Windows 10 Crackling audio 10 façons de résoudre le problème

- 855
- 10
- Clara Nguyen
Il n'y a rien de pire que d'entendre votre audio crépiter sur Windows 10 mais vous ne savez pas comment le résoudre. Habituellement, c'est un processus d'essais et d'erreurs jusqu'à ce que vous trouviez enfin la cause, donc cela peut prendre un certain temps pour trouver la bonne solution.
Heureusement, le crépitement audio est souvent causé par le même ensemble de problèmes, donc si vous passez par nos étapes de dépannage ci-dessous, il y a de fortes chances que votre audio vous soit réparé une fois que vous avez essayé chaque étape.
Table des matières
Lorsque vous branchez votre appareil audio, assurez-vous qu'il est branché sur tout le chemin, surtout si votre appareil utilise une prise audio.
Testez votre équipement audio sur un autre appareil
Avant de continuer la prochaine étape de dépannage, vous devriez essayer votre équipement audio sur un autre appareil. Branchez vos haut-parleurs ou écouteurs sur un ordinateur portable, un téléphone ou un ordinateur de rechange pour tester s'ils ont encore des problèmes.
Si vous ressentez toujours le crépitement audio, le problème est lié à l'équipement audio lui-même. Dans ce cas, vous devrez peut-être jeter un œil au câble pour voir s'il y a des dégâts. Vous pouvez essayer de contacter votre fabricant pour voir s'ils offrent une sorte de service sous garantie en cas de dommage.
Tester un autre port casque

Si vous avez un PC Windows 10, vous aurez généralement un port de casque à l'avant et à l'arrière de votre PC. Vous devez débrancher votre équipement audio à partir du port de casque que vous utilisez actuellement, et l'essayer avec l'autre port de casque.

Il se peut que votre port de casque soit défectueux, et dans ce cas, l'utilisation d'un autre port peut résoudre votre problème. Si vous n'avez qu'un seul port casque, vous pouvez acheter un adaptateur de prise USB à casque, qui peut résoudre votre problème de crépitement audio Windows 10. Cependant, nous suggérons d'essayer les autres étapes de dépannage ci-dessous d'abord car cela peut vous éviter d'investir dans le matériel dont vous n'avez pas besoin.
Mettez à jour vos pilotes sonores
L'étape suivante serait de désinstaller vos pilotes et de laisser Windows remettre automatiquement les pilotes corrects. Cela peut résoudre tous les problèmes potentiels avec les problèmes de conducteur et potentiellement réinitialiser tous les problèmes logiciels étranges qui pourraient avoir été survenus.
Pour désinstaller vos pilotes sonores, ouvrez d'abord le menu Démarrer et recherchez Gestionnaire de périphériques. Cliquez sur le résultat qui apparaît.
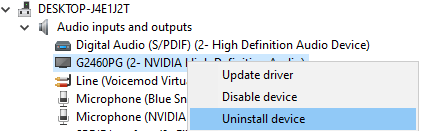
- Dans Device Manager, cliquez pour agrandir Entrées et sorties audio.
- Clique le bouton de haut-parleur en bas à droite de votre barre de tâches pour voir le nom de votre appareil audio.
- Trouvez le périphérique audio correspondant dans le gestionnaire de périphériques.
- Cliquez avec le bouton droit sur l'appareil audio et cliquez Désinstallation de l'appareil.
- Redémarrage Votre PC Windows 10.
Une fois que votre PC Windows 10 s'allume, il devrait automatiquement rechercher et installer de nouveaux pilotes pour votre appareil audio. Si ce n'est pas le cas, débranchez votre périphérique audio et recommencez-le pour inviter Windows 10 pour rechercher de nouveaux pilotes.
Modifier le format audio
Avec le paramètre de format audio dans Windows 10, vous pouvez contrôler votre fréquence audio pour ajuster votre qualité sonore globale. Cependant, certains périphériques audio peuvent rencontrer des problèmes si la fréquence est réglée trop élevée. Vous devez réduire la fréquence de format audio pour voir si elle peut résoudre les problèmes audio.
Pour modifier votre format audio, ouvrez d'abord le menu de démarrage de Windows et recherchez Panneau de commande. Ouvrez l'option qui apparaît.
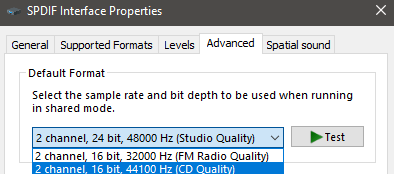
- Cliquez sur Voir par: grandes icônes en haut à droite.
- Cliquez sur Son.
- Faites défiler vers votre appareil sonore actif.
- Cliquez avec le bouton droit sur votre appareil et cliquez propriétés.
- Clique sur le Avancé languette.
- Cliquez sur le menu déroulant et sélectionnez 2 canaux, 16 bits, 44100 Hz.
- Cliquez sur D'ACCORD Pour confirmer vos modifications.
Testez à nouveau votre audio et voyez si le problème de crépitement audio a été résolu. S'il n'a pas été corrigé, essayez de tester chaque option différente avant de trouver un paramètre qui résout votre problème. Si aucune option ne fonctionne, passez à la prochaine pointe de dépannage ci-dessous.
Éteindre le son spatial
Le son spatial de Windows 10 pourrait déformer votre qualité audio. Vous pouvez facilement désactiver cela pour que cela vaut la peine d'essayer de voir si cela pourrait résoudre votre problème.
Pour désactiver les améliorations audio sur Windows 10, ouvrez d'abord le menu Démarrer, recherchez Panneau de commande, Et cherchez le Son option. Après, suivez les étapes ci-dessous.
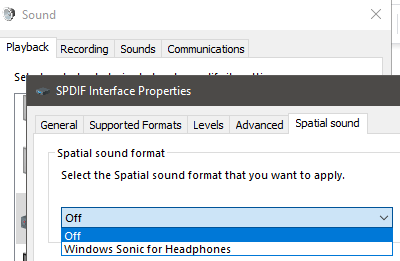
- Faites défiler vers le bas et trouvez votre appareil sonore actif.
- Cliquez avec le bouton droit sur votre appareil et cliquez Propriétés.
- Clique sur le Son spatial languette.
- Cliquez sur la zone déroulante et sélectionnez Désactivé.
- Après, cliquez D'ACCORD.
Ensuite, testez à nouveau votre audio pour voir si le crépitement audio s'est arrêté. Sinon, passez à la suggestion suivante ci-dessous.
Désactiver le mode exclusif
Il y a un paramètre dans la fenêtre sonore qui permettra aux applications de prendre le contrôle exclusif de votre appareil. Cela peut être utile pour les applications sonores virtuelles, mais si une application ne fonctionne pas correctement, cela peut entraîner des problèmes avec votre audio.
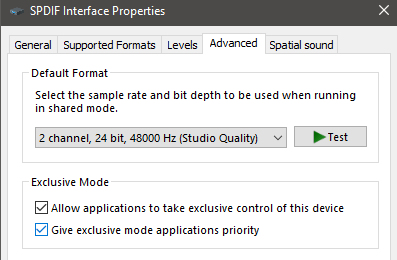
Pour résoudre ce problème, ouvrez à nouveau l'application sonore de l'intérieur Panneau de commande. Une fois que vous êtes dans l'application sonore, trouvez votre appareil actif dans la section de lecture. Après, suivez les étapes ci-dessous.
- Cliquez avec le bouton droit sur votre appareil sonore actif et cliquez Propriétés.
- Clique sur le Avancé languette.
- Cliquez pour décocher le Autoriser les applications exclusives… boîte.
- Cliquez sur D'ACCORD.
Testez à nouveau votre appareil sonore pour voir si le crépitement audio a disparu. Sinon, suivez les étapes ci-dessous.
Modifier les paramètres d'alimentation
Il est possible que, dans certains cas, des paramètres d'alimentation spécifiques puissent causer des problèmes avec votre appareil audio. Ceci est facile à réparer et peut être résolu en suivant les étapes énumérées ci-dessous.
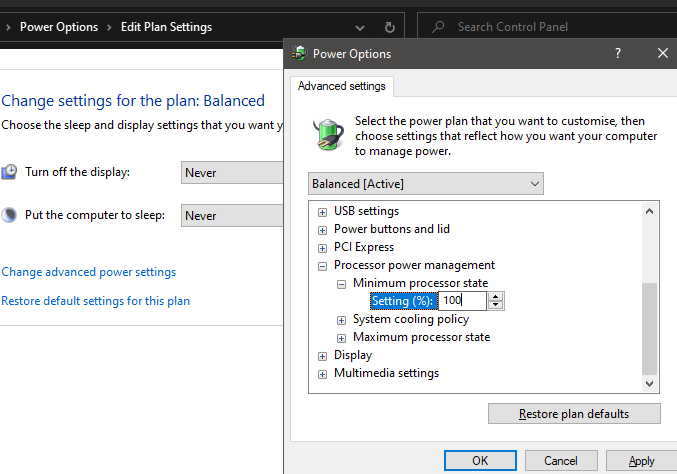
- Ouvrir le Panneau de commande depuis le menu Démarrer.
- Cliquez sur Voir par: grandes icônes.
- Cliquer sur Options d'alimentation.
- Cliquez sur Modifier les paramètres du plan sur le paramètre qui est actuellement utilisé.
- Cliquez sur Modifier les paramètres d'alimentation avancés.
- Cliquez pour ouvrir le Gestion de l'alimentation du processeur option.
- Clique le État de processeur minimum option.
- Clique sur le Régler x% Option puis tape 100.
- Après, cliquez Appliquer et puis D'ACCORD.
Essayez une nouvelle installation
Si, à la fin de tout cela, vous avez toujours des problèmes audio et que vous êtes sûr que c'est un problème logiciel lié à Windows 10, vous pourriez envisager de réinstaller Windows 10. Assurez-vous que tous vos fichiers sont sauvegardés à l'avance. Vous pouvez télécharger à nouveau Windows à partir de Microsoft, mais assurez-vous d'avoir votre clé de licence prête.

