La caméra Windows 10 ne fonctionne pas? 6 façons de réparer
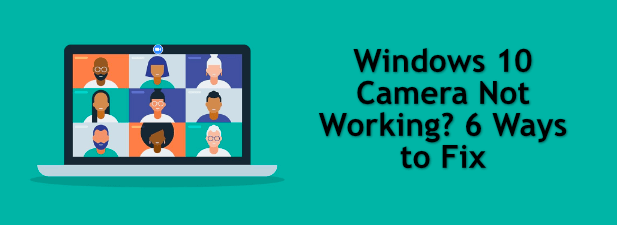
- 1669
- 32
- Jeanne Dupont
À moins que vous ne soyez le genre d'appelant Zoom qui préfère être mystérieux, vous aurez besoin d'une webcam de travail pour passer des appels vidéo de haute qualité avec vos amis, votre famille et vos collègues de travail. Windows 10 propose de nombreuses applications intégrées et tierces pour les appels vidéo (y compris Skype), mais vous avez besoin de la bonne caméra pour le faire fonctionner.
Windows 10 est parfait pour appeler, mais cela ne signifie pas que vous ne rencontrerez pas de problèmes avec votre webcam. Si votre appareil photo Windows 10 ne fonctionne pas, cela vous empêchera de rester en contact avec vos contacts essentiels.
Table des matières
Pour les caméras Bluetooth, vous devrez vérifier qu'il est connecté et que Bluetooth travaille sur votre PC.
- Sélectionnez le icône du centre d'action Dans le coin inférieur à droite de la barre des tâches. À partir de là, sélectionnez le Bluetooth Carte pour activer Bluetooth, puis cliquez avec le bouton droit et sélectionnez Aller aux paramètres Pour accéder rapidement au menu des paramètres Bluetooth.
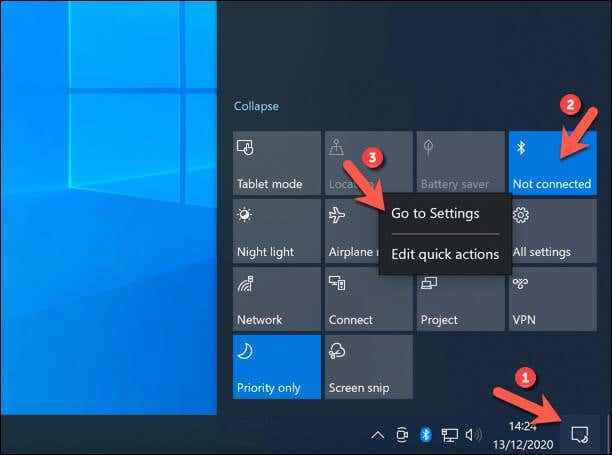
- La caméra Bluetooth doit être répertoriée dans le menu. Si ce n'est pas le cas, sélectionnez Ajouter Bluetooth ou un autre appareil Pour associer la caméra à votre PC et suivre le processus à l'écran. Une fois apparié, votre appareil photo sera disponible dans votre application choisie.
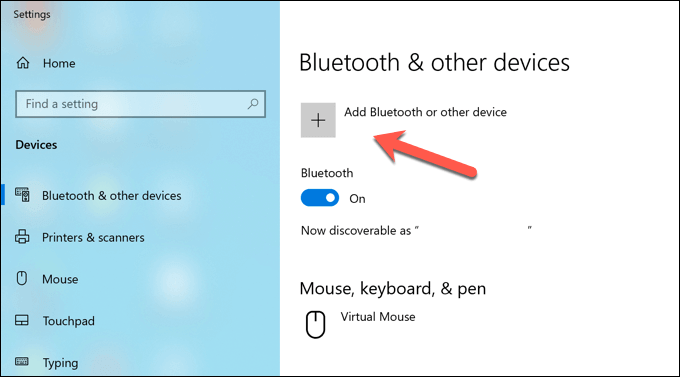
Les caméras intégrées sont prêtes à l'emploi par défaut (sauf si les paramètres de confidentialité sont bloqués). Vous pouvez vérifier cela par vous-même en ouvrant le préinstallé Fenêtre 10 caméra App, que vous pouvez trouver dans le menu Démarrer.
Si l'application affiche votre flux de caméra, vous devriez pouvoir l'utiliser avec d'autres services comme Zoom. Si ce n'est pas le cas, vous devrez enquêter davantage en utilisant les étapes ci-dessous.
2. Vérifiez l'objectif
Lorsqu'un objectif de caméra est bloqué, il peut apparaître comme si votre appareil photo ne fonctionnait pas. Une façon courante de protéger votre intimité est de placer un autocollant ou d'autres obstacles sur une lentille de la caméra (surtout si vous utilisez une caméra intégrée sur un ordinateur portable).

Il n'y a pas de moyen de vérifier cela sans inspecter visuellement l'objectif lui-même - le flux de la caméra dans votre appareil photo ou votre application d'appel apparaîtra simplement noir. S'il y a un obstacle ou un autocollant en place, retirez-le.
Tant que l'obstacle est la seule chose qui empêche votre alimentation de caméra d'apparaître, cela devrait résoudre le problème. Cependant, d'autres paramètres de confidentialité sont disponibles dans Windows 10, vous devrez donc enquêter sur ces prochains.
3. Configurer les paramètres de confidentialité de la caméra Windows
Il est important de protéger votre intimité, surtout en ce qui concerne votre appareil photo et vos flux de microphones. Heureusement, Microsoft est une longueur d'avance, introduisant des paramètres de confidentialité faciles à utiliser pour bloquer l'utilisation inutile de la caméra et du microphone dans Windows 10.
Si ces paramètres sont actifs, cependant, vous ne pourrez peut-être pas utiliser votre appareil photo dans des applications ou des services tiers (ou avec d'autres applications Microsoft). Vous pouvez configurer ces paramètres et activer l'accès des caméras dans le menu des paramètres Windows.
- Pour commencer, cliquez avec le bouton droit sur le menu Démarrer et sélectionnez le Paramètres option.
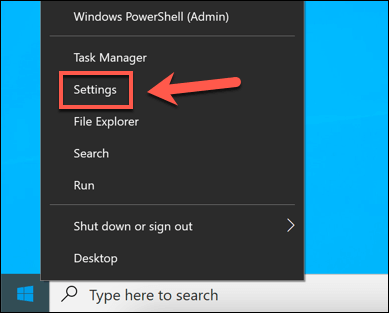
- Dans le menu des paramètres Windows, sélectionnez Prix> Caméra. Pour permettre l'accès à la caméra, sélectionnez le Changement bouton dans le Autoriser l'accès à la caméra sur cet appareil Section, puis sélectionnez le curseur dans le menu contextuel pour l'activer.
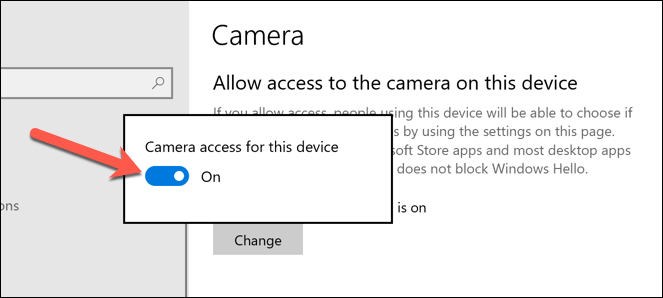
- Vous devrez également accorder un accès à la caméra aux applications en sélectionnant le Autoriser les applications à accéder à votre appareil photo curseur en dessous, en s'assurant que c'est dans le Sur position.
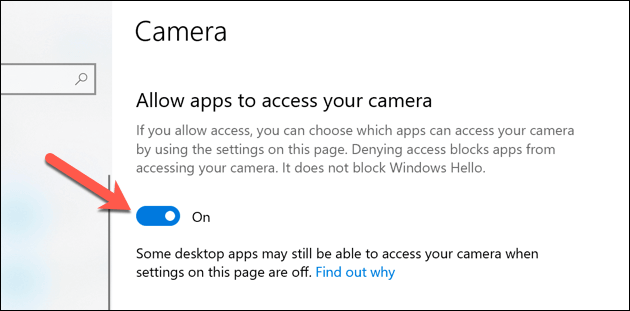
- Pour accorder un accès à la caméra aux applications de la boutique Microsoft, faites défiler vers le bas vers le Choisissez quelles applications Microsoft Store peuvent accéder à votre curseur section. À partir d'ici, sélectionnez le curseur à côté d'une application répertoriée pour accorder l'accès à la caméra.
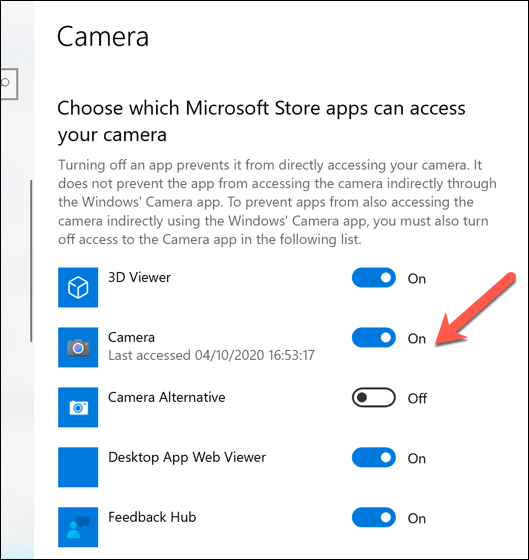
- Si vous souhaitez que les applications de bureau standard aient un accès à la caméra, faites défiler vers le bas vers le Autoriser les applications de bureau pour accéder à votre appareil photo Section, puis sélectionnez le curseur pour le Sur position.
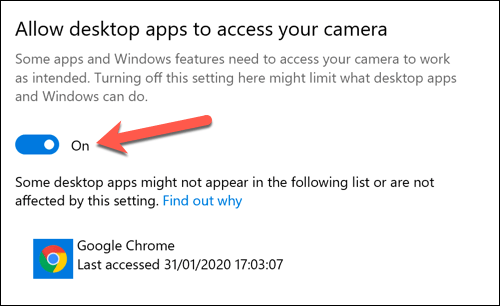
Certaines applications, comme votre navigateur Web, peuvent également être configurées pour bloquer l'accès à la caméra pour une confidentialité supplémentaire. Vous devrez permettre à l'accès du navigateur à votre appareil photo si c'est le cas.
4. Fermez les autres applications de la caméra et essayez des alternatives
La plupart des utilisateurs constateront que lorsqu'une caméra est détectée et fonctionne dans l'application de caméra Windows 10 intégrée, elle doit être accessible dans toute autre appareil photo ou application d'appel Web que vous avez installée. Ce n'est pas toujours le cas, cependant, avec des bugs inconnus et des conflits d'applications vous empêchant parfois d'utiliser votre appareil photo.
Si vous avez deux applications ouvertes qui tentent d'utiliser la caméra, vous pouvez constater que le flux de la caméra est bloqué dans l'un d'eux. Assurez-vous que seule l'application que vous essayez d'utiliser est ouverte et a accès au flux de la caméra avant de commencer.
Si la caméra fonctionne, mais que votre application choisie ne fonctionne toujours pas, vous devrez peut-être essayer une alternative. Cela vous aidera à déterminer si le problème est basé sur des logiciels ou du matériel. Par exemple, si l'application Camera Windows 10 fonctionne mais une application d'appel vidéo ne l'est pas, alors le problème est probable avec l'application et non votre matériel.
5. Redémarrage des appareils dans le gestionnaire de périphériques
C'est un cliché dans la maintenance des PC que l'allumage d'un appareil dedans résout souvent un problème difficile à diagnostiquer. Si votre appareil photo Windows 10 ne fonctionne pas, vous pouvez le forcer à redémarrer en le désactivant et en le réactivant dans le menu du gestionnaire de périphériques.
- Pour accéder au menu Gestionnaire de périphériques, cliquez avec le bouton droit sur le menu Démarrer et sélectionnez le Gestionnaire de périphériques option.
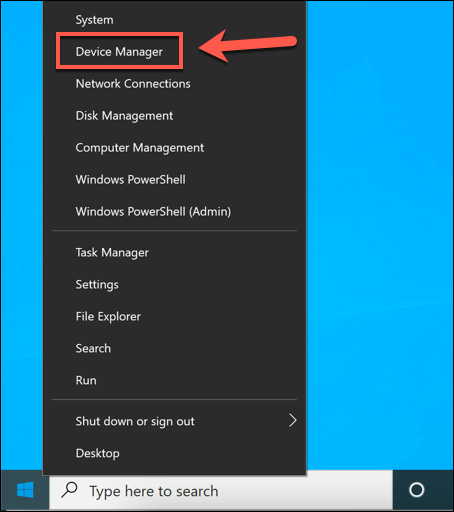
- Dans le menu Gestionnaire de périphériques, trouvez votre appareil de caméra répertorié sous le Appareils photo catégorie. Si vous utilisez un appareil photo Bluetooth, vous pouvez le trouver répertorié sous Bluetooth catégorie à la place. Une fois que vous avez trouvé votre appareil photo, cliquez avec le bouton droit, puis sélectionnez le Propriétés option.
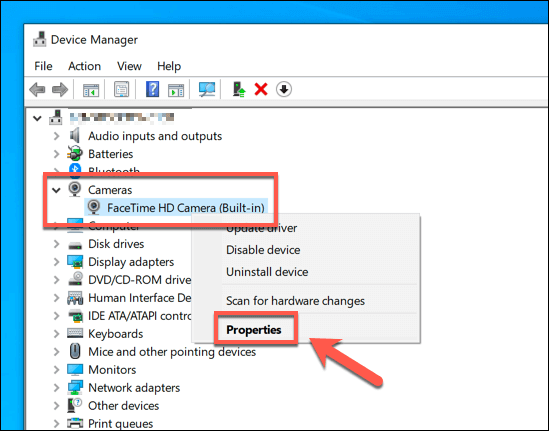
- Dans le Propriétés menu, sélectionnez le Conducteur onglet, puis sélectionnez le Désactiver l'appareil option. Windows vous demandera de confirmer, alors sélectionnez Oui faire cela.
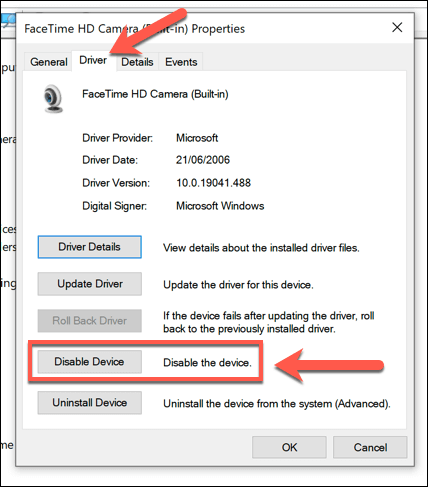
- Une fois désactivé, sélectionnez le Activer l'appareil Option dans le même menu pour réactiver votre appareil photo.
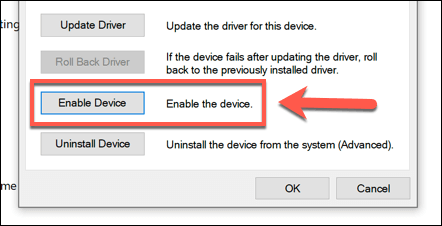
6. Installez les mises à jour du système Windows et du pilote
Microsoft émet régulièrement de nouvelles mises à jour système pour Windows, en introduisant de nouvelles fonctionnalités et des corrections de bogues. Un problème avec une caméra Windows 10 pourrait être causé par un bogue précédemment inconnu, donc l'installation de mises à jour peut résoudre le problème.
De même, les fabricants d'appareils publient souvent de nouvelles mises à jour du pilote qui aident à résoudre les problèmes entre le matériel (l'appareil photo) et le logiciel (Windows lui-même, ainsi que toutes les applications de caméra installées). Vous pouvez installer de nouveaux pilotes et mises à jour système à l'aide de la mise à jour Windows.
- Pour accéder à Windows Update, cliquez avec le bouton droit sur le menu Démarrer et sélectionnez le Paramètres option.
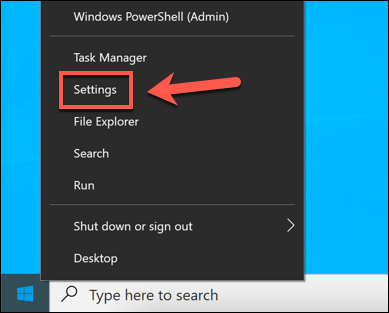
- Dans le menu des paramètres, sélectionnez Mise à jour et sécurité> Mise à jour Windows. Sélectionner Vérifier les mises à jour Pour rechercher de nouvelles mises à jour du système et du pilote et permettez au processus de mise à jour Windows de commencer à les télécharger et à les installer. Si une mise à jour des fonctionnalités est disponible, sélectionnez Télécharger et installer pour commencer.
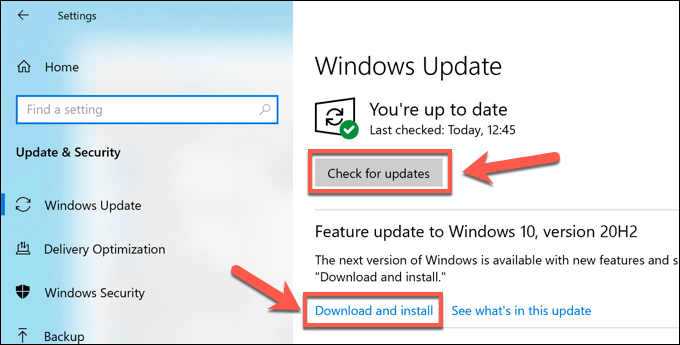
Si votre appareil est nouveau, les pilotes pris en charge peuvent ne pas être disponibles via le système de mise à jour Windows. Si tel est le cas, consultez votre manuel d'utilisation et recherchez le site Web du fabricant pour télécharger et installer les conducteurs appropriés à la place.
Correction des problèmes de caméra Windows 10
Lorsqu'une caméra Windows 10 ne fonctionne pas, ces étapes devraient (dans la plupart des cas) aider à résoudre le problème. Si ce n'est pas le cas, vous devrez peut-être essayer une nouvelle caméra ou regarder des options alternatives pour vos appels vidéo.
Par exemple, vous pouvez essayer un portail Facebook pour prendre des appels devant votre téléviseur ou, si vous êtes également un utilisateur Mac, iPhone ou iPad, vous pouvez penser à passer des appels de groupe à l'aide de FaceTime à la place. Les propriétaires de Mac devront s'assurer que la caméra MAC intégrée fonctionne en premier, cependant.
- « Comment utiliser les appareils de confiance Android
- Un guide détaillé sur la résolution des problèmes d'écran noir sur le bâton TV »

