Raccourcis clavier Windows 10 Le guide ultime

- 4774
- 113
- Emilie Colin
Si vous utilisez beaucoup une souris ou un pavé tactile, cela peut être frustrant lorsque l'un ou l'autre vous ralentit ou cesser de travailler complètement. Avec un clavier cependant, vous pouvez rapidement accomplir toute tâche que vous effectuez généralement avec votre souris ou pavé tactile via une simple presse simultanée de deux touches ou plus.
Aussi utiles qu'ils soient, les raccourcis clavier peuvent également être intimidants à mémoriser et à utiliser au début, mais une fois que vous aurez compris, ils amélioreront votre expérience Windows 10.
Table des matières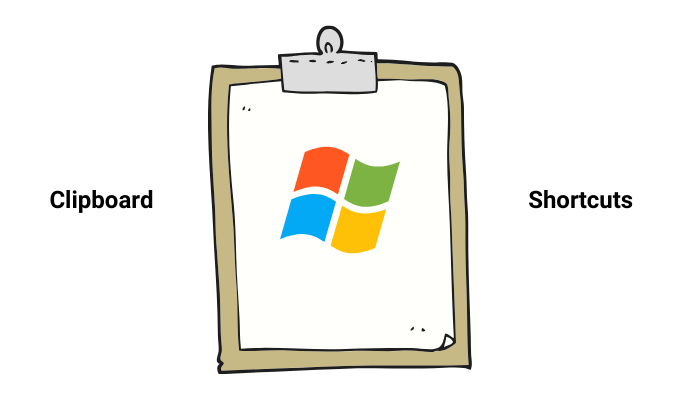
- Sélectionnez tous les éléments dans la fenêtre ou le document: Ctrl + a
- Copie: Ctrl + c ou Ctrl + insert
- Couper: Ctrl + x
- Pâte: Ctrl + v ou Shift + insert
- Prendre une capture d'écran: Clé du logo Windows + PRTSCN (Écran d'impression) ou FN + Windows Logo Key + Space Bar
Raccourcis clavier de l'application
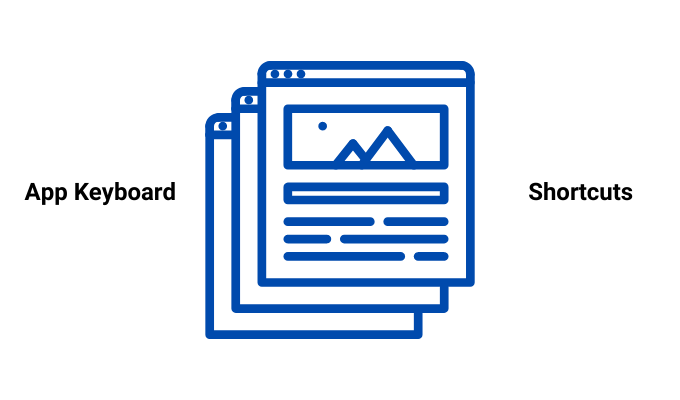
- Masquer les applications ouvertes et aller au bureau: Windows + D
- Minimisez toutes les fenêtres et applications ouvertes: Windows + M
- Cassez une fenêtre ou une application sur le côté gauche de l'écran: Windows + flèche gauche
- Fenêtre ou application Snap sur le côté droit de l'écran: Windows + flèche droite
- Minimiser toutes les fenêtres et les applications: Flèche Windows + Down
- Maximisez toutes les fenêtres ouvertes et les applications qui ont été minimisées: Windows + Up Arrow
- Open Task Manager: Ctrl + Shift + ESC
- Basculer entre les applications ouvertes: Onglet Alt +
- Montrer les applications ouvertes: Onglet Ctrl + Alt +
- Application Open Sticky Notes: Windows + 0 (zéro)
- Fermer l'élément actif ou sortir de l'application active: Alt + F4
- Afficher le mot de passe sur l'écran de connexion: Alt + F8
- Communiquez entre Windows dans l'ordre de leur ouverture: Alt + ESC
- Afficher les propriétés de l'élément sélectionné: Alt + barre d'espace
- Retournez au dossier précédent: ALT + flèche gauche
- Allez de l'avant / affichez le dossier suivant: ALT + ARROW DROIT
- Déplacez-vous un écran: ALT + PAGE UP
- Descendez un écran: ALT + PAGE Down
Système
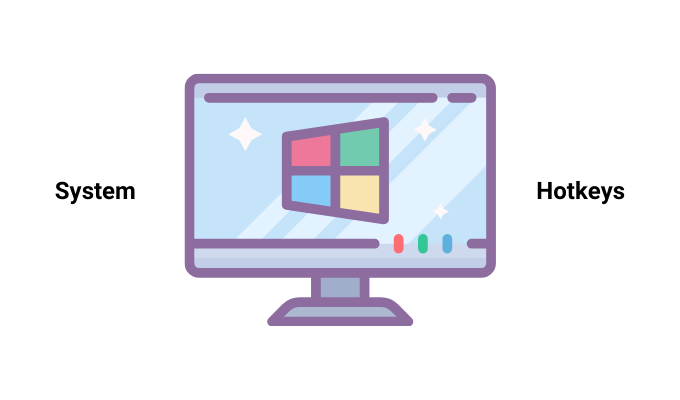
- Menu ouvrir et fermer: Clé Windows

- Démarrage ouvert: Ctrl + escar
- Paramètres ouvrir: Windows + I
- Centre d'action ouverte: Windows + A
- Ouvrez l'explorateur de fichiers: Windows + E
- Vue de tâche: Onglet Windows +
- Affichage / masquer le bureau: Windows + D
- Options d'arrêt: Windows + x
- Verrouiller PC: Windows + L
- Maximiser la fenêtre: Windows + Up Arrow
- Ouvrez la barre de jeu Xbox lorsque vous jouez à un jeu sur votre ordinateur portable ou votre ordinateur: Windows + G
- Activez le menu Connect pour lier votre appareil Windows 10 et un autre via Bluetooth: Windows + K
- Verrouillez l'appareil Windows 10 et revenez à l'écran de connexion: Windows + L
- Basculer entre les options de langue et de clavier: Windows + Space Bar
- Arrêtez ou laissez la tâche actuelle: ESC
- Supprimer l'élément sélectionné de façon permanente (sans passer à Recycyer Bin en premier): Shift + Supprimer

- Fermer un document actif: Ctrl + F4
Les touches de fonction
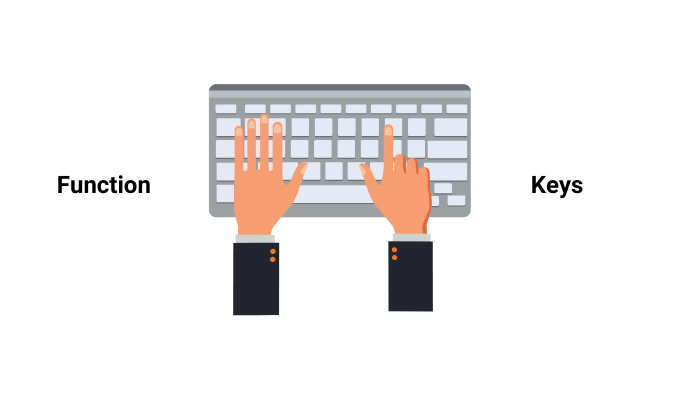
- Ouvrez la fenêtre ou la page d'aide: F1
- Renommer l'élément sélectionné: F2
- Recherchez un fichier ou un dossier dans File Explorer: F3
- Afficher la liste des barres d'adresse dans File Explorer: F4
- Refreindre la fenêtre active: F5 ou Ctrl + r
- Cycle à travers les éléments d'écran sur le bureau ou dans une fenêtre: F6
- Activer la barre de menu dans l'application active: F10
Curseur en mouvement
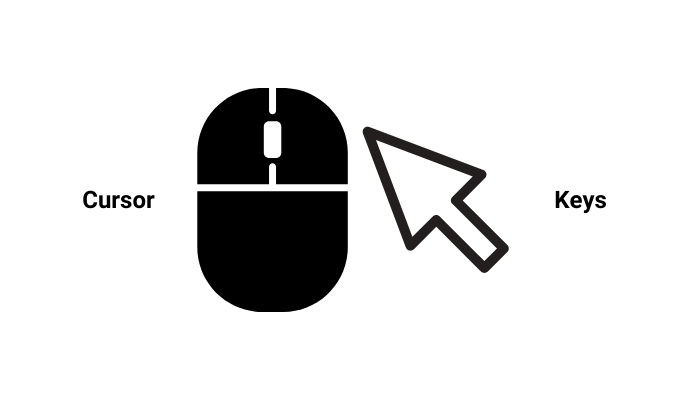
- Déplacez le curseur au début du mot suivant: Ctrl + flèche droite
- Retournez le curseur au début du mot précédent: Ctrl + flèche gauche
- Remettez le curseur au début du paragraphe précédent: Ctrl + Up Arrow
- Déplacez le curseur au début du paragraphe suivant: Ctrl + flèche vers le bas
- Aller au début d'un document: Ctrl + flèche gauche
- Allez à la fin d'un document: Ctrl + flèche droite
Raccourcis clés de flèche
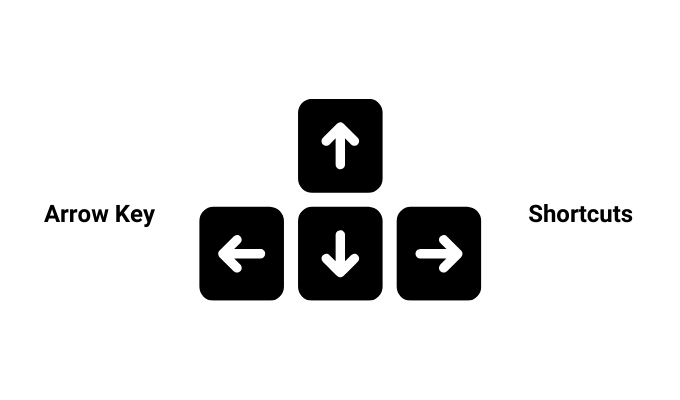
- Communiquez entre toutes les applications ouvertes: Onglet Ctrl + Alt +
- Déplacer le groupe ou les carreaux dans la direction spécifiée: Alt + Shift + Clés de flèches

- Déplacez une tuile dans une autre tuile pour créer un dossier dans le menu Démarrer: Ctrl + Shift + Arrow clés
- Redimensionner le menu Démarrer lorsqu'il est ouvert: CTRL + Clés flèches
- Sélectionnez plusieurs éléments individuels sur le bureau ou dans une fenêtre: CTRL + Clé de flèche + barre d'espace

- Sélectionnez un bloc de texte: Ctrl + Shift avec une touche flèche
- Interruptez la disposition du clavier lorsque plusieurs dispositions de clavier sont disponibles: Ctrl + shift
- Tourner l'éditeur / désactivation de la méthode d'entrée chinoise: CTRL + Barbaire d'espace
- Afficher le menu de raccourci pour l'élément sélectionné: Shift + F10
- Sélectionnez plus d'un élément sur le bureau ou dans une fenêtre, ou sélectionnez le texte dans un document: Shift + Toute touche flèche
- Ouvrez un sous-menu ou le menu suivant à droite: Flèche droite
- Ouvrez un sous-menu ou le menu suivant à gauche: Flèche gauche
Onglets et fenêtres
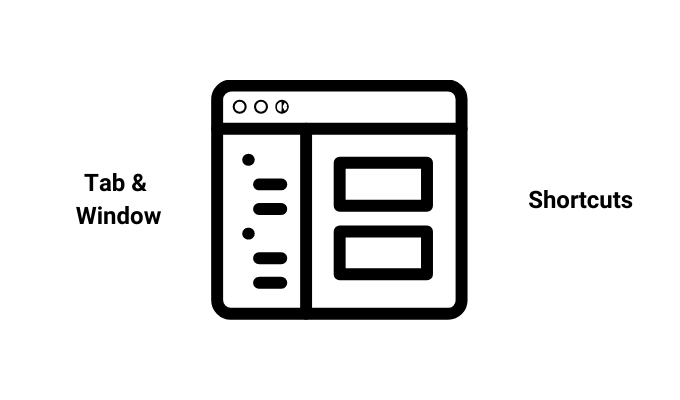
- Ouvrez un nouvel onglet dans votre navigateur Web: Ctrl + t
- Rouvrir un onglet que vous venez de fermer: Ctrl + shift + t

- Consultez l'historique de votre navigation: Ctrl + h
- Fermez une fenêtre: Ctrl + w
Raccourcis explorateurs de fichiers
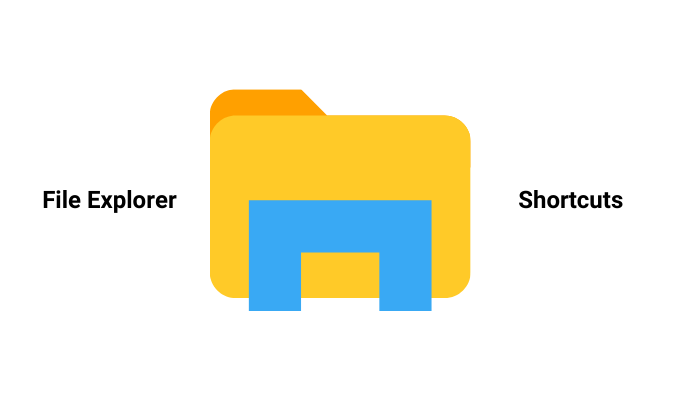
- Sélectionnez la barre d'adresse: Alt + D
- Sélectionnez la zone de recherche: Ctrl + e ou ctrl + f
- Ouvrez une nouvelle fenêtre: Ctrl + n
- Fermez la fenêtre active: Ctrl + w
- Modifiez la taille et l'apparence des icônes de fichier et de dossier: CTRL + Rouge de défilement de la souris
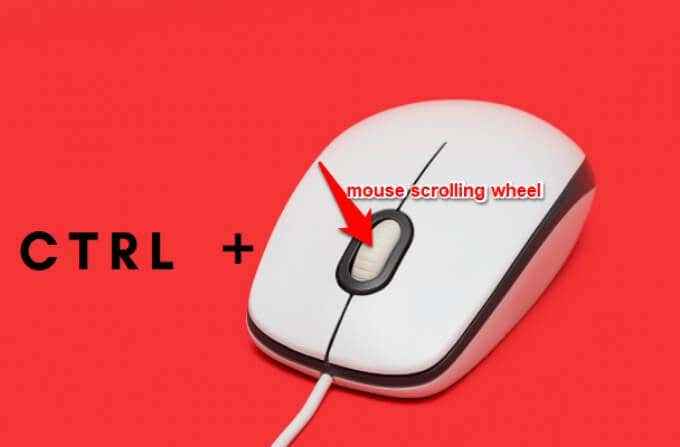
- Afficher tous les dossiers au-dessus du dossier sélectionné: Ctrl + shift + e
- Créer un nouveau dossier: Ctrl + shift + n
- Afficher les sous-dossiers dans le dossier sélectionné: NUM LOCK + astérisque (*)
- Afficher le contenu du dossier sélectionné: Num Lock + Plus (+)

- Effondrer le dossier sélectionné: NUM LOCK + MINUS (-)
- Afficher le panneau d'aperçu: Alt + p
- Afficher le dossier suivant: ALT + ARROW DROIT
- Afficher le dossier de localisation: ALT + UP ARROW
- Afficher le dossier précédent: ALT + flèche gauche ou Arrière
- Afficher la sélection actuelle en cas de effondrement ou sélectionnez le premier sous-dossier: Flèche droite
- Ouvrez le menu suivant à gauche ou fermez un sous-menu: Flèche gauche
- Afficher le bas de la fenêtre active: Clé finale
- Afficher le haut de la fenêtre active: Clé de la maison
- Minimiser ou maximiser la fenêtre active: F11
Raccourcis de boîte de dialogue
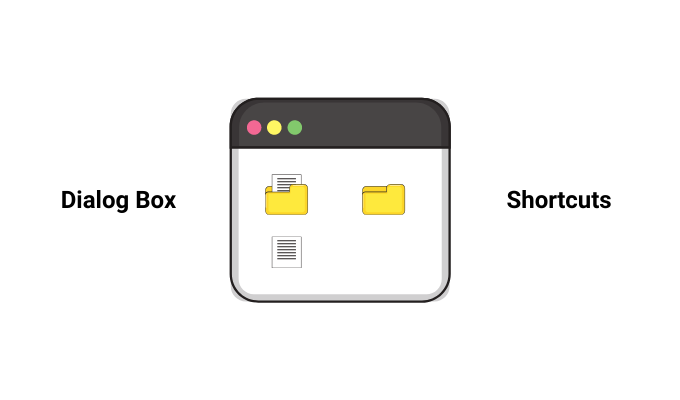
- Afficher les éléments de liste active: F4
- Avancez dans les onglets: Onglet Ctrl +
- Revenez dans les onglets: Onglet Ctrl + Shift +
- Passez à un certain onglet: Ctrl + nombre (entre 1 et 9)
- Passer à travers les options: LANGUETTE
- Reposez-vous dans les options: Onglet Shift +
- Effectuez la commande ou sélectionnez l'option utilisée avec une lettre: Alt + lettre soulignée
- Effacer ou sélectionner la boîte à cocher si l'option active est une case à cocher: Barre d'espace
- Ouvrez un dossier un niveau vers le haut si le dossier est sélectionné dans la boîte de dialogue ouverte ou enregistrée: Arrière
- Sélectionnez un bouton si l'option active est un groupe de boutons d'option: Touches directionnelles
Raccourcis clavier Cortana
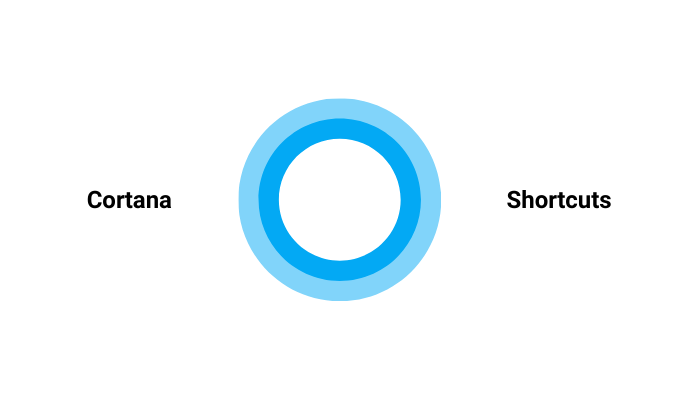
- Recherche ouverte: Windows + S
- Ouvrez Cortana en mode d'écoute pour parler sans appuyer sur le bouton Microphone: Windows + C
Note: Par défaut, ce raccourci est désactivé. Pour l'activer, appuyez sur Windows + I ouvrir Paramètres, sélectionner Cortana puis sélectionnez l'interrupteur juste sous Laissez Cortana écouter mes commandes lorsque j'appuie sur la touche du logo Windows + C. Si c'est Sur, Le raccourci fonctionnera.
Raccourcis de la barre de jeu
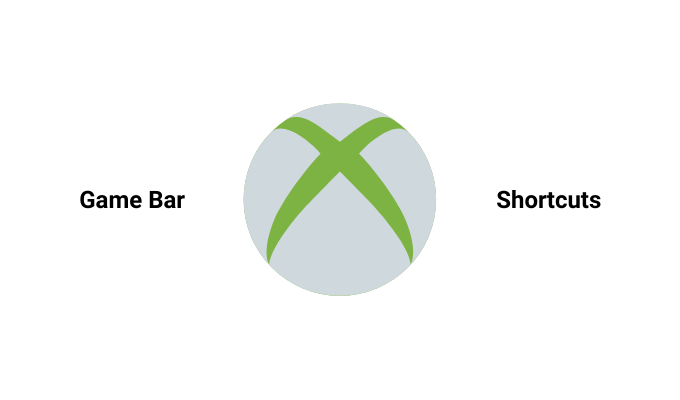
- Open Game Bar lorsqu'un jeu est ouvert: Windows + G
- Enregistrer les 30 dernières secondes: Windows + Alt + G
- Démarrer / arrêter l'enregistrement: Windows + Alt + R
- Prenez une capture d'écran du jeu: Écran d'impression Windows + Alt +
- Afficher / masquer la minuterie d'enregistrement: Windows + Alt + T
- Allumer / désactiver le microphone: Windows + Alt + M
- Démarrer / arrêter la diffusion: Windows + Alt + B
- Afficher la caméra lors de la diffusion: Windows + Alt + W
Raccourcis musicaux groove
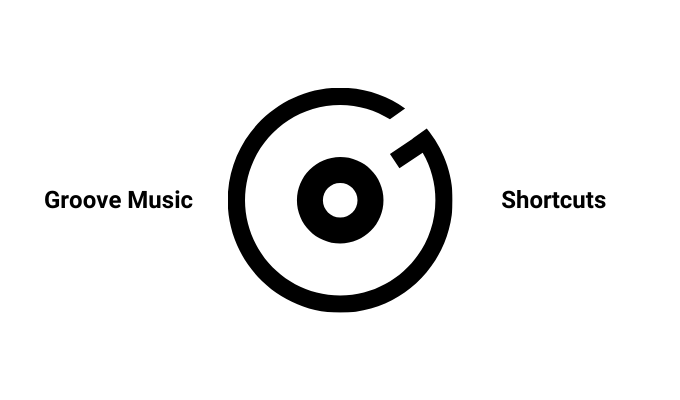
- Jouer pause: Ctrl + p
- Sautez la chanson suivante: Ctrl + f
- Passez à la chanson précédente ou redémarrez la chanson actuelle: Ctrl + b
- Monter le son: F9 ou clé de volume
- Baisser le volume: F8 ou clé de volume vers le bas
- Volume muet: F7 ou clé muette
- Sélectionnez l'élément et entrez le mode de sélection: Ctrl + Entrée
- Tout sélectionner: Ctrl + a
- Supprimer l'élément ou les éléments sélectionnés: Supprimer
- Jouer à l'élément sélectionné: Ctrl + shift + p
- Répéter ON / OFF: Ctrl + t
- Remanier / désactiver: Ctrl + h
- Recherche: Ctrl + q
Raccourcis de snip et de croquis
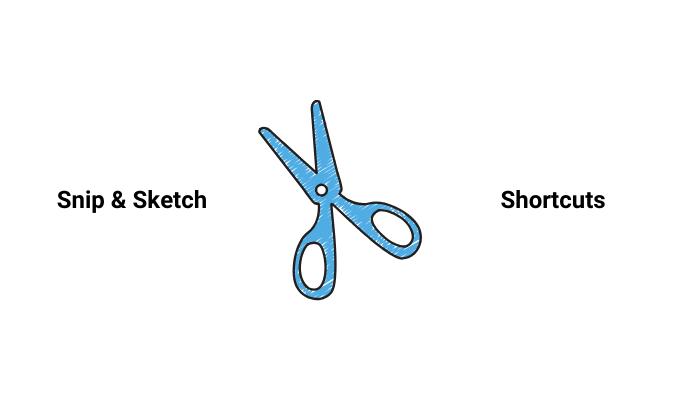
- Créer un nouveau snip: Ctrl + n
- Ouvrez un fichier: Ctrl + o
- Déplacer le curseur pour sélectionner la zone de snip rectangulaire: Shift + Clés de flèches
- Sélectionnez Eraser: Ctrl + e
- Annotation d'impression: Ctrl + p
- Annuler l'annotation: Ctrl + z
Raccourcis de clé de logo Windows (couramment utilisé)
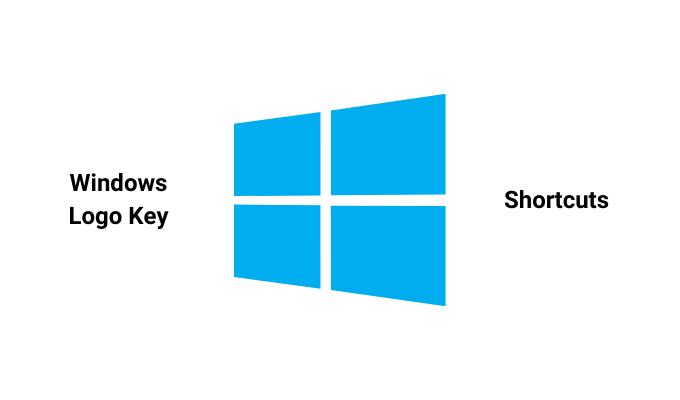
- Wake PC de l'écran noir ou vide: Windows + Ctrl + Shift + B
- Allumez le narrateur: Windows + Ctrl + Entrez
- Boîte de dialogue Afficher les propriétés du système: Pause Windows +
- Recherchez des PC sur un réseau: Windows + Ctrl + F
- Panneau à emoji ouvert: Windows + période (.) ou semi-colon (;)
- Centre d'accès à facilité d'accès ouverte: Windows + U
- Passer à travers les applications sur la barre des tâches: Windows + T
- Prenez une capture d'écran partielle de votre écran: Shift + S
- Open Boîte de dialogue Run: Windows + R
- Choisissez le mode d'affichage de présentation: Windows + P
- Communiquez l'entrée entre la réalité mixte Windows et le bureau: Windows + Y
- Minimiser toutes les fenêtres: Windows + M
Raccourcis de télévision et de films
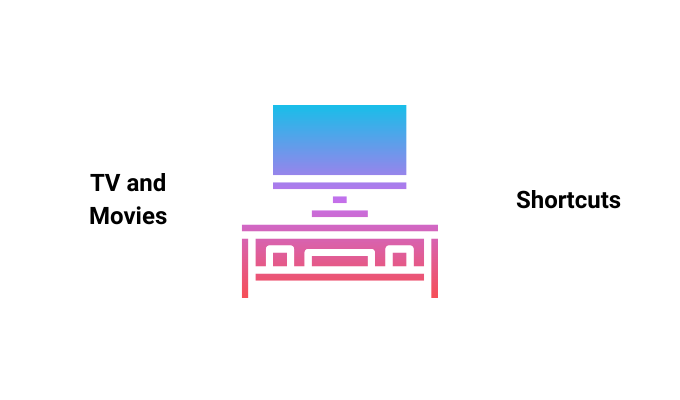
- Jouez en écran complet: Alt + Entrez
- Quitter le mode plein écran: ESC
- Jouer ou faire une pause avec la vidéo dans Focus: CTRL + P ou barre d'espace
- Allumez / désactivez la répétition: Ctrl + t
Avons-nous manqué des raccourcis clavier Windows 10 spécifiques que vous aimeriez connaître? Faites-nous savoir en abandonnant votre commentaire dans la section ci-dessous.

