Arrêt Windows 10 trop lent ! Une solution rapide
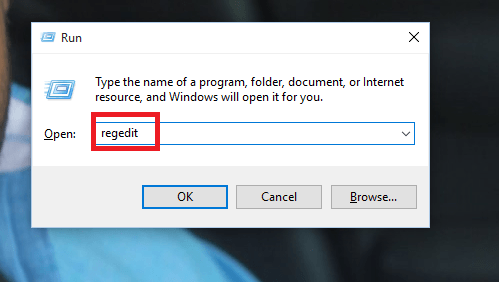
- 3691
- 833
- Maëlle Perez
Vous vous seriez senti plus à l'aise avec les anciennes versions des fenêtres par lesquelles vous aviez l'habitude de vous arrêter et le système s'éteint en quelques secondes. Mais vous auriez remarqué que ce n'est pas le même cas avec celui de Windows 10. Windows 10, Bien que ce soit original et puissant du genre, toutes les activités de manière très détaillée consomment un quantum de temps. Cela nous dérange pendant que nous devons attendre qu'il s'arrête complètement après avoir éteint tous les programmes système. Cela se produit lorsque le système d'exploitation attend longtemps pour sortir de tous les programmes qui fonctionnaient en arrière-plan. Laissez-nous vous emmener à travers les étapes sur la façon d'accélérer le processus d'arrêt Windows 10.
À l'heure actuelle, Windows 10 prend environ 5000 millisecondes pour tuer un processus en cours d'exécution. Nous devrons changer le délai à une valeur moindre pour accélérer le processus d'arrêt, en même temps, en conservant tous les fichiers à jour.
Voir également :
- Comment activer le démarrage rapide de Windows 10
- Comment faire Windows 10 pour démarrer plus rapidement
Accélérer le processus d'arrêt dans Windows 10
Étape 1:
Appuyez longue sur la touche Windows + R qui ouvre la fenêtre d'exécution. Tapez regedit dessus.
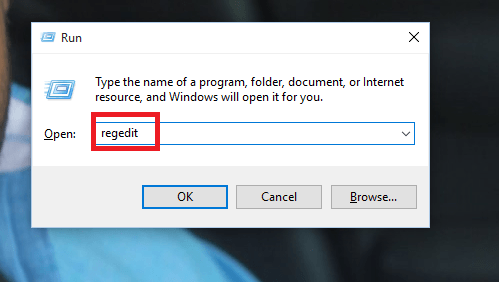
Étape 2:
Maintenant sur la page qui apparaît, accédez au chemin suivant apparaissant sur le volet gauche de la fenêtre.
Le chemin est: Hkey_Local Machine \ System \ Current Control Set \ Control
Étape 3:
Double-cliquez dessus. Maintenant, une liste apparaît sur le volet droit. Choisissez l'option waittokillServiceTimeout apparaissant en bas.Clique dessus.
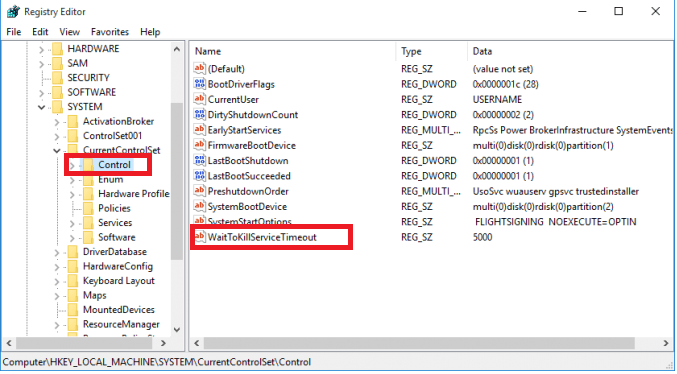
Étape 4:
Sur le message qui apparaît, accédez à la zone de texte sous-valeur. Changer la valeur de 5000 à 2000. Cliquez sur le bouton OK une fois que vous avez terminé avec cela.
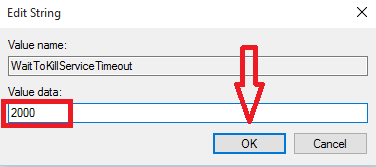
Étape 5:
Revenez maintenant dans le volet gauche et naviguez sur le chemin suivant.
H_KEY Current User \ Control Pannel \ Desktop
Étape 6:
Faites un clic droit sur le volet droit lorsque vous obtenez une option nouvelle. Créer une nouvelle valeur de chaîne appelée waittokillapptimeout.
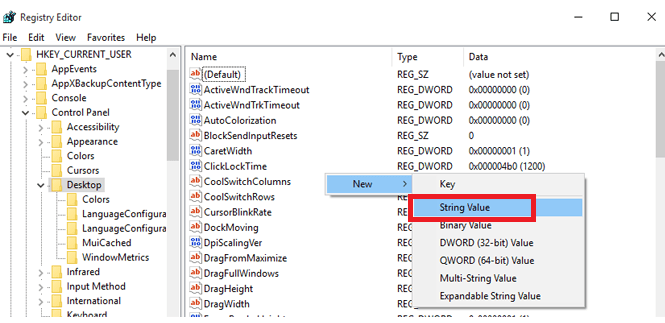
Étape 7:
Maintenant, double-cliquez dessus et définissez sa valeur sur 2000.Cliquez sur le bouton OK.
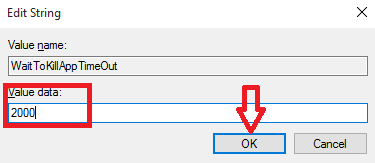
Étape 8:
Créez une nouvelle valeur de chaîne appelée hungapptimeout de la même manière que l'étape 6.Double-cliquez dessus pour refléter la valeur en 2000 et cliquez sur le bouton OK.

Étape 9:
Créer une nouvelle valeur de chaîne appelée autoendtasks de la même manière que l'étape 6.Double-cliquez dessus pour définir la valeur comme 1 et cliquez sur le bouton OK.
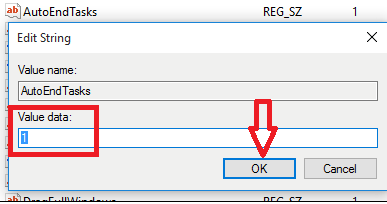
Essayez d'arrêter votre système en quelques secondes à partir de maintenant.Bonne chance!
- « Activer / désactiver la fonction de balayage dans l'application Windows 10 Mail
- Deux façons d'atteindre l'écran de verrouillage rapidement dans Windows 10 »

