Le dossier de démarrage de Windows 10 ne fonctionne pas? 8 conseils de dépannage pour essayer

- 4615
- 384
- Rayan Lefebvre
Il est agréable de se connecter à votre ordinateur et de faire en sorte que vos programmes préférés s'ouvrent automatiquement, et vous attendent. C'est le travail du dossier de démarrage Windows.
Que faites-vous si vos programmes ne s'ouvrent plus automatiquement? Comment réparez-vous lorsque le dossier de démarrage de Windows 10 ne fonctionne pas?
Table des matières
Pourquoi mon dossier de démarrage Windows 10 ne fonctionne pas?
La raison pour laquelle votre dossier de démarrage peut ne pas fonctionner pourrait être l'une des nombreuses raisons pour lesquelles nous aborderons plus tard. Avant d'aller plus loin, comprenez que les programmes que vous avez configurés pour exécuter au démarrage seront la dernière chose que Windows lancera. Windows lance plusieurs choses dans cet ordre:
- Processus critiques de Windows
- Services et tâches système
- Programmes dans les dossiers de démarrage
Donc, peut-être que vos programmes de démarrage ne se lancent pas aussi vite que vous le souhaitez. Être patient. Si une tâche de processus, de service ou système critique de Windows est suspendue au démarrage, votre programme de démarrage peut prendre une minute pour lancer. S'il y a beaucoup de programmes dans le dossier de démarrage, cela peut prendre encore plus de temps.
Si cela ne fonctionne toujours pas, essayez les étapes ci-dessous. N'oubliez pas de redémarrer Windows après chaque astuce de dépannage pour voir si le dossier de démarrage fonctionne à nouveau.
Vérifiez si le programme fonctionne
Parfois, c'est aussi simple qu'un programme qui ne lance pas. Vous ne pouvez pas démarrer un programme qui ne fonctionne pas. Alors essayez de l'ouvrir par des moyens normaux et voyez ce qui se passe. S'il ne s'ouvre pas, ou si il jette des messages d'erreur à l'ouverture, étudiez ces messages d'erreur. Il peut être plus simple et plus rapide à réparer ou à réinstaller le programme.
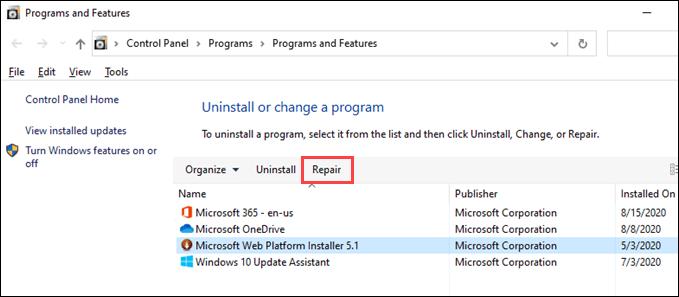
Vérifiez les paramètres du programme
De nombreux programmes auront un réglage à ouvrir lorsque Windows commencera. Vérifiez le programme pour ce paramètre et assurez-vous qu'il est choisi. Pour cet exemple, nous utiliserons Snagit 2020. Les étapes des autres programmes peuvent être complètement différentes, mais essayez de toute façon.
- Cliquer sur Déposer.
- Cliquer sur Préférences de capture…
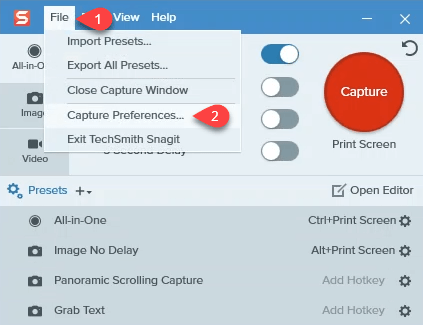
- Assurez-vous qu'il y a une vérification dans le Exécutez Snagit lorsque Windows démarre cocher.
- Clique le D'ACCORD bouton pour commettre le changement.
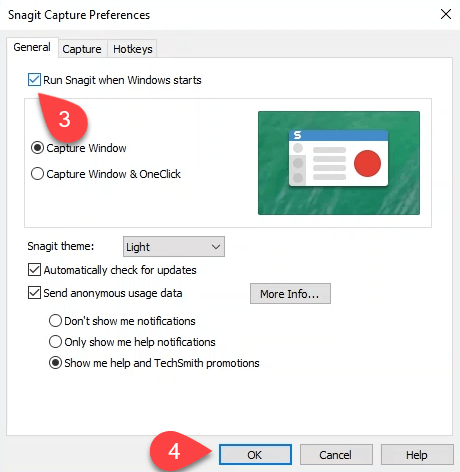
Vérifiez le gestionnaire de startup dans le gestionnaire de tâches
Peut-être que la raison pour laquelle vos programmes ne s'ouvrent pas sur le démarrage est qu'ils ne sont pas en mesure de le faire. Utilisez Windows Task Manager pour vérifier rapidement.
- Presse Ctrl + Shift + ESC Pour ouvrir rapidement le gestionnaire de tâches.
- Clique sur le Commencez languette.
- Vérifiez les programmes que vous souhaitez ouvrir sur le démarrage et assurez-vous qu'ils sont activés. Si ce n'est pas le cas, sélectionnez le programme et cliquez sur le Activer bouton.
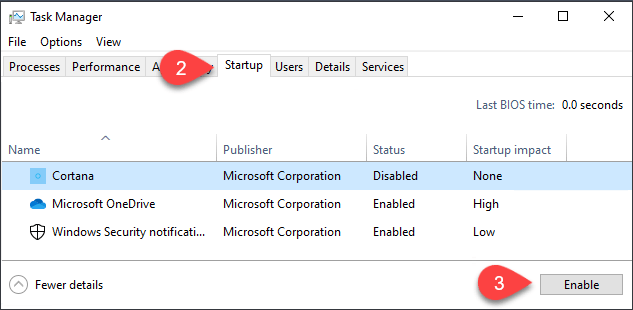
Vérifiez le dossier de démarrage
Il y a deux dossiers de démarrage que vous devez connaître. Chaque utilisateur de votre ordinateur a un dossier de démarrage. Ensuite, il y en a un autre qui s'appliquera à tous les utilisateurs de l'ordinateur. Vérifiez celui qui s'applique à votre situation.
Pour vérifier les dossiers de démarrage:
- Presse Winkey + R Pour ouvrir le Courir utilité de commandement.
- Entrez la commande de votre dossier de démarrage - Shell: Startup
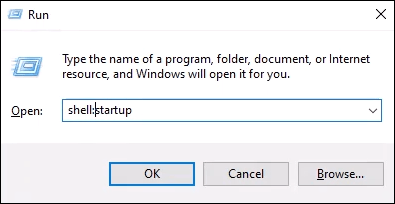
Ou le dossier de démarrage du système - Shell: startup commune
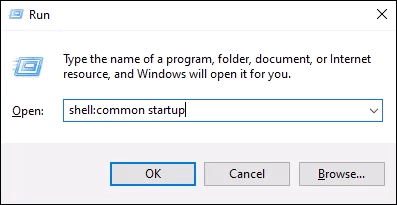
et appuyez sur Entrée. Le dossier de démarrage s'ouvrira. Votre dossier est situé à
C: \ Users \ YourUserName \ AppData \ Roaming \ Microsoft \ Windows \ Démarrer le menu \ Programmes \ Startup.
Le dossier de démarrage du système est situé à
C: \ ProgramData \ Microsoft \ Windows \ Démarrer le menu \ Programmes \ Startup
- Vérifiez s'il y a un raccourci vers le programme que vous souhaitez ouvrir au démarrage. Si ce n'est pas là, accédez aux instructions sur «Comment ajouter un programme au dossier de démarrage».
- Si le raccourci est là, double-cliquez dessus pour voir s'il ouvre le programme. Si ce n'est pas le cas, il pourrait y avoir un problème avec le raccourci. Essayez de recréer le raccourci et ajoutez-le au dossier de démarrage.
Comment ajouter un programme au dossier de démarrage:
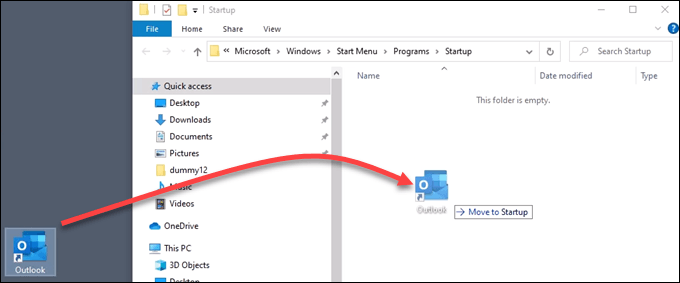
- Créer un raccourci vers le fichier exécutable du programme.
- Presse Winkey + R Pour ouvrir l'utilitaire de commande RUN.
- Entrez la commande pour votre dossier de démarrage (shell: startup) ou le dossier de démarrage système (shell: startup commun) et appuyez sur Entrée. Le dossier de démarrage s'ouvrira.
- Copiez le raccourci dans le dossier de démarrage. Vous devrez être un administrateur pour le faire avec le dossier de démarrage du système.
Désactiver le contrôle du compte d'utilisateur (UAC) pour une application spécifique
Peut-être que le programme que vous souhaitez démarrer nécessite des autorisations administratrices. Normalement, une fenêtre UAC apparaîtra pour vous demander si vous souhaitez exécuter le programme. Si l'UAC n'apparaît pas et que le programme ne démarre pas, lisez notre article sur la façon dont vous pouvez éteindre l'UAC pour ce programme.
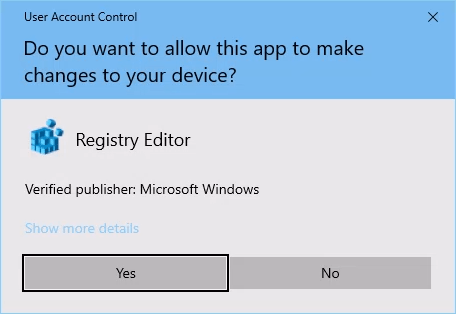
Vérifiez les clés de registre pour les dossiers de démarrage
Parfois, les clés de registre sont corrompues ou disparues. Alors vérifiez le registre Windows pour voir si les bonnes clés sont là et qu'elles ont les valeurs correctes. Le registre de Windows est un endroit où beaucoup de dégâts peuvent se produire si vous n'êtes pas très prudent. Si vous n'êtes pas à l'aise de travailler dans le registre, ne. Assurez-vous toujours de créer une sauvegarde du registre avant d'apporter des modifications. Cela pourrait vous aider à enregistrer votre installation Windows.
- Presse Winkey + R Pour ouvrir le Courir fenêtre de commande.
- Entrer regedit et presser Entrer.
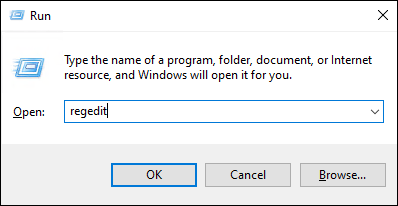
- Accédez à chaque emplacement clé ci-dessous et assurez-vous qu'ils ont les bonnes valeurs de données.
Hkey_current_user \ logiciel \ Microsoft \ Windows \ CurrentVersion \ Explorer \ User Shell dosstes
Clé Commencez devrait avoir la valeur des données:
% Userprofile% \ appdata \ roaming \ Microsoft \ windows \ start menu \ programmes \ startup
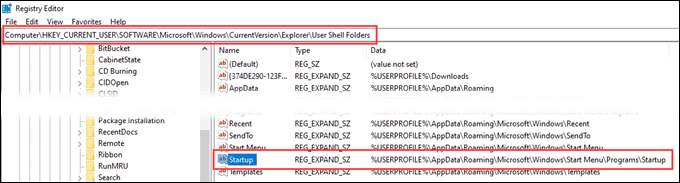
Hkey_current_user \ logiciel \ Microsoft \ windows \ currentversion \ explorateur \ dossiers shell
Commencez devrait avoir la valeur des données:
C: \ Users \ User \ AppData \ Roaming \ Microsoft \ Windows \ Démarrer le menu \ Programmes \ Startup
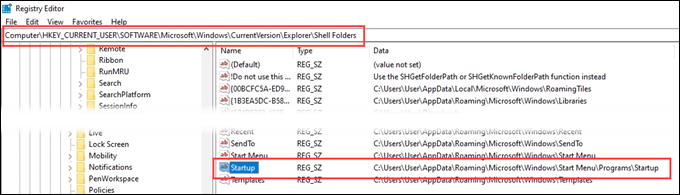
Hkey_local_machine \ logiciel \ Microsoft \ windows \ currentversion \ explorateur \ dossiers shell
Startup commune devrait avoir la valeur des données:
C: \ ProgramData \ Microsoft \ Windows \ Démarrer le menu \ Programmes \ Startup
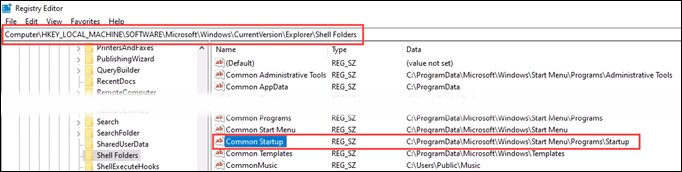
Entrez le chemin du fichier d'application directement dans le registre
Une approche un peu plus drastique consiste à saisir l'application directement dans la clé de registre qui contrôle les programmes s'exécutent au démarrage. N'oubliez pas d'abord de sauvegarder le registre! Nous utiliserons Outlook comme exemple pour cette astuce.
- Presse Winkey + R Pour ouvrir le Courir fenêtre de commande.
- Entrer regedit et presser Entrer.
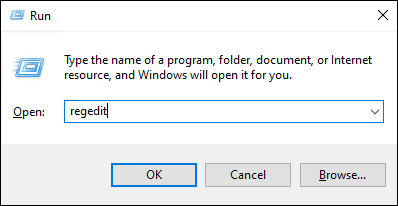
- Pour juste votre compte, allez à
Hkey_current_user \ logiciel \ Microsoft \ windows \ currentversion \ run
Pour tous les comptes, allez à
Hkey_local_machine \ logiciel \ Microsoft \ windows \ currentversion \ run
- Cliquez avec le bouton droit et choisissez Nouveau> valeur de chaîne
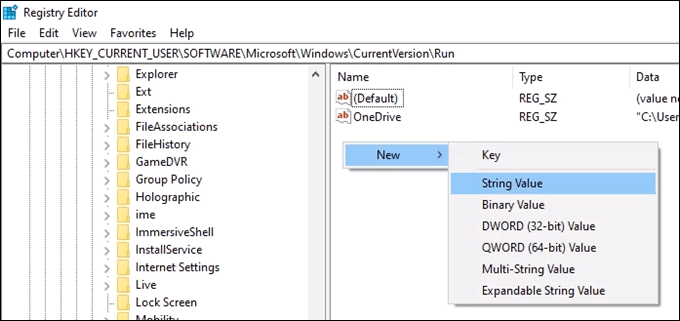
- Entrez le chemin du fichier vers l'exécutable pour l'application que vous souhaitez exécuter au démarrage. Pour Outlook, c'est "C: \ Program Files \ Microsoft Office \ root \ Office16 \ Outlook.EXE". Cliquez sur D'ACCORD.
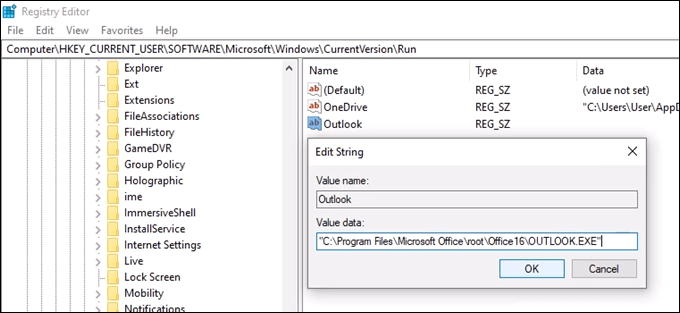
Le dossier de démarrage ne fonctionne toujours pas?
À ce stade, vous devrez essayer une réparation de fenêtres, une rafraîchissement ou une réinstallation de fenêtres propres. Ou, décidez si vous avez absolument besoin de cette application pour ouvrir au démarrage ou non.

