Erreur de mise à jour de Windows 10 rencontrée, nous continuerons… Correction
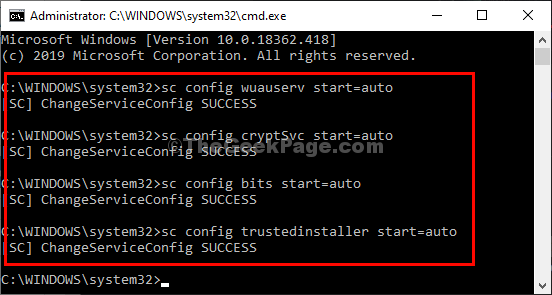
- 2516
- 608
- Maëlle Perez
Si vous voyez un message d'erreur indiquant: «Erreur de mise à jour Windows 0x80070424«Sur votre ordinateur, votre système ne recevra pas de mises à jour cruciales à moins que vous ne résortiez le problème manuellement. Suivez simplement ces étapes faciles et le problème sera facilement résolu.
Solutions de contournement que vous pouvez essayer-
1. Redémarrage Votre ordinateur et vérifiez si cela aide.
2. Désactivez temporairement l'antivirus et le pare-feu sur votre appareil, puis essayez de mettre à jour votre appareil.
Table des matières
- Fix-1 Automatiser les services de CMD-
- Fix-2 Exécuter le dépanneur à mise à jour Windows-
- FIX-3 Automatiser le service de mise à jour Windows-
- Correction 4 - Renommer le dossier des mises à jour
Fix-1 Automatiser les services de CMD-
Vous pouvez automatiser les services nécessaires à partir de l'invite de commande fenêtre.
1. Presse Clé Windows + R lancer Courir.
2. Taper "CMD»Et appuyez sur Ctrl + Shift + Entrée ensemble.
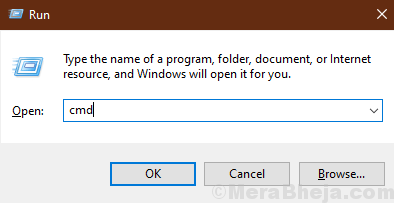
Invite de commande La fenêtre sera ouverte avec des droits administratifs.
2. Pour programmer ces 4 services pour démarrer automatiquement au moment du redémarrage, copier coller ces un par un et frappez Entrer.
Sc config wuauserv start = auto
Sc config cryptsvc start = auto
SC Config bits start = Auto
SC Config TrustInstaller start = Auto
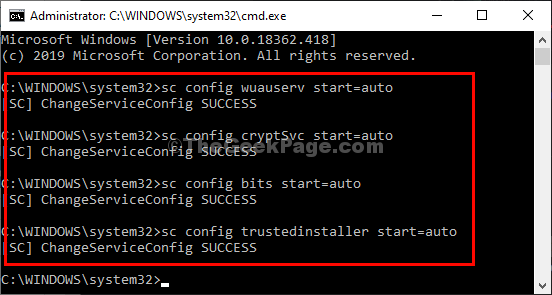
Une fois que vous avez exécuté ces commandes sur votre ordinateur, redémarrer Votre système et après le redémarrage, essayez de mettre à jour votre ordinateur.
Fix-2 Exécuter le dépanneur à mise à jour Windows-
En cours Windows Update Dépanneur détectera toute erreur avec le Windows Update processus sur votre ordinateur.
1. Cliquez sur l'icône Windows pour accéder à la zone de recherche. Maintenant écris "Dépannage des paramètres".
2. Dans les résultats de recherche élevés, vous devez cliquer sur le "Dépannage des paramètres".
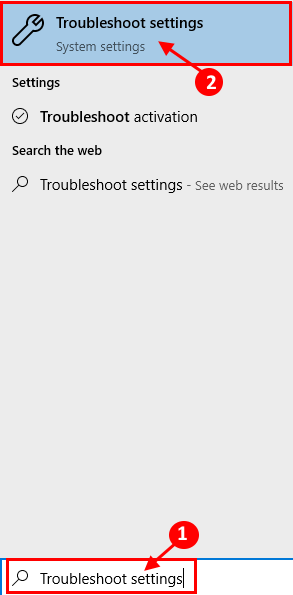
3. Faites défiler vers le bas dans la fenêtre Paramètres jusqu'à ce que vous voyiez le «Windows Update”Dépanneur.
4. Ensuite, cliquez sur "Exécutez le dépanneur”Pour exécuter un dépanneur.
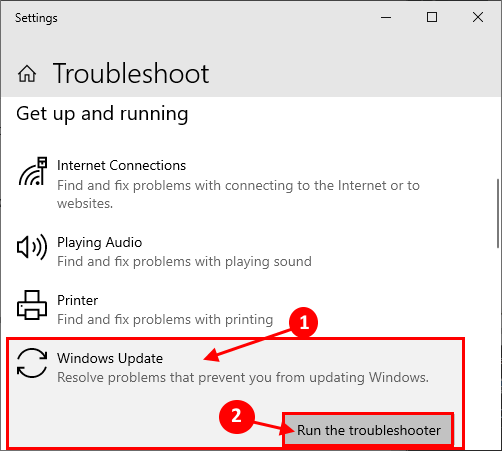
3. Maintenant, vous n'avez rien à faire, sauf attendre car le dépanneur exécutera Basic Vérifiez les défauts de Windows Udpate.
4. Suivez simplement les instructions à l'écran pour passer par ces étapes faciles.
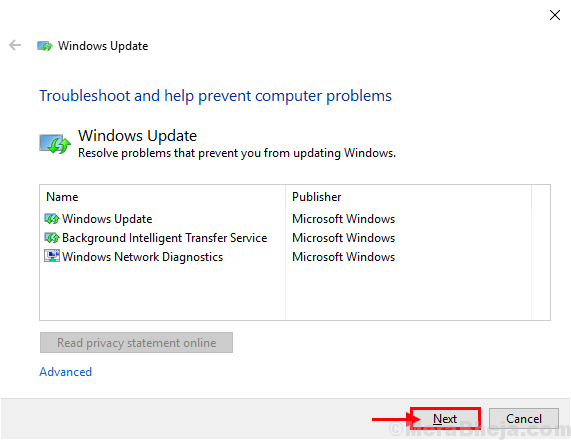
Ce processus prendra un certain temps car Windows détectera tout problème avec Windows Update.
3. Lorsque le dépanneur a détecté le problème, cliquez sur «Suivant"Pour appliquer le correctif.
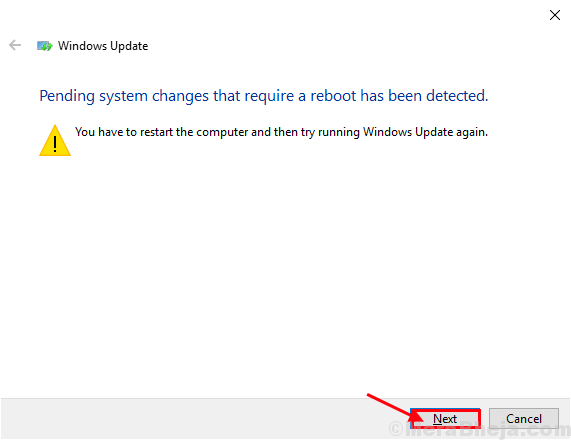
Redémarrer ton ordinateur.
Après avoir redémarré votre ordinateur, essayez à nouveau de mettre à jour votre système.
FIX-3 Automatiser le service de mise à jour Windows-
Automatisation Windows Update Le service sur votre ordinateur peut vous aider.
1. appuie sur le Clé Windows. Ensuite, tapez "prestations de service"Dans la barre de recherche.
2. Ensuite, cliquez sur le "Prestations de service"Sur le résultat de la recherche.
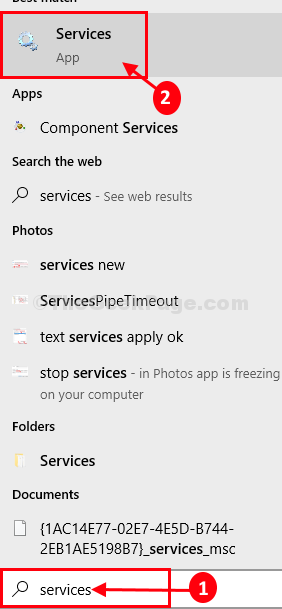
Les services La fenêtre sera ouverte.
2. Quand le Prestations de service La fenêtre s'ouvre, faites défiler vers le bas pour chercher le "Windows Update" service. Double cliquer sur lui pour ouvrir ses propriétés.
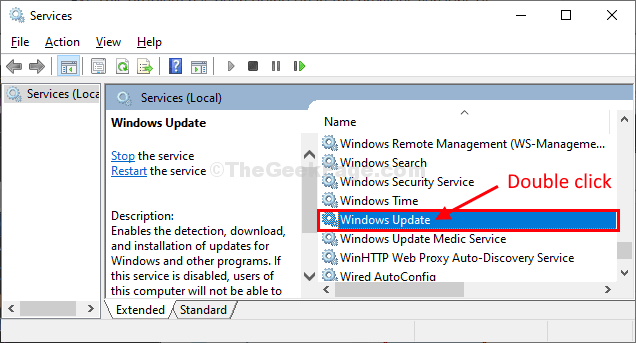
3. Dans Windows Update Propriétés, cliquez sur 'Type de démarrage:'Et choisissez "Automatique".
4. Cliquer sur "Étoilet ”pour démarrer le processus si le 'État du service:' n'est pas "En cours".

5. Après cela, cliquez sur "Appliquer" et "D'ACCORD«Pour enregistrer les modifications sur votre ordinateur.
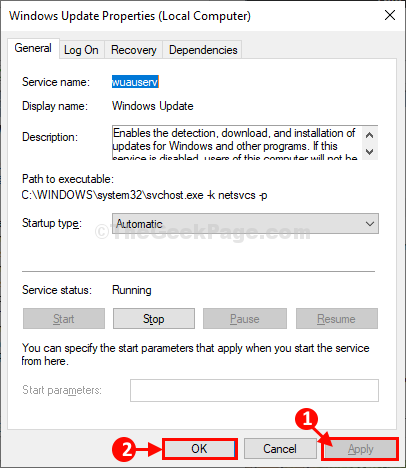
6. Revenir à Prestations de service fenêtre, clic-droit sur "Windows Update"Service puis cliquez sur"Redémarrage«Pour redémarrer le service sur votre ordinateur.
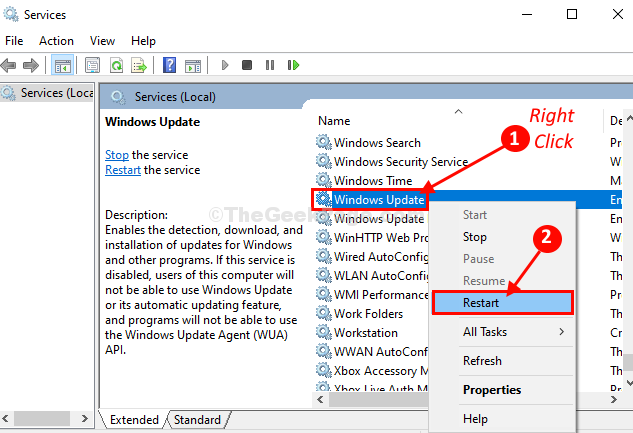
Fermer Prestations de service fenêtre sur votre ordinateur.
Vérifiez si cela fonctionne ou non.
Correction 4 - Renommer le dossier des mises à jour
1. Recherche CMD Dans la recherche de la barre des tâches de Windows 10, puis cliquez avec le bouton droit sur l'icône CMD et choisissez Exécuter en tant qu'administrateur.
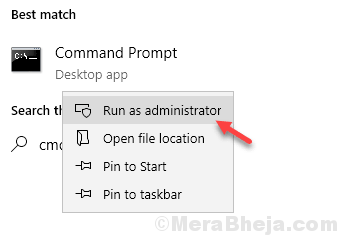
2. Simplement, copier coller ces commandes dans le Invite de commande fenêtre et frapper Entrer Après avoir collé chacune de ces commandes.
stop net wuauserv net stop cryptsvc net stop bits stop msiserver
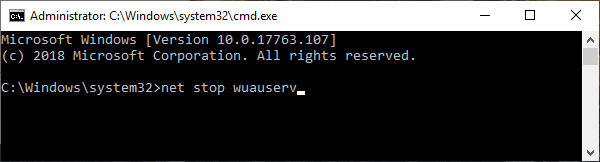
3. Renommer les dossiers existants ce que vous devez faire est de copier coller ces deux commandes et les exécuter en appuyant surEntrer'.
Ren C: \ Windows \ SoftwaredSistribute Softwaredstribution.Ren C: \ Windows \ System32 \ Catroot2 Catroot2.plus ancien

4. À la dernière étape, vous devez reprendre les processus que vous avez arrêtés dans la première étape.
net start wuauserv net start cryptsvc net start bits net start Mmeserver
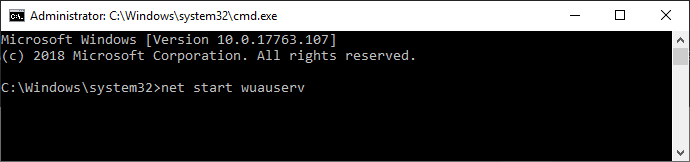
Fermer Invite de commande fenêtre. Redémarrer ton ordinateur. Après avoir redémarré, essayez de mettre à jour votre ordinateur.
- « NAS Drive non visible, l'erreur s'est produite lors de la reconnexion dans Windows 10/11
- Comment passer de la mine en majuscules dans MS Excel »

