Le son USB Windows 10/11 continue de jouer au hasard
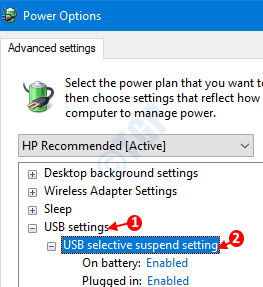
- 982
- 172
- Victor Charpentier
Nous connaissons tous le son particulier que notre système est lorsque nous connectons / déconnectons n'importe quel appareil du port USB. Parfois, on voit que ce son bip au hasard sans raison sans se connecter ni déconnecter aucun appareil. L'utilisateur peut simplement être ennuyé si cela continue. Le système créant des bruits USB aléatoires est un problème très courant et est généralement vu lorsque le système est utilisé pour le jeu.
Dans le cas où vous êtes confronté à ce problème, puis lisez. Nous discuterons de diverses façons de résoudre ce problème.
Table des matières
- Correction 1: Désactivez la suspension sélective USB
- Correction 2: Désactiver les notifications sonores USB
- Correction 3: Depuis le gestionnaire de périphériques
- Correction 4: De USBDeview
- Correction 5: Vérifiez si le port USB a des problèmes
Correction 1: Désactivez la suspension sélective USB
Étape 1: Ouvrez la fenêtre d'exécution, appuyez sur les touches Windows + R
Étape 2: Copiez et collez la commande contrôle.exe powercfg.cpl ,, 3 dans le champ de texte et appuyez sur D'ACCORD
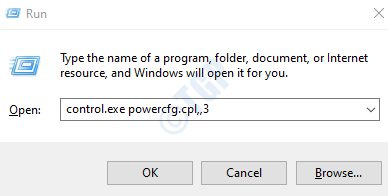
Étape 3: Dans la fenêtre des options d'alimentation, faites défiler vers le bas et localisez le Paramètres USB option
Étape 4: Double-cliquez sur Paramètres USB Pour développer et regarder les options.
Étape 5: Double-cliquez sur Réglage de suspension sélective USB
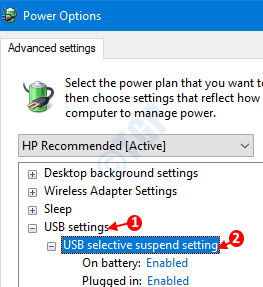
Étape 6: pour Désactivation de la suspension sélective USB sur la batterie, Clique sur le Sur la batterie option
Étape 7: Depuis la liste déroulante, choisissez Dissombre
Étape 8: cliquez sur Appliquer Et puis appuyez sur D'ACCORD
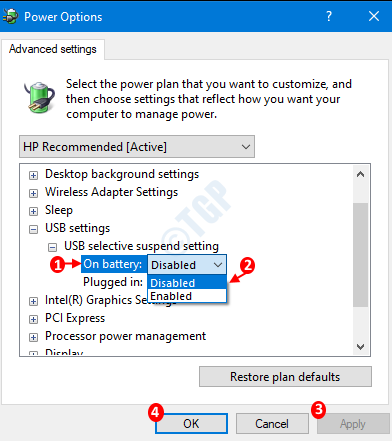
Étape 9: Répétez les mêmes étapes (étape 6,7,8) pour l'option branchée.
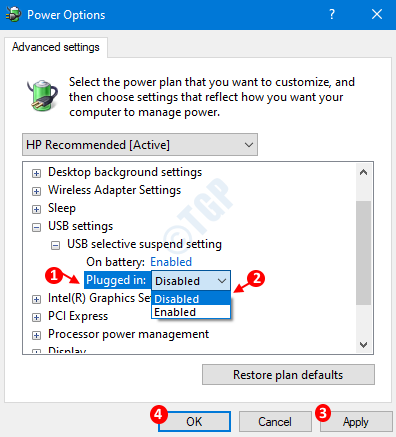
Correction 2: Désactiver les notifications sonores USB
Parfois, ces sons ne signifient rien de grave. Par conséquent, si vous souhaitez désactiver les notifications sonores, faites ce qui suit
Étape 1: boîte de dialogue ouverte
Étape 3: Type contrôler les mmsys.CPL sonne et frappe le Entrer clé
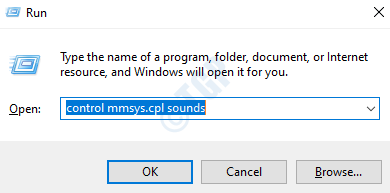
Étape 4: Dans la fenêtre sonore qui s'ouvre, allez au Des sons languette
Étape 5: Dans le cadre de la section des événements du programme, cliquez sur Connexion de l'appareil
Étape 6: du Des sons menu déroulant, choisissez Aucun
Étape 7: cliquez sur Appliquer puis cliquez sur D'ACCORD
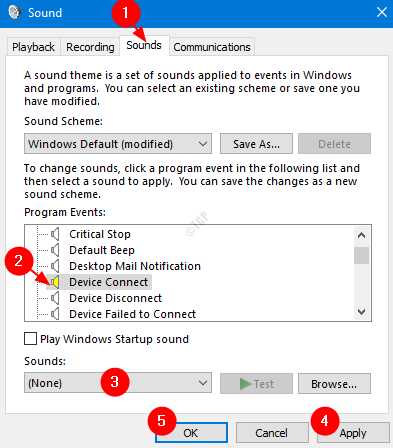
Correction 3: Depuis le gestionnaire de périphériques
Étape 1: Ouvrez la boîte de dialogue Run tenant les clés Windows + R en même temps.
Étape 2: Type devmgmt.MSC et frapper Entrer
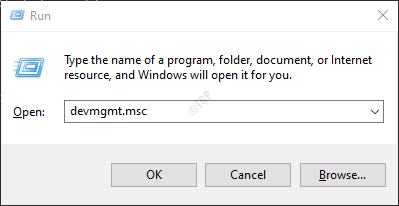
Étape 3: la fenêtre du gestionnaire de périphériques s'ouvre. Maximiser la fenêtre
Étape 4: Développez toutes les options connectées aux USB. Comme la souris, le clavier, l'audio, la caméra, les disques durs, etc. Afin d'étendre l'option, cliquez simplement sur la flèche à côté. Alternativement, on peut simplement double-cliquer sur l'option également.
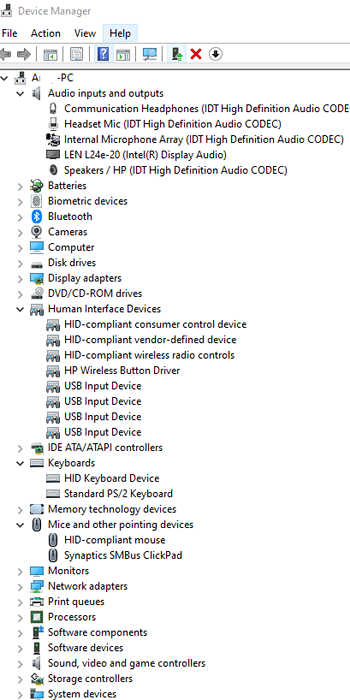
Étape 5: Lorsque vous entendez les bruits aléatoires, vérifiez si quelque chose apparaît et disparaît de la liste. Si vous repérez l'appareil qui disparaît et apparaît, alors cet appareil est le coupable. Si vous n'êtes pas en mesure de repérer un tel appareil, passez à l'étape 9
Étape 6: cliquez avec le bouton droit sur cet appareil et choisissez Mettre à jour les pilotes
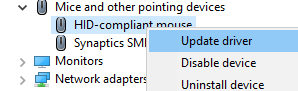
Étape 7: Dans la fenêtre de mise à jour des pilotes, cliquez sur Recherchez automatiquement les conducteurs
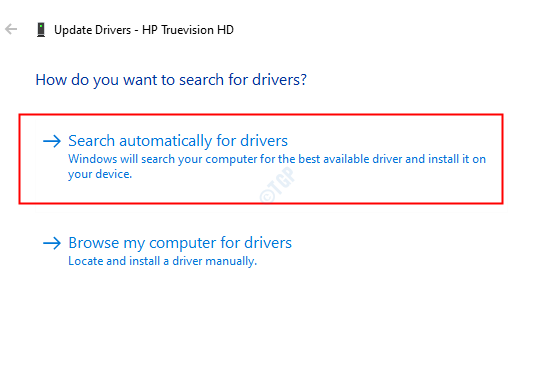
Étape 8: Si une version mise à jour du pilote est trouvée, vous serez informé et vous pouvez mettre à jour le pilote.
Même après la mise à jour, si vous voyez que le système fabrique des bruits USB aléatoires ou si vous n'avez pas pu repérer l'appareil, alors faites les suivants
Étape 9: Dans la fenêtre du gestionnaire de périphériques, élargissez le Contrôleurs de bus de série universels en double-cliquez dessus
Étape 10: maintenant cliquez avec le bouton droit sur l'appareil qui a Contrôleur hôte en son nom. Par exemple, dans ce cas, Intel (R) USB 3.0 Contrôleur hôte extensible - 1.0 (Microsoft).Choisir Désinstallation de l'appareil
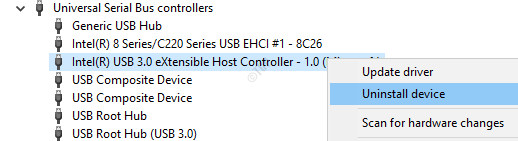
Étape 11: Dans la fenêtre de désinstallation de l'appareil, cliquez sur Désinstaller
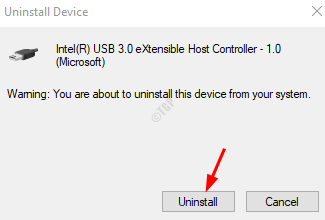
Étape 12: Redémarrez votre système. Cela réinstallera automatiquement le pilote du contrôleur hôte dans le système.
Maintenant, vérifiez si le problème est résolu. Dans le cas où vous entendez toujours des bruits USB aléatoires, puis essayez la prochaine correction.
Correction 4: De USBDeview
USBDeview est un utilitaire gratuit disponible sur Internet.
Étape 1: Télécharger USBDeview dans votre système
Étape 2: Lorsque vous commencez à entendre les sons USB aléatoires, ouvrez la fenêtre USBDeView. Par défaut, il affiche tous les périphériques USB connectés au système.
Étape 3: cliquez sur le Heure du registre 2 ou Colonne de date de la dernière fiche / débranche Pour trier les entrées en fonction de la date.
Étape 4: Vous remarquerez que l'appareil en haut de la liste s'est déconnecté et reconnecté, provoquant le problème.
Étape 5: cliquez avec le bouton droit et sélectionnez Désinstaller les appareils sélectionnés

Étape 6: Maintenant que vous savez quel appareil cause le problème, débranchez cet appareil manuellement
Étape 7: Branchez l'appareil à nouveau et vérifiez si le problème a résolu.
Correction 5: Vérifiez si le port USB a des problèmes
Si vous voyez que les bruits existent toujours après le redonner à nouveau, cela signifie que l'appareil ou le port USB a un problème.
Étape 1: Essayez de brancher l'appareil sur une autre vérification de l'annonce du port USB si vous entendez les sons.
Étape 2: Si l'appareil fonctionne bien dans un autre port, cela pourrait signifier que le port USB a des problèmes.
Étape 3: Même après avoir branché l'appareil dans un autre port, si vous entendez des bruits USB aléatoires, alors l'appareil a des problèmes et peut être remplacé.
- « Correction de partager des données de diagnostic complètes pour obtenir un message de recommandations de dépannage supplémentaire dans les paramètres
- Aperçu du Web manquant à Windows 10 Recherche Correction »

