Le son de Windows 11 ne fonctionne pas? Comment réparer

- 2629
- 561
- Rayan Lefebvre
Windows 11 est peut-être le système d'exploitation le plus stable et sans bug à la sortie de l'histoire de Microsoft, mais certaines personnes rencontrent toujours des problèmes avec leur son ne fonctionnant pas ou n'agissant de manière étrange, tout comme ils l'ont fait sur Windows 10.
Avec autant de configurations informatiques et de matériel sonore tiers, Windows 11 se heurtera inévitablement à des problèmes sonores sur certains systèmes. Si vous avez du mal à entendre quelque chose de vos haut-parleurs de votre PC Windows 11 ou d'un autre appareil audio, essayez ces conseils pour résoudre le problème.
Table des matières
Avant de vous laisser emporter avec tous les aspects techniques de la résolution de votre problème audio, vérifiez les bases:
- Redémarrez votre PC.
- Réactiver l'ordinateur et assurez-vous que le volume n'est pas réglé sur zéro.
- Vérifiez que vos haut-parleurs sont allumés.
- Vérifiez que vos haut-parleurs sont connectés à la sortie audio correcte.
- Débranchez tout de votre carte son qui n'est pas votre appareil de sortie souhaité.
- Vérifiez que votre audio embarqué est activé dans le menu UEFI ou BIOS.
De nombreux problèmes audio s'avèrent être quelque chose de simple que vous avez négligé, alors passez par les bases même si cela semble évident.
Utiliser un dépanneur audio
Windows 11 possède un dépanneur audio automatisé qui peut résoudre les problèmes sonores de Windows sans étapes compliquées. Nous suggérons d'abord d'utiliser le dépanneur avant d'essayer l'une des solutions les plus avancées ci-dessous:
- Sélectionnez le Bouton Start
- Ouvrir Paramètres (l'icône COG).
- Ouvrir Système.
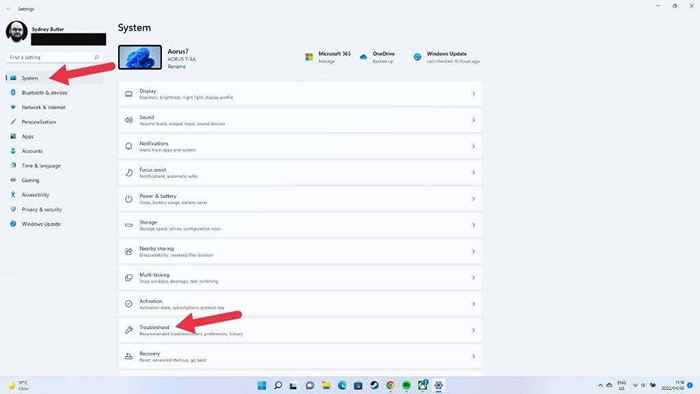
- Aller à Dépanner > Autres dépanneurs.
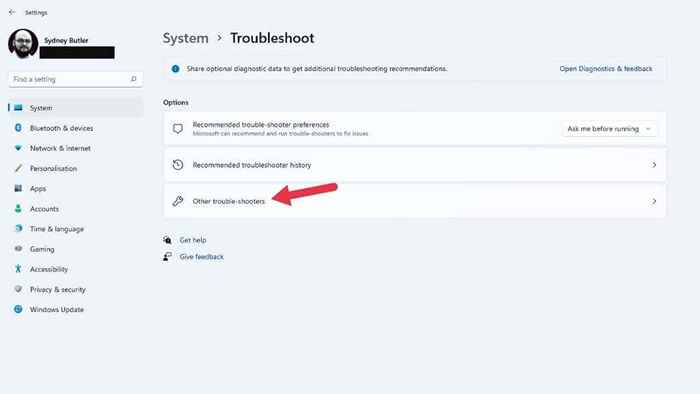
- Sélectionner Courir à côté de la Jouer audio dépanneur.
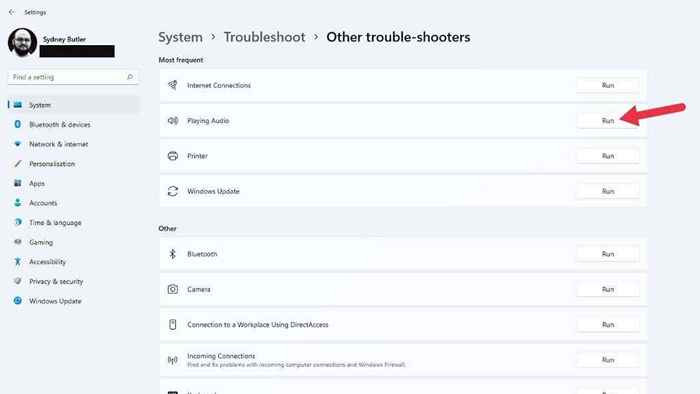
De là, choisissez l'appareil audio que vous souhaitez vérifier et laissez simplement le dépanneur suivre son cours.
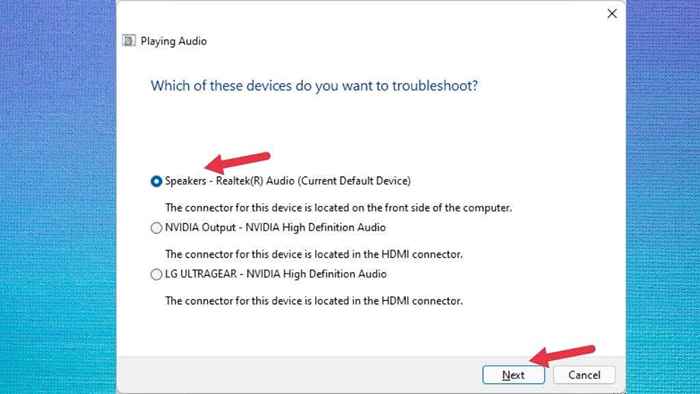
Cela indiquera si des problèmes ont été trouvés et si cela pourrait les résoudre.
Assurez-vous que les améliorations audio sont désactivées
Windows 11 dispose d'une fonction d'amélioration audio qui améliore l'audio sortant de vos haut-parleurs ou écouteurs. Il se compose d'un boost de basse, d'une virtualisation des casques et d'une fonction d'égalisation de volume.
Par défaut, il est désactivé car il peut entraîner des problèmes avec certains appareils sonores. Quelqu'un a peut-être activé des améliorations audio à votre insu, donc s'assurer que la fonctionnalité est désactivée en vaut la peine.
- Ouvrir le Le menu Démarrer.
- Sélectionnez le Cog des paramètres.
- Choisir Système.
- Sélectionner Son.
- Sous le Section de sortie, sélectionner Haut-parleurs (ou l'appareil pertinent).
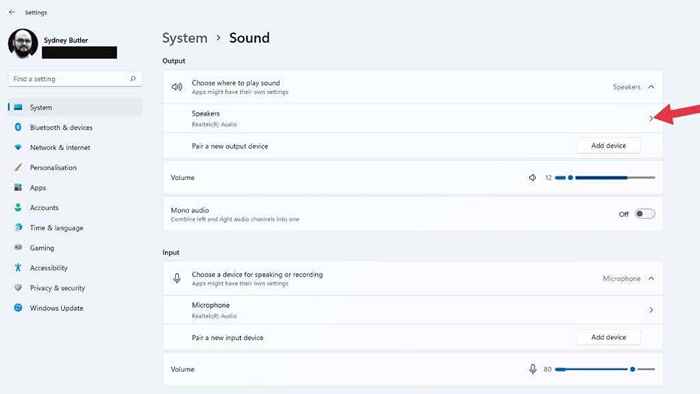
- Près de Améliorer l'audio, Assurez-vous que le paramètre est basculé Désactivé.
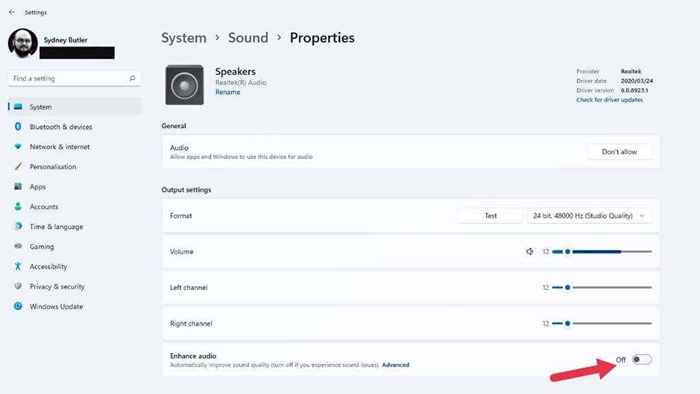
Si le paramètre a été modifié, essayez de relier l'audio et vérifiez si cela fonctionne correctement.
Choisissez le bon périphérique audio
Si votre ordinateur a plus d'un périphérique audio, vous ne pouvez pas entendre de son car l'audio est acheminé vers le mauvais périphérique de sortie. Un exemple typique est une sortie audio sur votre moniteur. Les connexions HDMI et DisplayPort transportent également un son, et de nombreux moniteurs ont des haut-parleurs ou des sorties de casque. Windows peut détecter cela comme le dernier périphérique audio connecté et y passer.
Vous pouvez modifier les périphériques audio à l'aide de paramètres rapides:
- Rick-Click le Icône du haut-parleur dans la zone de notification de la barre des tâches.
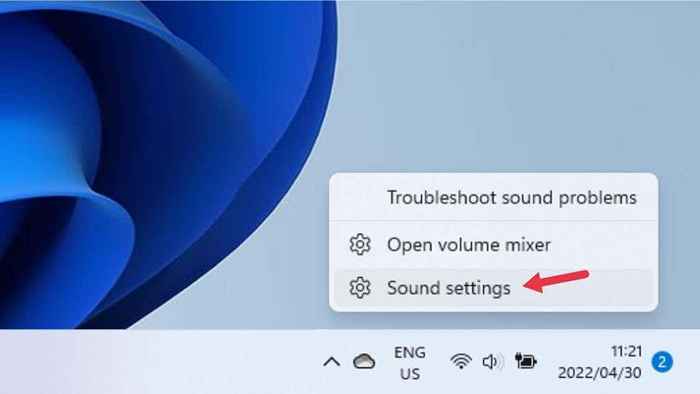
- Sélectionner Paramètres sonores.
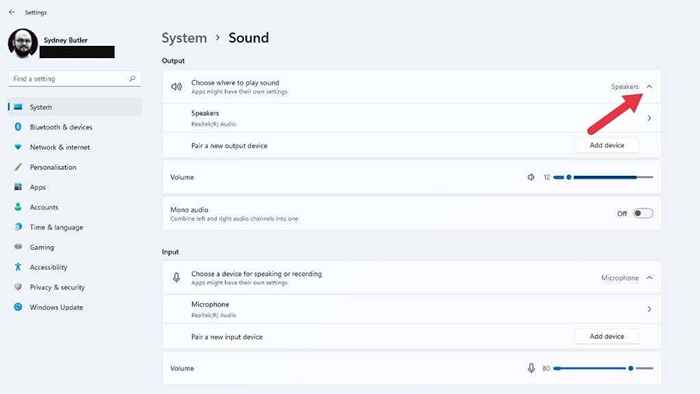
- Sous Choisissez où jouer au son, cochez le appareil audio tu veux entendre.
Si vous souhaitez désactiver un périphérique audio afin qu'il ne soit jamais sélectionné par Windows, sélectionnez la flèche orientée vers la droite à côté de cet appareil sous Choisissez où jouer au son. Puis sélectionnez Ne permettez pas près de Autoriser les applications et Windows à utiliser cet appareil pour l'audio.
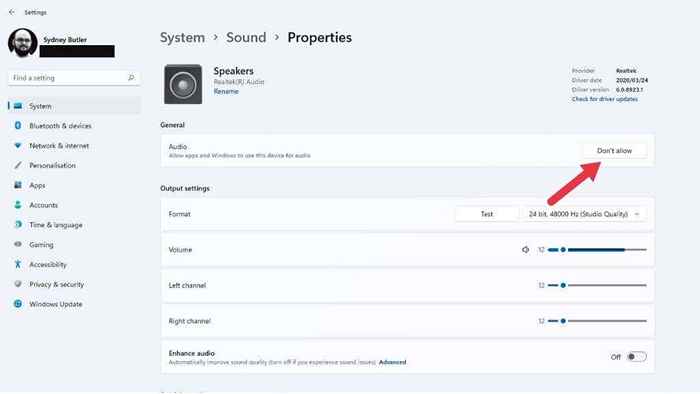
Alternativement, vous pouvez également modifier un appareil en votre appareil audio par défaut ici afin que Windows le facteur sur d'autres appareils. Sélectionnez simplement le menu déroulant à côté de Définir le périphérique sonore par défaut et choisissez de l'utiliser comme défaut.
Vérifiez les paramètres de sortie audio par application
Si le son ne joue pas uniquement pour des applications spécifiques, il se pourrait que l'application en question ne soit pas attribuée au dispositif de sortie audio correct. Vous pouvez essayer de fermer et d'ouvrir à nouveau l'application, mais si cela ne fonctionne pas, vous pouvez vérifier si cette application a été affectée à la sortie correcte.
- Ouvrir le Le menu Démarrer.
- Sélectionnez le Cog des paramètres.
- Choisir Son.
- Ensuite, choisissez Mélangeur de volume sous le Section avancée.
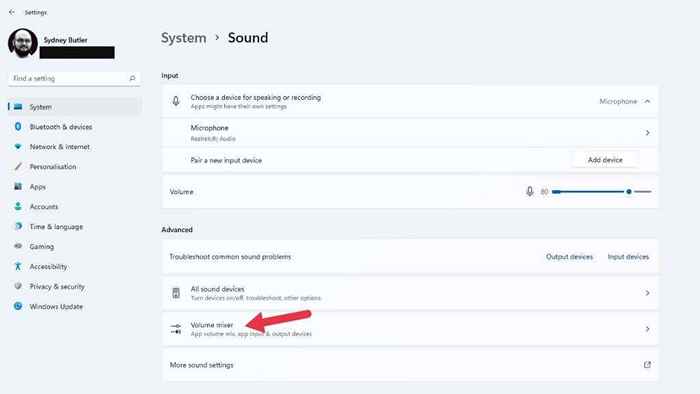
- Sous applications, Choisissez l'application avec laquelle vous rencontrez des problèmes.
- Sous Dispositif de sortie, Utilisez le menu déroulant pour choisir l'appareil que vous souhaitez utiliser avec cette application si ce n'est pas le bon.
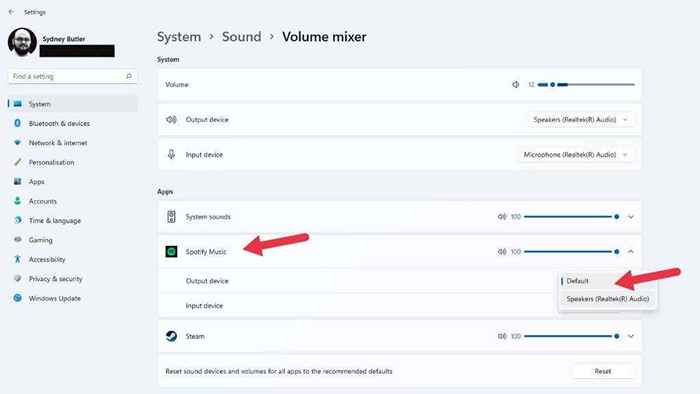
Conseil: Soit dit en passant, c'est un excellent moyen que différentes applications jouent leur son à travers vos écouteurs et haut-parleurs simultanément.
Redémarrer le service audio
Le service audio Windows peut avoir cessé de fonctionner pour une raison quelconque, qui peut ne pas être lié à vos pilotes matériels ou matériels, ni aucun paramètre. Un moyen rapide de rectifier cela est en redémarrant le service manuellement:
- Ouvrir le Le menu Démarrer et taper Prestations de service.
- Ouvrir Prestations de service à partir des résultats de recherche.
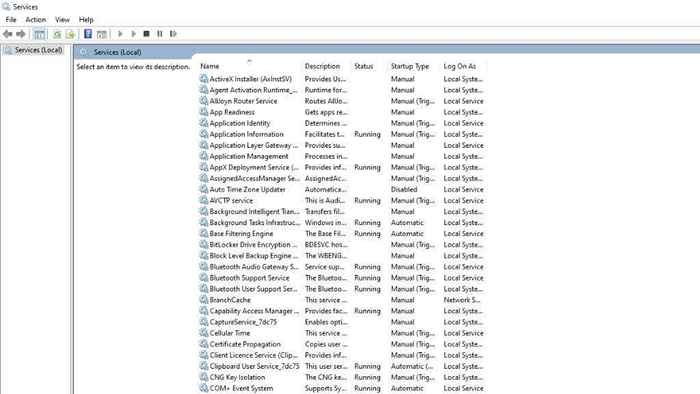
- Chercher Audio Windows et sélectionnez-le.
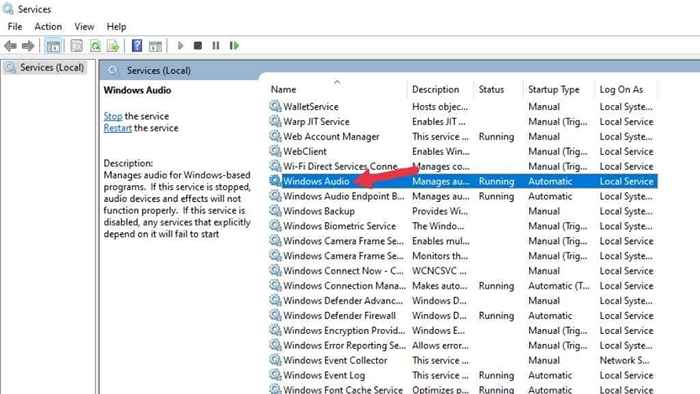
- Cliquez avec le bouton droit sur Audio Windows et sélectionner Redémarrage.
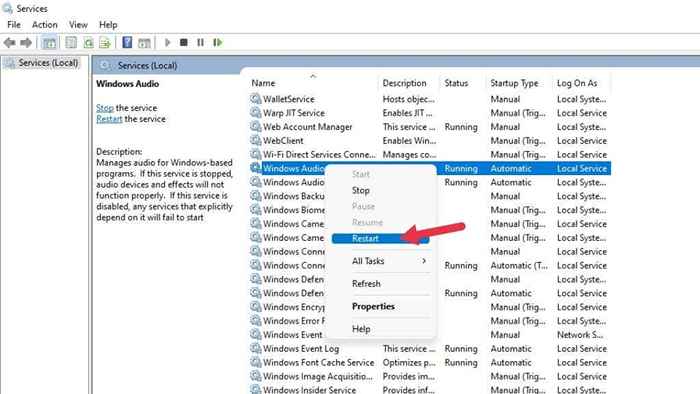
- Ensuite, faites de même avec Builder de point de terminaison audio Windows et Appel de procédure à distance.
J'espère que votre audio devrait être de retour.
Dépannage général
Il y a des étapes de dépannage plus générales que vous pouvez prendre si les correctifs spécifiques à l'audio ci-dessus n'ont pas fonctionné pour vous:
- Assurez-vous que Windows 11 est à jour.
- Mettre à jour les pilotes ou désinstaller, puis les réinstaller.
- Vérifiez le gestionnaire de périphériques pour toute erreur sur vos appareils audio.
- Faites reculer votre pilote audio si le problème a commencé récemment.
- Envisagez de faire reculer la dernière mise à jour Windows si le problème a commencé après.
Tout changement récent sur votre ordinateur peut être responsable des problèmes audio, donc si possible, essayez de défaire la dernière chose qui s'est produite avant que votre audio ne cesse de fonctionner.
Essayez un nouvel appareil audio

Si vous ne pouvez pas faire fonctionner la carte son intégrée de votre ordinateur, l'utilisation d'un appareil audio séparé peut aider à déterminer si le problème est avec Windows ou avec votre matériel audio.
Si vous avez un appareil audio Bluetooth ou un casque ou des haut-parleurs USB, ceux-ci représentent leurs propres appareils audio séparés. Le matériel sonore de votre carte mère a peut-être échoué si vous obtenez la lecture correcte via un autre appareil et que la réinstallation du pilote ne fonctionne pas.
- « Surveiller le logiciel d'étalonnage
- Le gestionnaire de téléchargement Internet augmente-t-il la vitesse de téléchargement? »

