Windows n'a pas pu démarrer le service de détection des services interactifs (FIX)
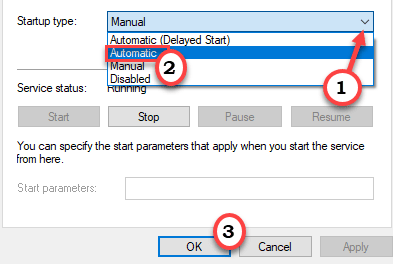
- 886
- 230
- Jeanne Dupont
Certains utilisateurs de Windows se sont plaints d'un problème où les Windows n'ont pas pu démarrer le service de détection des services interactifs tout en effectuant une certaine opération tout en démarrant ou en effectuant certaines opérations. S'il s'agit d'un événement unique, essayez de redémarrer l'ordinateur une fois et de vérifier. Mais si le problème est toujours là, suivez ces solutions pour résoudre rapidement le problème.
Table des matières
- Correction 1 - Définissez le service ISD sur manuel
- Correction 2 - Supprimer les fichiers temporaires de la bobine
- Correction 3 - Redémarrez le service d'installation de Windows
Correction 1 - Définissez le service ISD sur manuel
Vous devez définir le service de détection des services interactifs en mode manuel.
1. appuie sur le Clé Windows + R clés.
2. Ensuite, tapez "prestations de service.MSC"Et cliquez sur"D'ACCORD".
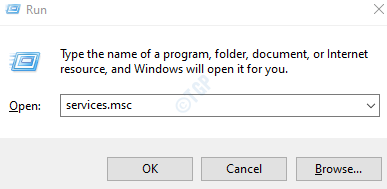
3. Lorsque la fenêtre d'écran des services, découvrez le «Détection des services interactifs" service.
4. Alors, double cliquer dessus pour le modifier.
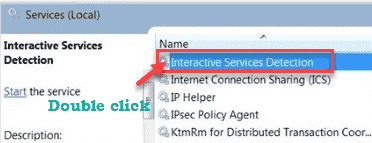
5. Après cela, définissez le «type de démarrage:» sur »Manuel".
6. Ensuite, cliquez sur "D'ACCORD«Pour enregistrer les paramètres.
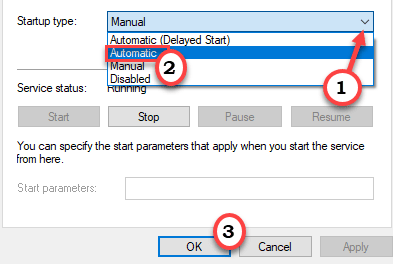
Enfin, fermez l'écran des services. Après cela, redémarrage Votre système une fois. Vérifier plus loin.
Correction 2 - Supprimer les fichiers temporaires de la bobine
Les fichiers temporaires corrompus / inachevés dans le dossier de la bobine peuvent entraîner ce problème.
1. Cliquez sur la zone de recherche. Écrire "CMD" là.
2. Ensuite, simplement clic-droit sur le "Invite de commande"Du résultat de la recherche. Ensuite, cliquez sur le "Exécuter en tant qu'administrateur".
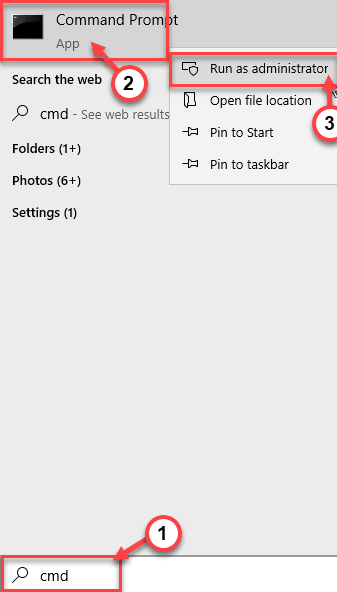
3. Quand le Invite de commande La fenêtre apparaît sur votre écran, écrire ou copier coller Cette commande dans le terminal puis frappe Entrer.
bobineur de stop net
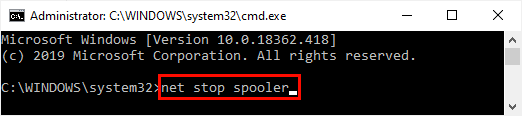
Minimiser la fenêtre de l'invite de commande.
4. Puis appuyez Clé Windows + E Pour ouvrir le Courir fenêtre.
5. Ensuite, allez à cet emplacement 0n l'explorateur de fichiers.
C: \ Windows \ System32 \ Spool \ Imprimantes
6. Si vous voyez qu'une invite est apparue, appuyez sur "Continuer"Pour aller plus loin.
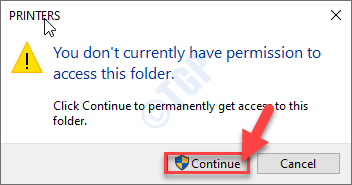
7. À l'intérieur du dossier des imprimantes, vous remarquerez plusieurs dossiers / fichiers.
8. Essayez d'identifier les fichiers avec l'extension de "*.Spl" ou "*.SHD".
(Comme - 00002.Spl, 00025.SHD, etc.)
8. Sélectionnez tous les fichiers qui portent l'extension mentionnée et appuyez sur le 'Supprimer' clé.
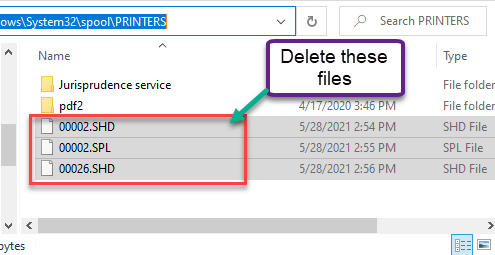
Fermer la Explorateur de fichiers fenêtre.
Maximiser le terminal de l'invite de commande.
9. Vous devez redémarrer le service de spouleur d'imprimante. Pour ce faire, collez cette commande et appuyez sur Entrée.
Net Start Spooleur
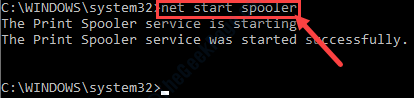
Fermez toute fenêtre ouverte, puis redémarrez votre système. Après cela, vérifiez l'état du problème.
Correction 3 - Redémarrez le service d'installation de Windows
Vous pouvez redémarrer le service d'installation de Windows.
1. Cliquez avec le bouton droit sur le Windows ICOn et cliquez sur le «Courir".
2. Écrivez cette commande dans le terminal de course et frappez "D'ACCORD".
prestations de service. MSC
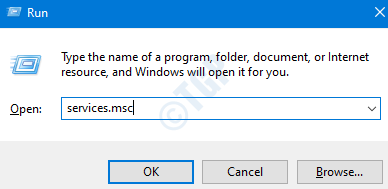
3. Après cela, faites défiler vers le bas pour découvrir le «Windows Installation" service.
4. Alors, clic-droit dessus puis cliquez sur "Commencer«Pour démarrer le service sur votre ordinateur.
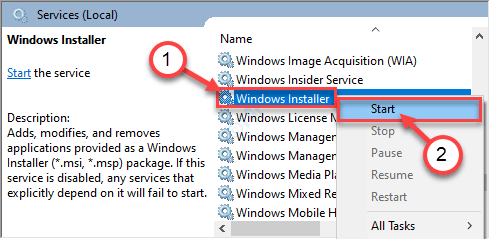
5. Ensuite, cliquez avec le bouton droit sur le «Windows Installation"Service et cliquez sur"Redémarrage”Pour redémarrer le service.
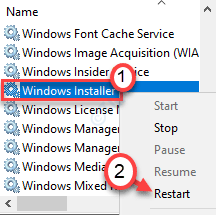
Cela devrait redémarrer le service sur votre machine.
Fermez la fenêtre des services et essayez d'installer à nouveau l'application.
- « Configuration incomplète en raison d'une connexion mesurée (correctif)
- L'installation d'un package d'approvisionnement a échoué avec le code d'erreur 0x80070057 ou 0x800710d2 »

