Windows a arrêté cet appareil car il a signalé des problèmes Code d'erreur Bluetooth 43
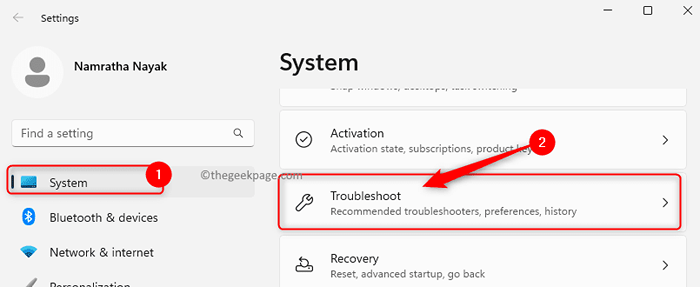
- 2319
- 326
- Lucas Bernard
L'un des appareils que nous utilisons avec nos ordinateurs est le périphérique Bluetooth qui peut être un périphérique externe ou interne. Les derniers systèmes ont des appareils Bluetooth intégrés dans leurs cartes mères. En plus de cela, nous pouvons utiliser des appareils externes comme le clavier ou la souris Bluetooth et les connecter à notre PC.
De nombreux utilisateurs ont signalé de rencontrer un problème avec l'appareil Bluetooth sur leur PC. Les utilisateurs rencontrent Code d'erreur Bluetooth 43 dans lequel le périphérique Bluetooth ne fonctionne pas correctement et ne peut pas être utilisé. Il a été déclaré que le message d'erreur «Windows a arrêté cet appareil car il a signalé des problèmes. (Code 43) » est vu dans le gestionnaire de périphériques sous l'appareil Bluetooth.
Rencontrez-vous le Code d'erreur 43 Lorsque vous essayez d'utiliser l'appareil Bluetooth sur votre PC Windows? Ensuite, allez-y et lisez cet article où nous avons organisé une liste de méthodes de dépannage qui peuvent vous aider à corriger cette erreur avec l'appareil Bluetooth.
Table des matières
- Solution de contournement
- Correction 1 - Exécutez le dépanneur Bluetooth
- Correction 2 - Redémarrez le service de support Bluetooth
- Correction 3 - Désinstaller et réinstaller l'adaptateur Bluetooth
- Fix 5 - Téléchargez manuellement le pilote Bluetooth
- Correction 6 - Utilisez l'assistant d'assistance du pilote Intel si vous avez un appareil Bluetooth Intel
- Correction 7 - Effectuez une restauration du système
- Correction 7 - Mettre à jour les bios du système
Solution de contournement
1. Vérifiez l'appareil Bluetooth
Tout d'abord, vous devez vérifier si l'appareil que vous connectez prend en charge Bluetooth. De plus, vous devez vérifier si Bluetooth est activé sur l'appareil et si le Bluetooth de votre ordinateur est allumé. Si vous utilisez des appareils USB Bluetooth supplémentaires comme une souris, des haut-parleurs, etc., vérifiez s'ils sont allumés ou non.
2. Essayez d'utiliser le périphérique Bluetooth sur un autre système pour vérifier s'il fonctionne ou non.
3. Si vous utilisez un périphérique Bluetooth externe, essayez de modifier la fente USB de l'appareil pour voir si elle résout le problème.
4. Power réinitialise votre système.
- Débranchez tous les appareils de votre PC.
- Arrêtez et retirez le câble de chargement.
- Tout en allumant votre PC, maintenez le bouton d'alimentation pendant 15 à 30 secondes pour décharger votre système.
- Reconnecter l'adaptateur de charge.
- Appuyez sur le bouton d'alimentation pour l'allumer. Vérifiez si le problème avec le périphérique Bluetooth est résolu.
5. Redémarrez votre PC Windows et vérifiez si le problème est résolu après le redémarrage.
6. Vérifiez la mise à jour de Windows.
Correction 1 - Exécutez le dépanneur Bluetooth
Étape 1. Presse Windows + I Pour ouvrir le Paramètres appliquer.
Étape 2. Avec le Système Onglet sélectionné dans le volet gauche, cliquez sur Dépanner sur le côté droit.
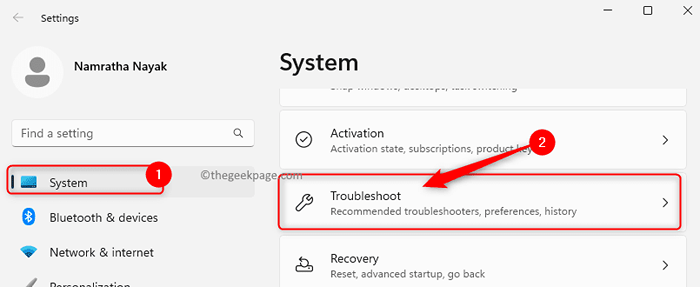
Étape 3. Sur le Dépanner Écran, cliquez sur Autres dépanneurs.
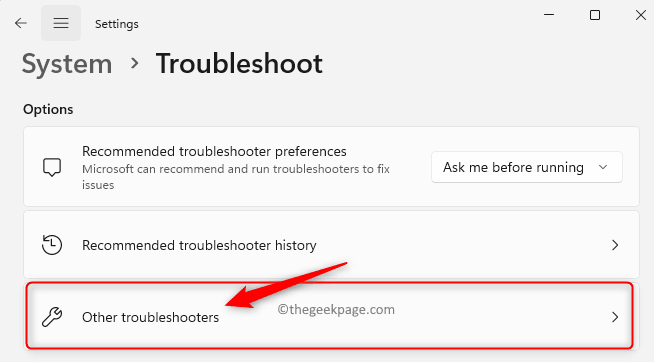
Étape 4. Dans la liste des dépanneurs affichés, recherchez Bluetooth et cliquez sur le Courir bouton associé.
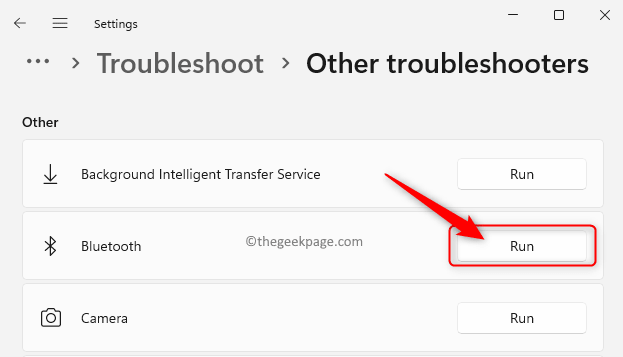
Étape 5. Le dépanneur Bluetooth s'exécutera et détectera tout problème avec l'appareil Bluetooth.
Étape 6. Si des problèmes sont trouvés, il essaiera de les résoudre et vous serez informé de cela.
Étape 7. Une fois cela fait, redémarrage ton ordinateur.
Connectez votre appareil Bluetooth et vérifiez si cela fonctionne sans code d'erreur 43.
Correction 2 - Redémarrez le service de support Bluetooth
Avant de redémarrer le service de support Bluetooth, vous devrez désactiver l'appareil Bluetooth, puis redémarrer le service et enfin réactiver le périphérique Bluetooth.
Étape 1. appuie sur le Windows + x combinaison de clés pour ouvrir le menu contextuel du bouton Démarrer.
Étape 2. Dans le menu qui s'ouvre, cliquez sur Gestionnaire de périphériques.
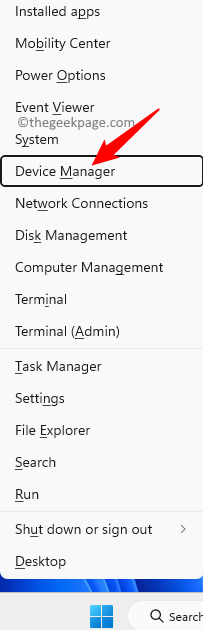
Étape 3. Développer Bluetooth en cliquant sur la flèche à côté.
Étape 4. Cliquez avec le bouton droit sur Intel (R) Bluetooth sans fil et choisir Désactiver l'appareil.
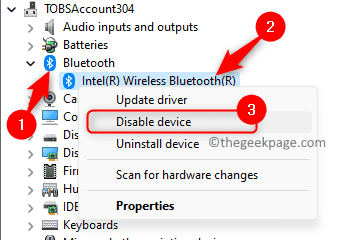
Étape 5. Cliquer sur Oui Lorsqu'on lui a demandé de confirmer la désactivation de l'appareil.
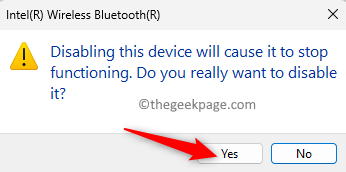
Étape 6. Presse Windows + R Pour ouvrir le Courir boîte.
Étape 7. Taper prestations de service.MSC et frapper Entrer Pour ouvrir le Prestations de service appliquer.
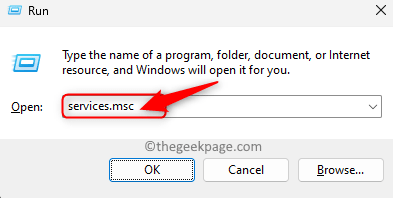
Étape 8. Double-cliquez sur Bluetooth Service d'assistance pour ouvrir son Propriétés.
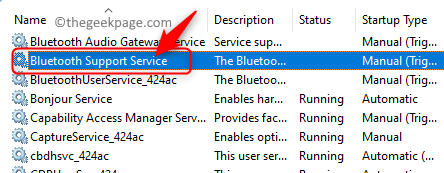
Étape 9. Dans le Propriétés fenêtre, choisissez l'option Automatique dans la liste déroulante à côté du Type de démarrage.
Étape 10. Si le service n'est pas en cours d'exécution, cliquez sur le Commencer bouton pour démarrer le service.
Étape 11. Ensuite, cliquez sur Appliquer et D'ACCORD Pour enregistrer les modifications.
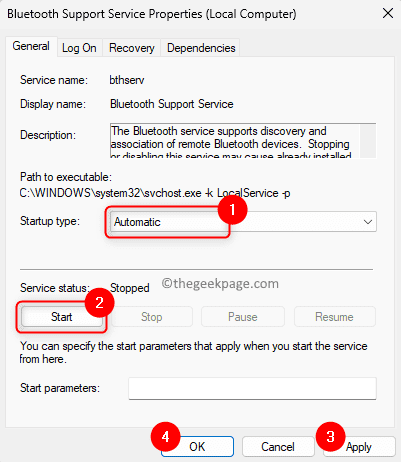
Étape 12. De retour dans le Prestations de service fenêtre, cliquez avec le bouton droit sur Service de support Bluetooth et sélectionner Redémarrage.
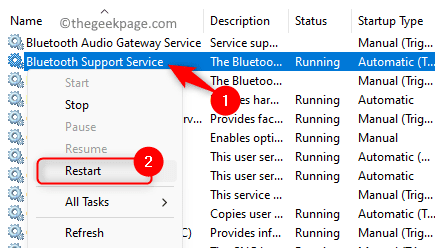
Étape 13. Une fois que vous avez redémarré le service, retournez à Gestionnaire de périphériques.
Étape 14. Cliquez avec le bouton droit sur votre Conducteur Bluetooth et sélectionner Activer l'appareil.
Étape 15. Connectez votre appareil Bluetooth et vérifiez si le problème est résolu.
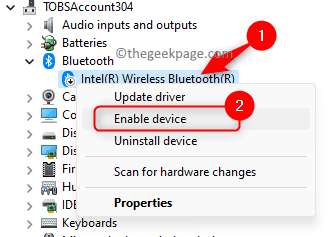
Correction 3 - Désinstaller et réinstaller l'adaptateur Bluetooth
Étape 1. Ouvrir Courir en utilisant Windows et R combinaison clé.
Étape 2. Taper devmgmt.MSC et frapper Entrer Pour ouvrir le Gestionnaire de périphériques.
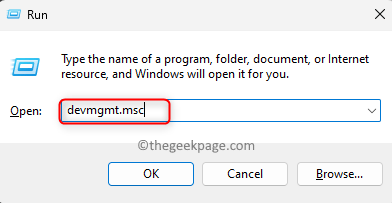
Étape 3. Élargir la Bluetooth section.
Étape 4. Ensuite, cliquez avec le bouton droit sur le Adaptateur Bluetooth et choisir Désinstallation de l'appareil.
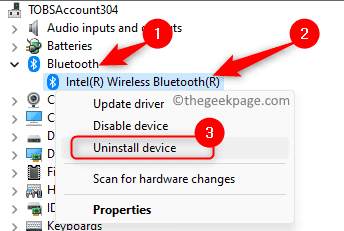
Étape 5. Cochez la case à côté de Tenter de retirer le pilote pour cet appareil.
Étape 6. Cliquer sur Désinstaller.
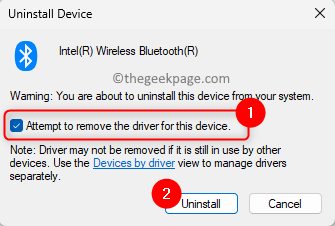
Étape 7. Une fois le pilote Bluetooth désinstallé, cliquez sur le Action menu dans le gestionnaire de périphériques.
Étape 8. Dans le menu qui s'ouvre, cliquez sur Scanner les modifications matérielles.
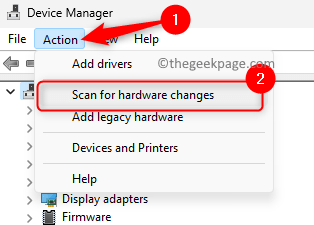
Étape 9. Si vous voyez Bluetooth dans la liste des pilotes, connectez-vous et vérifiez si le code d'erreur Bluetooth 43 est résolu.
Étape 10. Sinon, vérifiez si vous pouvez voir un Périphérique inconnu dans la liste.
Si c'est le cas, cliquez avec le bouton droit dessus et sélectionnez Mettre à jour le pilote Pour installer le pilote.
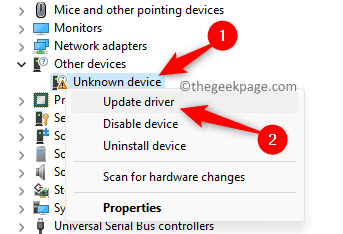
Ensuite, cliquez sur Recherchez automatiquement les conducteurs dans le Mettre à jour les pilotes fenêtre.
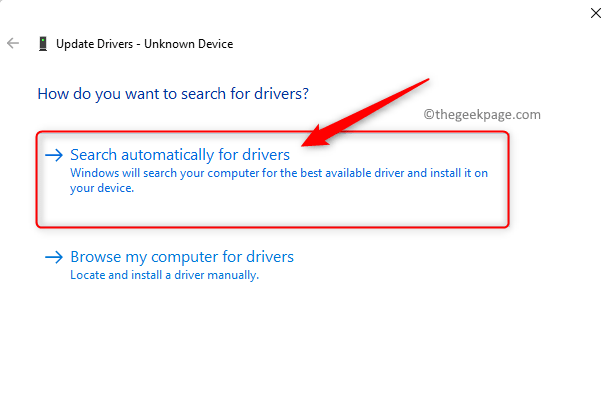
Une fois le pilote Bluetooth mis à jour, vous verrez un écran qui indique "Windows a mis à jour avec succès vos pilotes".
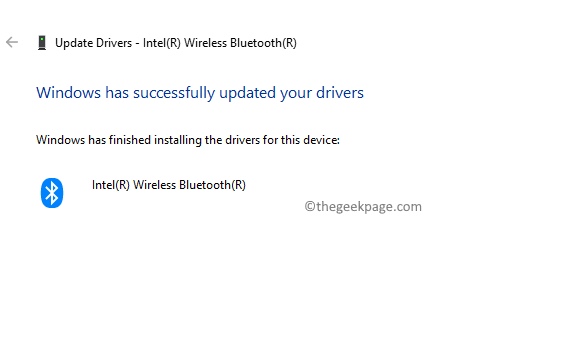
Fix 5 - Téléchargez manuellement le pilote Bluetooth
Si le problème avec l'appareil Bluetooth persiste, alors vous pouvez aller au Site Web du fabricant PC et télécharger le pilote Bluetooth.
Étape 1. Accédez au site officiel de votre fabricant d'appareils comme Acer, Lenovo, HP, Dell, etc.
Étape 2. Recherchez le dernier pilote Bluetooth pour votre appareil. Assurez-vous que le pilote que vous téléchargez est compatible avec votre appareil.
Étape 3. Téléchargez le fichier exécutable et exécutez le fichier pour installer le pilote en suivant les instructions fournies à l'écran.
Correction 6 - Utilisez l'assistant d'assistance du pilote Intel si vous avez un appareil Bluetooth Intel
Étape 1. Cliquez sur ce lien pour accéder au Assistant Intel Driver & Support page.
Étape 2. Clique sur le Télécharger maintenant bouton.
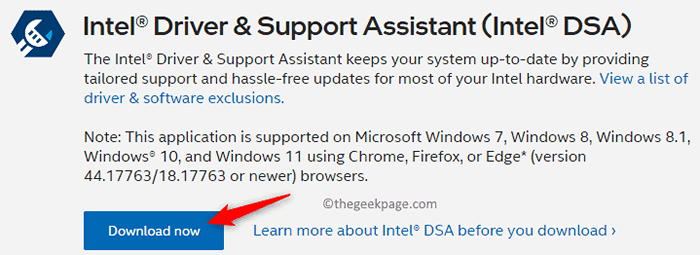
Étape 3. Exécutez le fichier exécutable téléchargé.
Étape 4. Cochez la case à côté de J'accepte les conditions générales de licence.
Étape 5. Cliquer sur Installer.
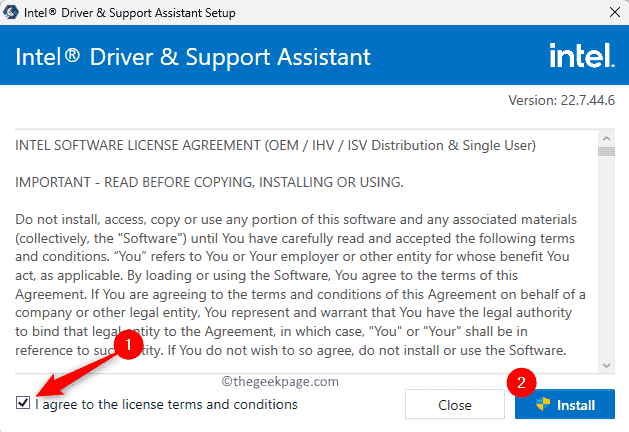
Étape 6. Une fois l'assistant Inter Driver et l'assistant d'assistance, redémarrage Votre PC pour que l'installation se termine.
Étape 7. Lancez le pilote Intel et l'assistant d'assistance après le redémarrage du système.
Il commencera à scanner votre système pour toute mise à jour en attente de votre PC.
Étape 8. Cliquer sur Télécharger tous S'il y a des mises à jour disponibles pour votre système.
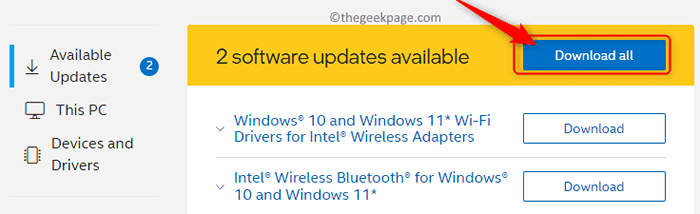
Étape 9. Une fois le téléchargement terminé, cliquez sur le Installer tout bouton pour installer toutes les mises à jour disponibles.
Suivez les instructions à l'écran pendant le processus d'installation.
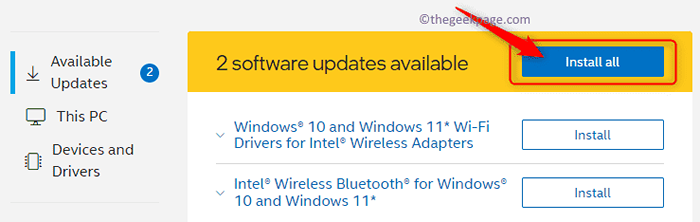
Étape 10. Une fois les mises à jour installées, redémarrage ton ordinateur.
Étape 11. Vérifiez si le problème est résolu lorsque vous essayez de connecter l'appareil Bluetooth à votre PC.
Correction 7 - Effectuez une restauration du système
Étape 1. Ouvrir le Courir boîte de dialogue utilisant Windows + R.
Étape 2. Taper rstrui et frapper Entrer Pour ouvrir le Restauration du système fenêtre.
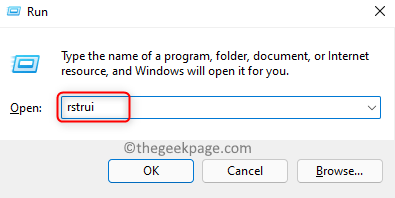
Étape 3. Sur le Restauration du système fenêtre, cliquez sur Suivant S'il n'y a pas d'autres options.
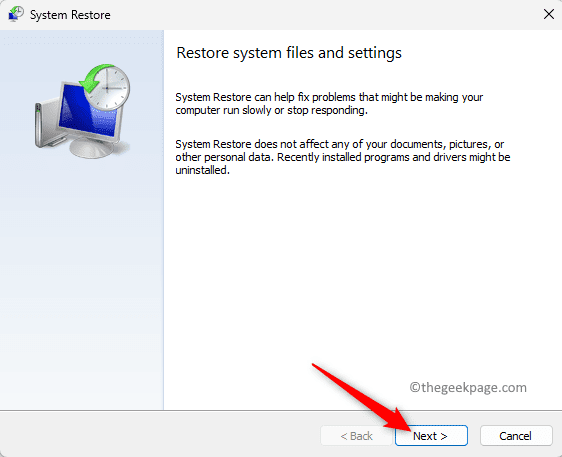
Si vous voyez deux options pour restaurer, sélectionnez l'option Choisissez un autre point de restauration. Ensuite, cliquez sur Suivant.
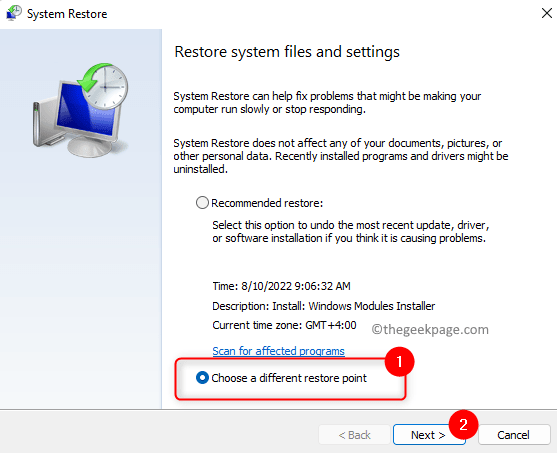
Étape 4. Ensuite, cliquez sur le point de restauration en fonction de la date à laquelle vous ne faisiez face à aucun problème avec les appareils Bluetooth sur votre PC.
Étape 5. Sélectionnez le point de restauration et cliquez sur Suivant.
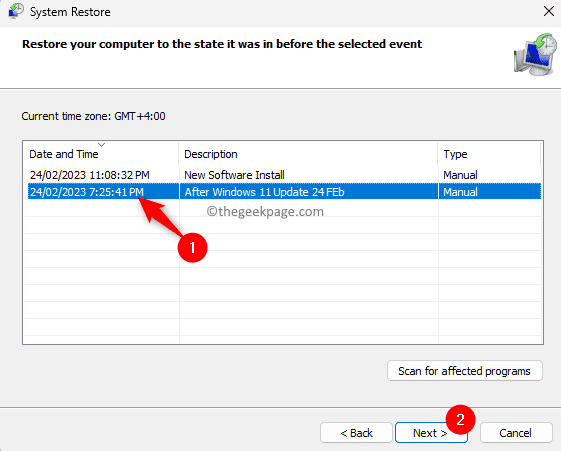
Étape 6. Enfin, cliquez sur Finir Dans la dernière fenêtre pour confirmer le processus de restauration.
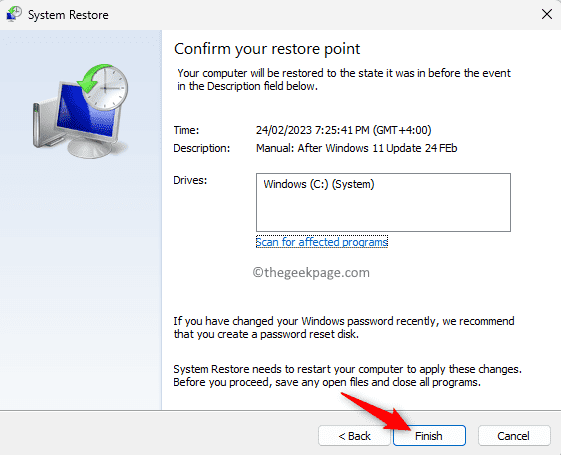
Étape 7. Redémarrage votre ordinateur et attendez que le processus de restauration du système se termine.
Étape 8. Une fois que le système démarre après le processus de restauration, testez votre appareil Bluetooth pour voir si le problème est résolu.
Correction 7 - Mettre à jour les bios du système
Afin de mettre à jour le BIOS, vous devrez aller au Site Web du fabricant d'appareils et téléchargez la dernière version du bios pour votre PC. Exécutez le programme d'installation pour installer la dernière version du BIOS et suivre les instructions à l'écran.
Avant de mettre à jour le BIOS, assurez-vous que votre batterie est supérieure à 10% et que votre chargeur est connecté et que tous les autres appareils externes sont déconnectés. Pendant le processus de mise à jour, votre système redémarrera, alors n'éteignez pas votre PC à ce stade car il peut endommager votre ordinateur.
Une fois le BIOS mis à jour, connectez-vous à votre PC et vérifiez si le code d'erreur 43 avec l'appareil Bluetooth est corrigé ou non.
C'est ça!
Nous espérons que les correctifs mentionnés dans cet article vous ont aidé à résoudre l'erreur «Windows a arrêté cet appareil car il a signalé des problèmes. (Code 43)" Sur votre PC Windows. Avez-vous trouvé cet article suffisamment informatif pour résoudre le problème sur votre PC Windows? Veuillez nous faire part de vos réflexions et du correctif qui a fonctionné pour vous dans les commentaires ci-dessous.
- « Comment réparer l'écran d'accueil de l'iPhone coincé à l'application Library [résolu]
- Comment corriger l'erreur iTunes 1667 sur iPhone »

