La touche Windows ne fonctionne pas dans Windows 10? Plus de 10 façons de le réparer

- 2428
- 15
- Lucas Bernard
La touche Windows est incroyablement utile lorsqu'elle est utilisée en combinaison avec d'autres touches sur votre clavier. En plus d'ouvrir le menu Démarrer, la touche Windows peut faire toutes sortes de choses, y compris le réarrangement des fenêtres, l'ouverture du centre d'action, le verrouillage de votre écran et la gestion des ordinateurs de bureau virtuels.
Si la touche Windows ne fonctionne pas, il casse beaucoup de raccourcis clavier pratiques qui exécutent des applications système.
Table des matières
Comment corriger la clé Windows ne fonctionnant pas dans Windows 10
Perdre la fonctionnalité de la clé Windows peut être frustrant à gérer, mais il existe de nombreuses façons de résoudre le problème.
1. Corrections rapides pour essayer
- Utilisez une boîte d'air comprimé pour supprimer tout débris qui peut être coincé dans votre clavier et votre touche Windows.
- Essayez d'utiliser un autre clavier pour voir si le problème disparaît. Sinon, il pourrait s'agir d'un problème de logiciel et non de la touche ou du clavier Windows physique.
- Scannez votre ordinateur pour des logiciels malveillants qui peuvent désactiver les fonctionnalités de votre clé Windows.
- Fermer les applications d'arrière-plan car ils peuvent remplacer tous les raccourcis impliquant la clé Windows. Vous pouvez utiliser le gestionnaire de tâches pour fermer les applications d'arrière-plan, une à la fois et tester la touche Windows après chaque. Si vous trouvez une application ou un processus coupable, désactivez ou désinstallez le programme.
- Débranchez votre manette de jeu et assurez-vous qu'aucun bouton n'est appuyé sur votre clavier ou votre pavé de jeu.

2. Activer le clavier à l'écran
Activez le clavier à l'écran pour naviguer dans les menus Windows 10, surtout si vous n'avez pas de clavier de rechange. Cependant, si la touche Windows est désactivée au niveau du système, vous ne pourrez peut-être pas l'utiliser avec le clavier virtuel.
Vous pouvez activer le clavier à l'écran via Paramètres > Facilité d'accés > Clavier > Utilisez le clavier à l'écran.
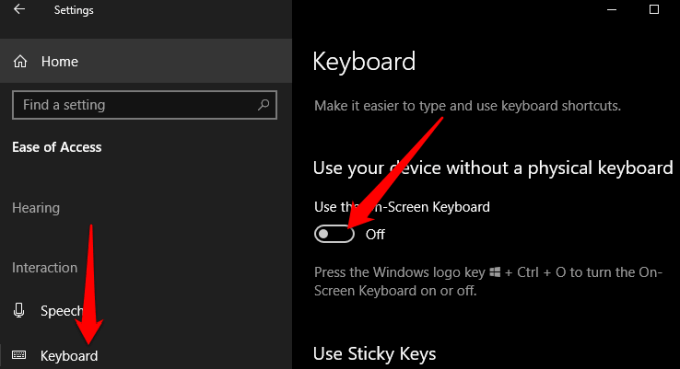
Si vous ne pouvez pas activer le clavier à l'écran via les paramètres, tournez-vous vers notre guide avec plus de moyens d'activer le clavier à l'écran sur Windows 10.
3. Exécutez le dépanneur du clavier Windows 10
Le dépannage du clavier intégré aide à détecter tous les problèmes qui peuvent amener votre clavier à ne pas fonctionner correctement et aider à résoudre automatiquement les problèmes.
- Sélectionner Commencer > Paramètres > Mise à jour et sécurité.
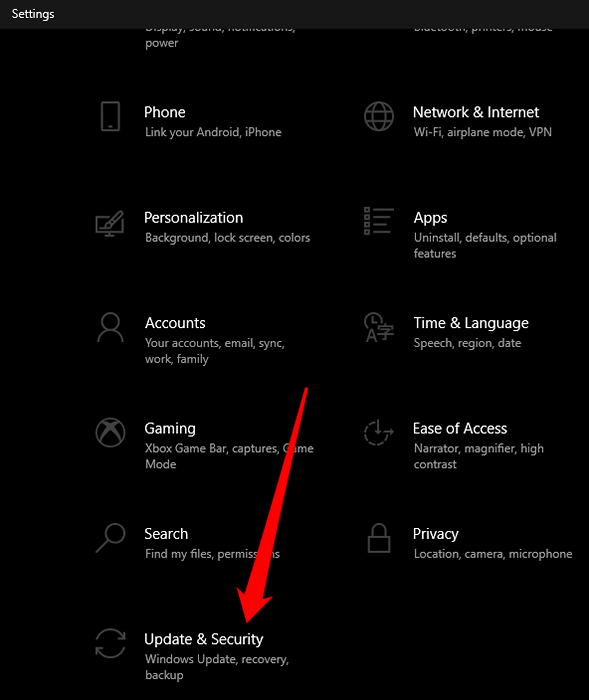
- Ensuite, sélectionnez Dépanner > Dépanneurs supplémentaires.
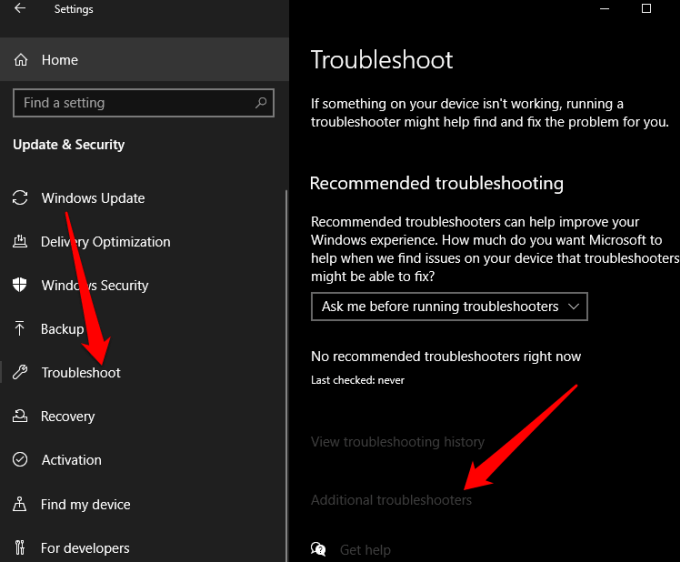
- Sélectionner Clavier > Exécutez le dépanneur et permettez-lui de détecter et de réparer tout problème avec votre clavier.
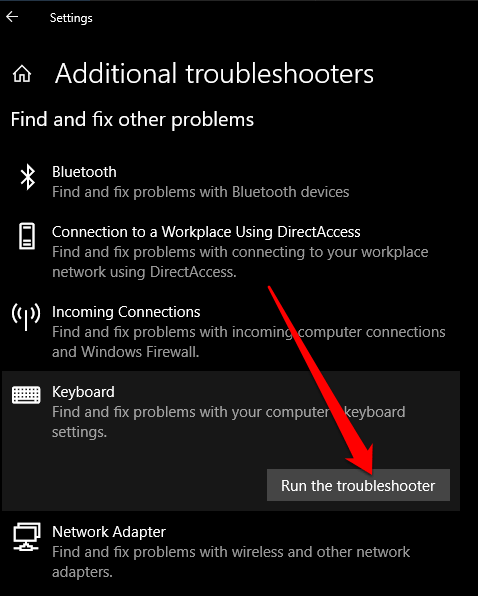
4. Désactiver le mode de jeu
Le mode de jeu est une fonctionnalité de Windows 10 qui est conçue pour améliorer les jeux. La fonctionnalité donne aux jeux des jeux de priorité aux ressources CPU et GPU de votre ordinateur pour une fréquence d'images plus stable. La fonctionnalité peut provoquer des conflits avec votre clavier et rendre la clé Windows inutilisable, mais vous pouvez le désactiver et voir si la clé fonctionne à nouveau.
- Sélectionner Commencer > Paramètres > Jeu.
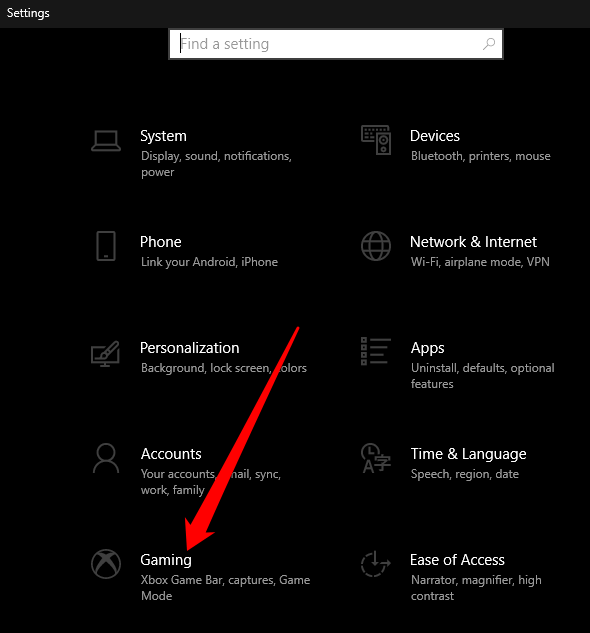
- Sélectionner Mode de jeu sur le volet gauche et basculer l'interrupteur pour le désactiver.
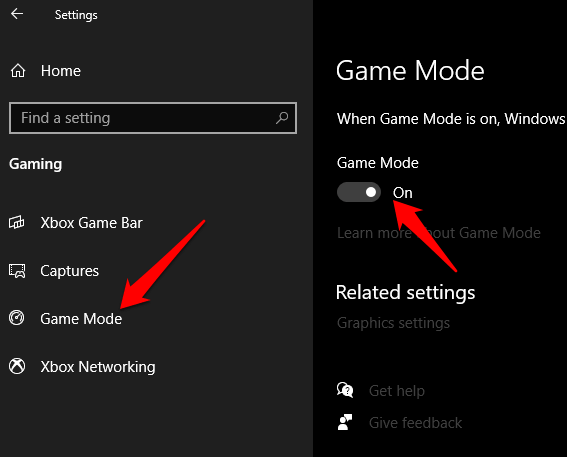
- Vérifiez si la clé Windows fonctionne à nouveau après avoir désactivé le mode de jeu.
Note: Selon votre clavier, vous pouvez désactiver le mode de jeu à l'aide d'un commutateur au-dessus des touches de fonction ou à côté de la touche CTRL. Consultez votre manuel de clavier ou le site Web du fabricant pour plus d'informations sur la fonctionnalité du mode de jeu.
5. Activer la clé Windows à l'aide d'un registre Modifier
Le registre Windows peut restreindre beaucoup de choses, y compris les éléments de menu et les touches de clavier. Vous pouvez activer la touche Windows à l'aide d'un édition de registre et vérifier si cela fonctionne à nouveau.
- Clic-droit Commencer > Courir, taper regedit Dans la boîte de course et appuyez sur Entrer.
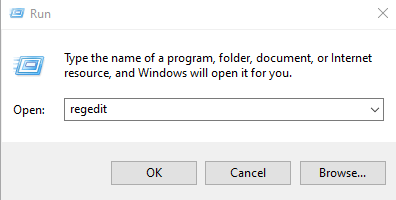
- Ensuite, sélectionnez HKEY_LOCAL_MACHINE puis sélectionner System \ CurrentControlset \ Control Folder.
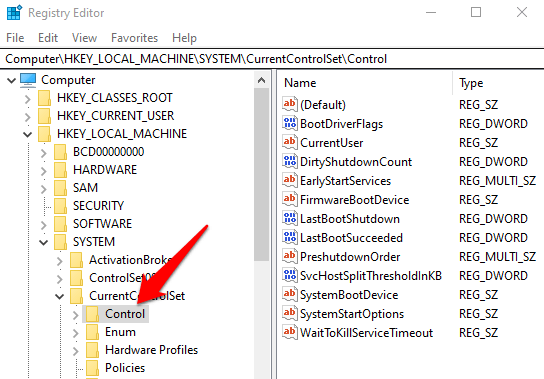
- Sélectionner Clavier dossier.
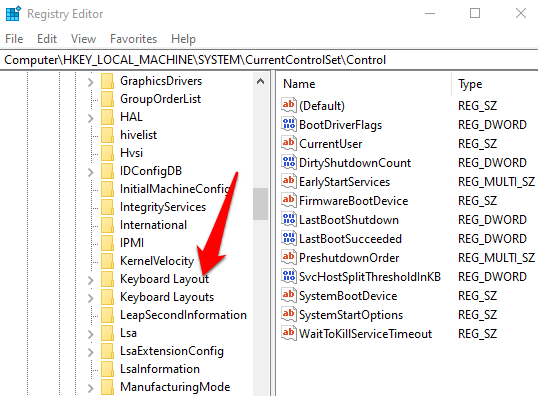
- Clic-droit Carte du scancode, sélectionner Supprimer puis sélectionner Oui Pour confirmer l'action.
Note: La touche Windows peut être désactivée en raison de la carte scancode, dont la fonction consiste à modifier la façon dont les touches standard sur votre clavier fonctionnent.
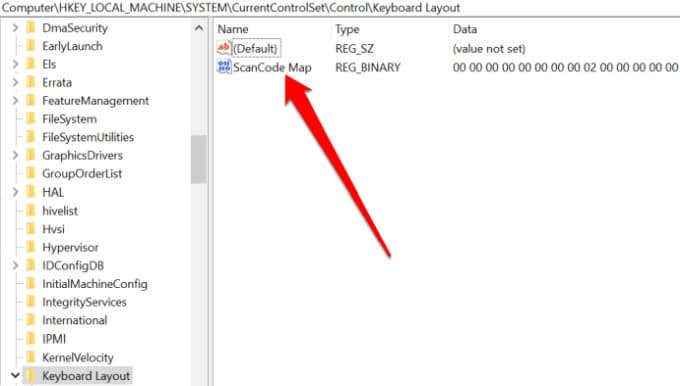
- Fermez le registre de Windows et redémarrez votre PC.
6. Register toutes les applications
La réinscription de toutes les applications peut effacer tout conflit logiciel avec votre clavier qui pourrait provoquer le problème de la clé Windows qui ne fonctionne pas.
- Cliquez avec le bouton droit sur barre des tâches et sélectionner Gestionnaire des tâches.
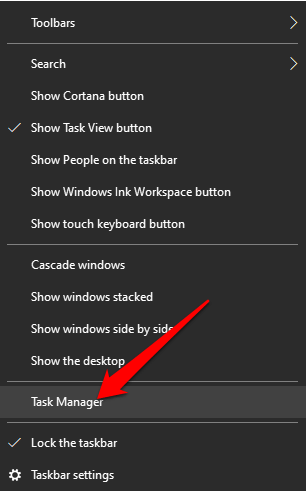
- Sélectionner Fichier> Exécuter une nouvelle tâche, taper powershell et sélectionner D'ACCORD.
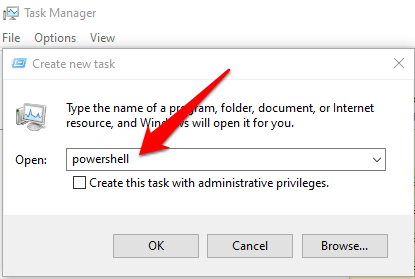
- Collez ce script: Get-appxpackage -allusers | Foreach add-appxpackage -DisableDevelopmentMode -Register "$ ($ _.InstalLocation) \ AppxManifest.xml ” et presser Entrer.
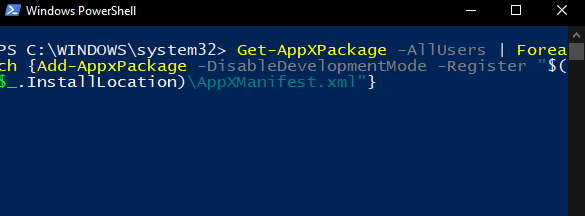
- Redémarrez votre ordinateur et vérifiez si la touche Windows fonctionne à nouveau.
7. Activer le menu Démarrer
Si vous appuyez sur la touche Windows et qu'il n'élevait pas le menu Démarrer, vous pouvez activer le menu via le registre Windows.
- Clic-droit Commencer > Courir, taper regedit et presser Entrer.
- Accédez à la Hkey_current_user> logiciel> Microsoft> Windows> CurrentVersion> Explorer> Avancé clé.
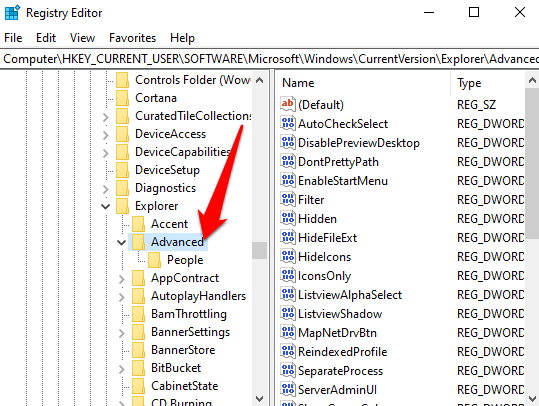
- Ensuite, cliquez avec le bouton droit sur le panneau du côté droit, sélectionnez Nouveau > Valeur dword (32 bits).
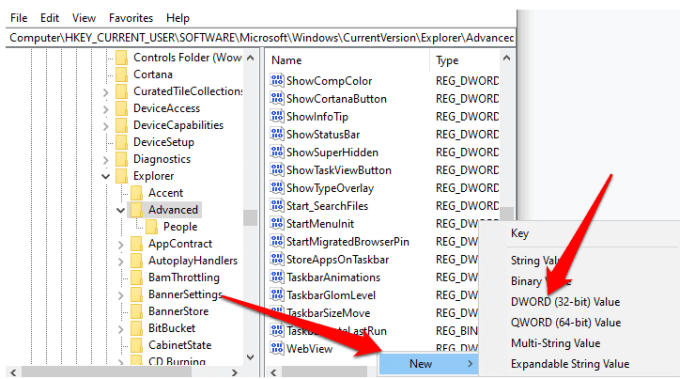
- Étiqueter la clé Activerxamlstartmenu.
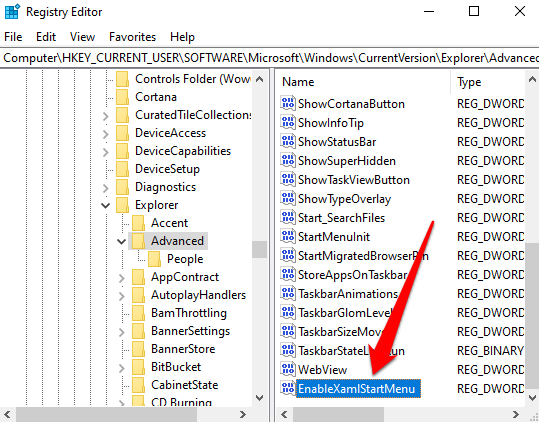
- Redémarrez votre ordinateur et vérifiez si la touche Windows fonctionne à nouveau.
8. Désactiver les clés de filtre
Les touches de filtre sont une fonction d'accessibilité dans Windows 10 qui ignore les touches répétées et vous aide à contrôler le taux de répétition du clavier. Cette fonctionnalité peut interférer avec la clé Windows en raison d'un bogue ou d'un autre problème de logiciel qui entraîne des problèmes avec votre clavier.
Vous pouvez désactiver les touches de filtre et restaurer la fonctionnalité de votre clé Windows.
- Sélectionner Commencer > Paramètres > Facilité d'accés.
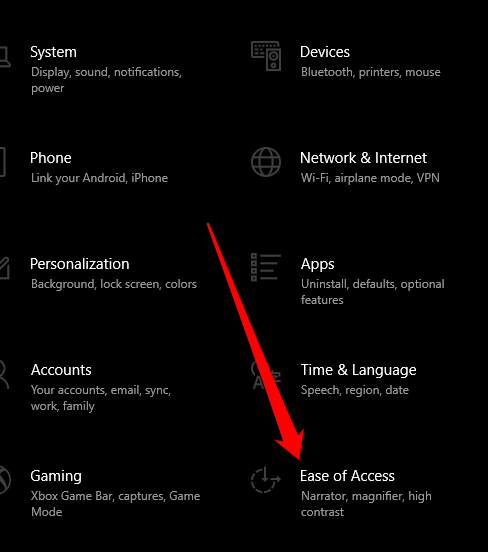
- Ensuite, sélectionnez Clavier Sur le volet gauche, faites défiler vers le bas pour Clés de filtrage et le désactiver.
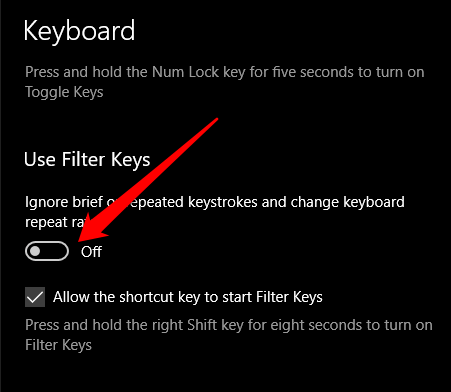
9. Mettre à jour les pilotes de clavier
Si vos pilotes de clavier sont incompatibles ou obsolètes, ils peuvent casser plusieurs touches, y compris la touche Windows. La mise à jour des pilotes peut aider à restaurer la clé et ses fonctions connexes.
- Clic-droit Commencer > Gestionnaire de périphériques.
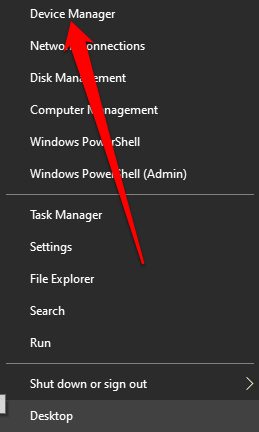
- Élargir la Clavier catégorie, cliquez avec le bouton droit sur votre clavier et sélectionnez Mettre à jour le pilote.
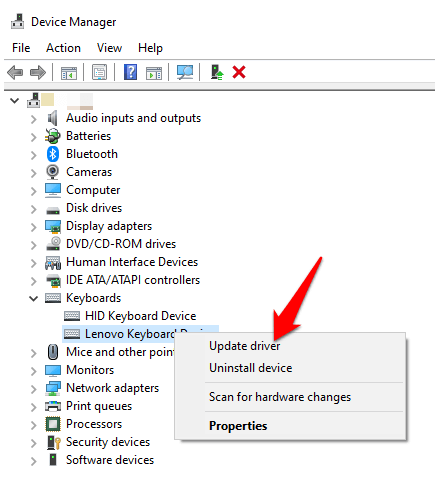
- Sélectionner Recherchez automatiquement les conducteurs.
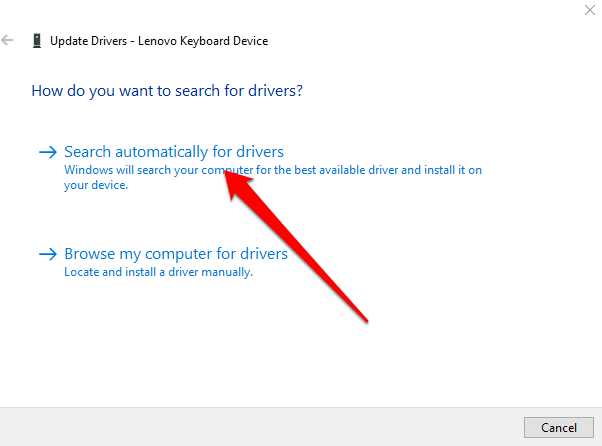
Note: Vous pouvez également vérifier le site de votre fabricant de clavier pour les mises à jour logicielles ou les nouveaux pilotes.
dix. Désinstaller et réinstaller les pilotes de clavier
Vous pouvez également désinstaller et réinstaller les conducteurs pour obtenir les bons pour votre clavier.
- Clic-droit Commencer > Gestionnaire de périphériques et élargir le Clavier catégorie.
- Ensuite, cliquez avec le bouton droit sur vos pilotes de clavier, sélectionnez Désinstallation de l'appareil > Désinstaller.
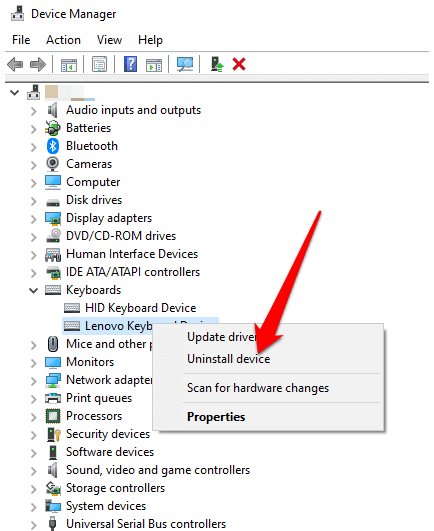
- Redémarrez votre ordinateur pour Windows pour réinstaller automatiquement les pilotes.
Faites en sorte que la clé Windows fonctionne à nouveau
Nous espérons qu'un ou plusieurs de ces correctifs vous ont aidé à restaurer votre clé Windows à Normalcy. Pour d'autres problèmes de clavier, tournez-vous vers nos guides sur la façon de corriger les touches de clavier Windows qui cessent de fonctionner, que faire lorsque @ et «les touches sont échangées sur Windows 10, et comment corriger une touche de clavier Windows cassé.
Si tout le reste échoue, vous devrez peut-être réinitialiser les fenêtres ou remplacer complètement votre clavier. Consultez nos claviers mécaniques préférés de moins de 100 $ et les meilleurs claviers et combos de souris sans fil pour tout budget.
- « ATX vs micro-ATX vs mini-itx qui est le meilleur?
- Comment vérifier si une clé de produit Windows 10 est authentique »

