La protection des ressources Windows ne peut pas effectuer l'erreur d'opération demandée lors de la SFC / Scanow
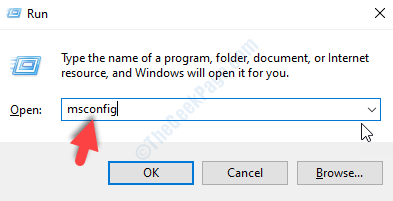
- 4994
- 598
- Jeanne Dupont
Le vérificateur de fichiers système est un excellent outil s'il y a quelque chose qui ne fonctionne pas dans le système d'exploitation Windows. Il analyse votre ordinateur et restaure les fichiers système Windows corrompus. Cependant, de nombreux utilisateurs ont indiqué qu'ils ne pouvaient pas effectuer la commande SFC / Scanow et obtenir l'erreur qui indique La protection des ressources Windows n'a pas pu effectuer l'opération demandée.
Nous avons rassemblé des solutions qui vous aideront à résoudre cette erreur, suivez les solutions ci-dessous.
Table des matières
- Solution 1 - Exécutez SFC en mode sans échec
- Solution 2 - Exécutez Chkdsk
- Solution 3 - Modifiez les descripteurs de sécurité dans le dossier WINSXS
- Solution 4 - Activer le programme d'installation du module Windows
- Solution 5 - Exécutez les commandes de récupération
Solution 1 - Exécutez SFC en mode sans échec
Étape 1: Appuyez sur les fenêtres et R clés ensemble pour ouvrir le courir boîte de dialogue. Dans la boîte qui ouvre le type msconfig et appuyez sur le bouton OK.
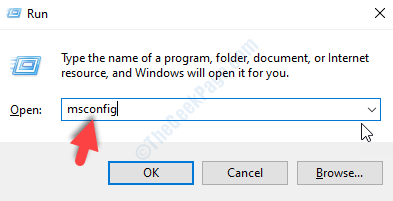
Étape 2: Une nouvelle fenêtre s'ouvrira maintenant. Tout d'abord, passez au botte onglet dans le menu principal. Vous y trouverez des options de démarrage, cochez la case intitulée démarrage securisé option. Une fois que vous avez sélectionné l'option de démarrage sûr, cliquez sur le bouton OK pour enregistrer les paramètres.
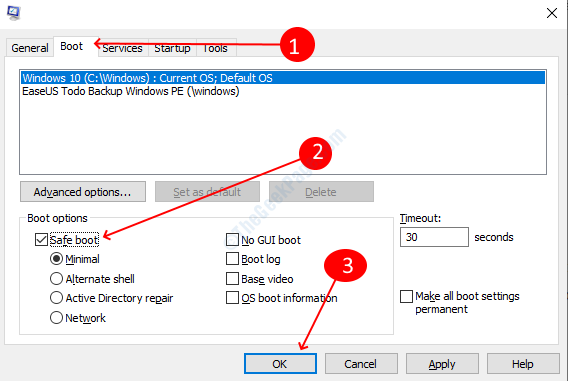
Étape 3: Une invite vous dira de redémarrer l'ordinateur lorsque vous fermez la fenêtre Options de démarrage, cliquez sur le Redémarrage option.
Après les redémarrages de l'ordinateur, vérifiez si vous pouvez maintenant exécuter la commande SFC Scan sans cette erreur ou non.
Solution 2 - Exécutez Chkdsk
Le scan SFC ne fonctionne pas non plus en raison des erreurs du disque dur. CHKDSK vous aidera à vérifier que votre disque dur fonctionne correctement pour exécuter l'outil de vérification du fichier système. Suivez les étapes ci-dessous pour exécuter CHKDSK.
Étape 1: Appuyez sur le les fenêtres Clé pour rechercher l'invite de commande, tapez CMD Dans la boîte de recherche. Faites un clic droit sur l'option qui indique l'invite de commande et choisissez le Exécuter en tant qu'administrateur option.
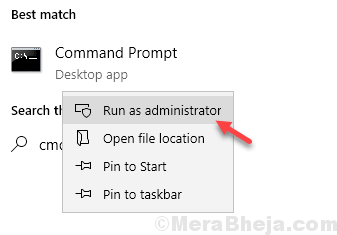
Étape 2: cliquez Oui Option sur l'invite de contrôle du compte utilisateur.
Étape 3: Dans la fenêtre de l'invite de commande, tapez chkdsk / r et appuyez sur la touche Entrée pour exécuter la commande. Taper y Pour confirmer la commande. Attendez que les exécutions de la commande complètent, puis fermez la fenêtre de l'invite de commande.
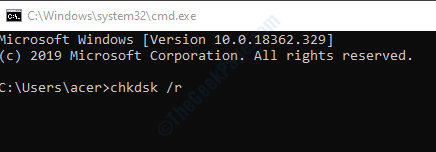
Étape 4: Redémarrez l'ordinateur, il commencera automatiquement à vérifier et à réparer votre disque dur. Le processus CHKDSK prendra un certain temps en fonction de la taille et du contenu de votre disque dur.
Lorsque le processus est terminé et que l'ordinateur commence à exécuter la commande SFC et vérifiez que s'il fonctionne.
Solution 3 - Modifiez les descripteurs de sécurité dans le dossier WINSXS
Le dossier WINSXS contient les fichiers qui sont cruciaux pour que la numérisation SFC s'exécute. Plusieurs fois, SFC n'a pas pu fonctionner parce que les descriptions de sécurité du dossier WINSXS ont des problèmes. Donc, vous devez d'abord réparer le dossier WINSXS afin d'exécuter le scan SFC.
Étape 1: Faites un clic droit sur le les fenêtres bouton et sélectionnez le Invite de commande (admin) Option du menu qui s'ouvre.
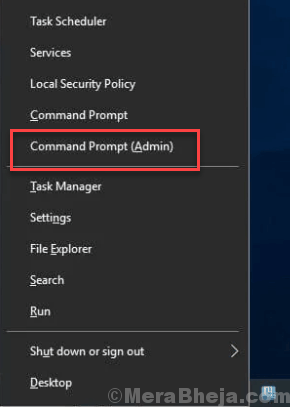
Étape 2: Une invite de compte utilisateur apparaîtra, cliquez sur le bouton Oui.
Étape 3: Dans la fenêtre de l'invite de commande, tapez la commande suivante, puis appuyez sur la touche Entrée pour exécuter la commande.
ICACLS C: \ Windows \ winsxs
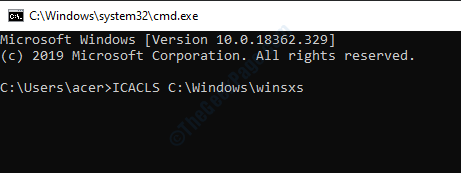
Attendez que la commande s'exécute, puis fermez la fenêtre de l'invite de commande. Redémarrez votre ordinateur et essayez la numérisation SFC dans l'invite de commande.
Solution 4 - Activer le programme d'installation du module Windows
Si le service d'installation des modules Windows est désactivé sur votre ordinateur, c'est la raison pour laquelle la numérisation SFC ne fonctionne pas. Suivez les étapes ci-dessous pour résoudre le problème:
Étape 1: Appuyez sur Windows + R Clés pour ouvrir le Courir Dialogue, type prestations de service.MSC Dans la zone de texte et cliquez sur le bouton OK. Windows Services Windows s'ouvrira.
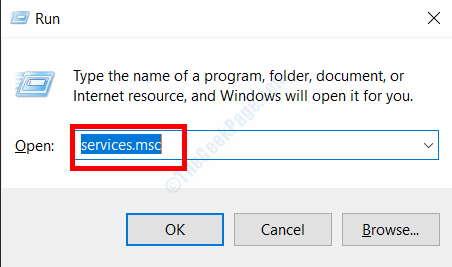
Étape 2: Faites défiler vers le bas dans les fenêtres des services et localisez le Installateur du module Windows. Faites un clic droit sur le service et cliquez sur le commencer option.
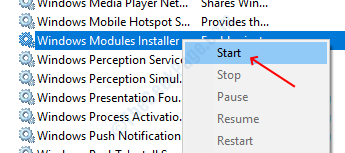
Il redémarrera le service d'installation du module Windows sur votre ordinateur et vous pourrez exécuter la numérisation SFC après avoir démarré le service.
Solution 5 - Exécutez les commandes de récupération
Si l'erreur s'est produite dans la version de démarrage actuelle du système d'exploitation Windows, vous devez démarrer en mode de récupération pour résoudre le problème. Dans cette méthode, nous exécuterons les commandes dans l'invite de commande du mode de récupération pour activer l'utilitaire de scan SFC.
Étape 1: Redémarrez votre ordinateur à partir des options d'alimentation du menu Démarrer. Attendez que l'ordinateur s'arrête et lorsque l'ordinateur commence à démarrer dans le mode de récupération (selon le bouton de démarrage de votre fabricant sera différent comme F10 ou F12 ou une autre clé, recherchez-le).
Étape 2: Lorsque vous êtes dans le mode de récupération, trouvez le programme d'invite de commande et exécutez-le.
Étape 3: Tapez la commande suivante dans l'invite de commande et appuyez sur Entrée pour exécuter la commande
sfc / scannow / offbootdir = c: \ / offwindir = c: \ windows
Une fois la commande exécutée, quittez le mode de récupération et démarrez dans le système d'exploitation normalement. Ouvrez la fenêtre d'invite de commande et exécutez la commande SFC Scan pour exécuter la numérisation.
- « La numérisation du système à IRQL augmentée IRQL PROCHE Correction d'erreur de déchargement du pilote
- Correction du code d'erreur de l'imprimante HP OXC4EB827F dans Windows 10 »

