Exécution de l'hôte du script Windows.Erreur VBS sur le correctif de démarrage
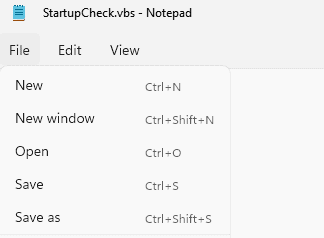
- 1366
- 205
- Maëlle Perez
Recevez-vous fréquemment une invite d'erreur disant que «le système ne peut pas trouver le fichier spécifié» pour le démarrage.script VBS? Cette startup.Le fichier VBS, s'il n'est pas situé dans le dossier C: \ Windows, peut être considéré comme un logiciel malveillant ou toute autre menace. Mais ne t'inquiète pas. Suivez simplement ces correctifs faciles pour résoudre le problème sur votre ordinateur.
Table des matières
- Correction 1 - Mettez la startup.VBS dans le dossier System 32
- Correction 2 - Exécutez une analyse complète sur votre système
- Correction - 3 modifier la valeur par défaut de VBS
- Correction 4 - Supprimez les entrées après UserInit.exe
- Correction 5 - Démarrez dans le mode sans échec et supprimez le démarrage.VBS
- Fix 6 - modifier le registre avec CMD
- Correction 7 - Utilisez des autoruns pour identifier et supprimer
- Correction 8 - Exécutez le scan SFC
- Correction 9 - Retour à un point de restauration
Correction 1 - Mettez la startup.VBS dans le dossier System 32
1 - ouvert Bloc-notes
2-maintenant, tapez Wscrip.Arrêter dans.
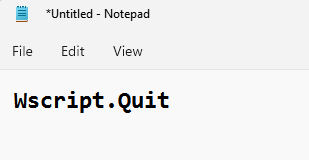
3 - Cliquez sur Déposer et cliquez sur Enregistrer sous Pour enregistrer le fichier.
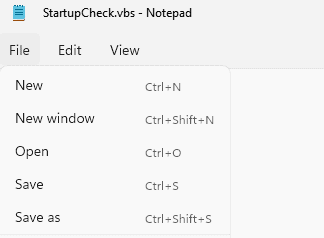
4- Maintenant, nommez ce fichier Startupcheck.VBS
Aussi dans Sauvegarder comme type option, sélectionnez Tous les fichiers FDropdown
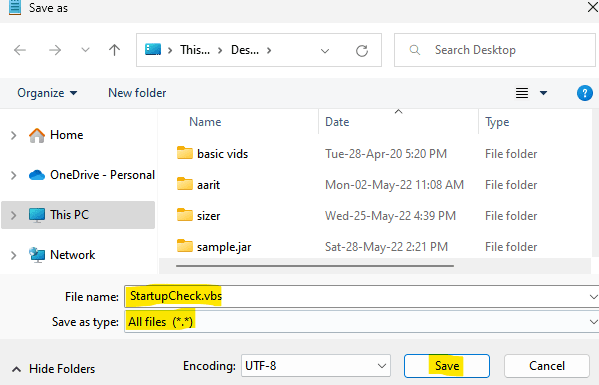
5 - Maintenant, allez à C: Windows \ System32 emplacement
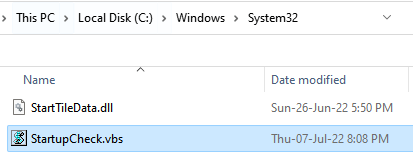
6 - Collez ce fichier ici. Cliquez sur Oui Si une invite apparaît
7 - Redémarrage ton ordinateur.
Votre problème sera résolu
Correction 2 - Exécutez une analyse complète sur votre système
Si ce problème se produit à cause des logiciels malveillants, essayez d'exécuter une analyse antivirus.
1. Taper "Sécurité Windows”Dans la boîte de recherche dans le coin du bas gauche.
2. Clique sur le "Sécurité Windows".
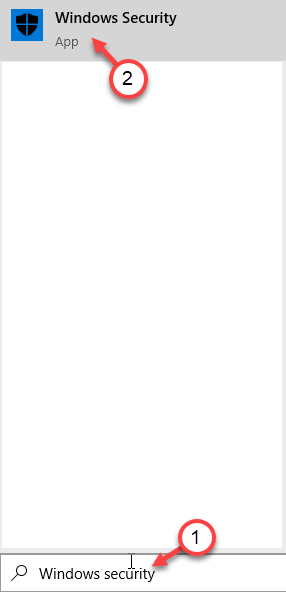
3. Dans Windows Security, cliquez sur le "Virus et protection des menaces".
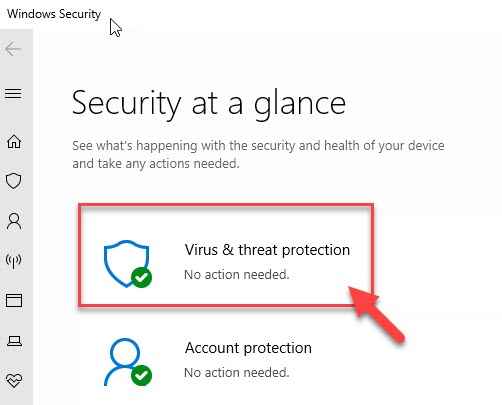
4. Ensuite, appuyez sur le "Options de numérisation".
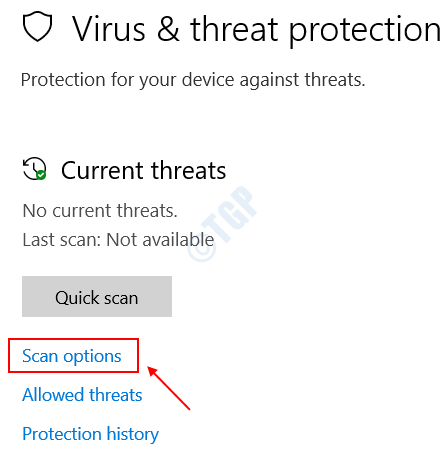
5. Ensuite, cliquez sur le bouton radio à côté du "Scan complet".
6. Ensuite, appuyez sur le "Scanne maintenant"Pour scanner les fichiers.
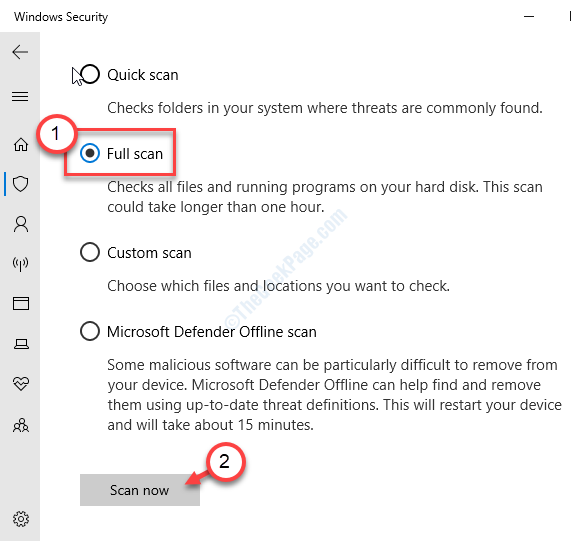
NOTE -
Vous pouvez également exécuter ces scans.
un. Scan rapide - Scans rapidement pour les logiciels malveillants, les logiciels malveillants, les kits d'espionnage, etc. Prend moins de 5 minutes pour exécuter un scan rapide.
b. Scan personnalisé - Vous pouvez personnaliser certains dossiers spécifiques choisis par l'utilisateur pour scanner.
Correction - 3 modifier la valeur par défaut de VBS
Modifiez les paramètres du registre de votre ordinateur.
1. Au début, cliquez avec le bouton droit sur la touche Windows et cliquez sur «Courir".
2. Puis écrire "regedit"Et cliquez sur"D'ACCORD".
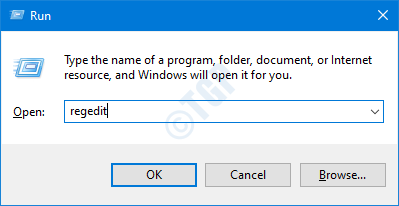
Important- Avant de modifier le registre, nous demandons de faire une sauvegarde du registre existant sur votre ordinateur.
Après avoir ouvert l'éditeur de registre, cliquez sur "Déposer". Puis cliquez sur "Exporter«Pour faire une nouvelle sauvegarde sur votre ordinateur.
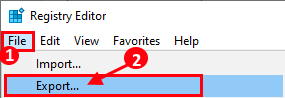
3. Lorsque l'éditeur de registre s'ouvre, sur le volet gauche. élargir la
Ordinateur \ hkey_classes_root \.VBS
4. Sur le volet à droite, tapez deux fois sur le "(Défaut)" clé.
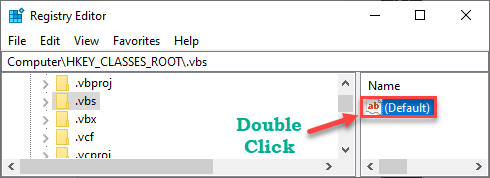
5. Définissez la valeur sur "VBSFILE".
6. Ensuite, cliquez sur "D'ACCORD«Pour enregistrer le paramètre.
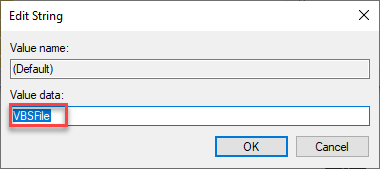
Après cela, fermez l'éditeur de registre. Vérifiez si cela fonctionne.
Correction 4 - Supprimez les entrées après UserInit.exe
Vous pouvez supprimer les clés sous la valeur «UserInit».
1. Taper "regedit"Dans la zone de recherche à côté de l'icône Windows.
2. Ensuite, appuyez sur le "Éditeur de registre".
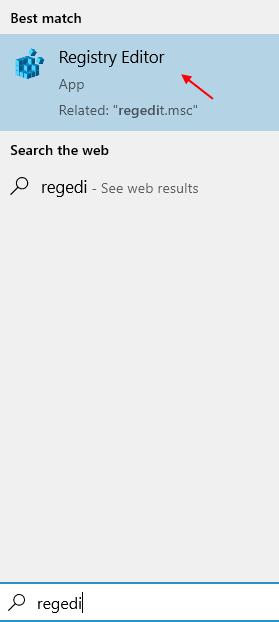
3. Après avoir ouvert l'éditeur de registre, allez à cet endroit -
Computer \ Hkey_Local_Machine \ Software \ Microsoft \ Windows NT \ CurrentVersion \ Winlogon
4. Sur le côté droit, vous remarquerez le «Utilisateur" valeur.
5. Maintenant, sélectionnez les clés sous le «Utilisateur«Valeur et cliquez avec le bouton droit sur lui, et cliquez sur«Supprimer".
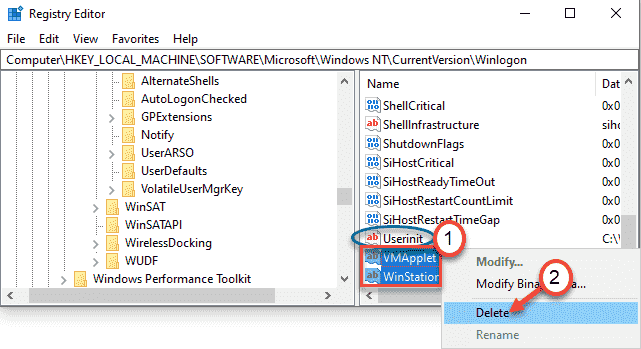
Ce processus peut supprimer le 'wscript.exe 'et' NewvirusRemoval.Clés obstes de l'éditeur de registre.
Après avoir fait cela, fermez la fenêtre de l'éditeur de registre et redémarrer le système une fois.
Correction 5 - Démarrez dans le mode sans échec et supprimez le démarrage.VBS
Vous devez démarrer dans le mode sans échec et supprimer le démarrage.VBS de votre ordinateur.
Étape 1 - Redémarrez le système en mode sans échec
1. Ouvrez la fenêtre Paramètres.
2. Après cela, vous devez cliquer sur "Mise à jour et sécurité".
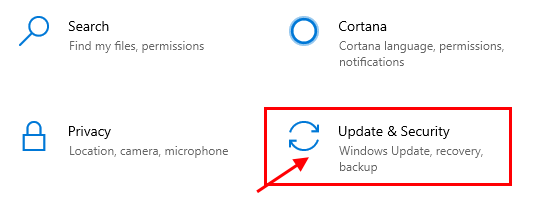
3. Ensuite, cliquez sur "Récupération" sur la gauche.
4. Ensuite, sous le «Démarrage avancé"Section, cliquez sur"Redémarrer maintenant".
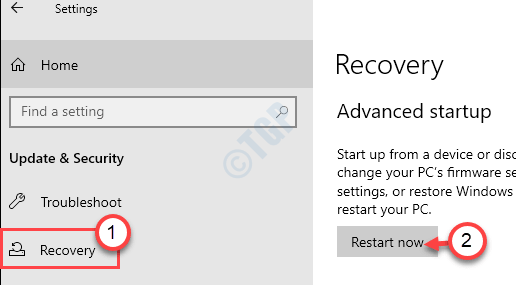
5. Une fois que votre PC redémarre, cliquez simplement sur "Dépanner" paramètres.
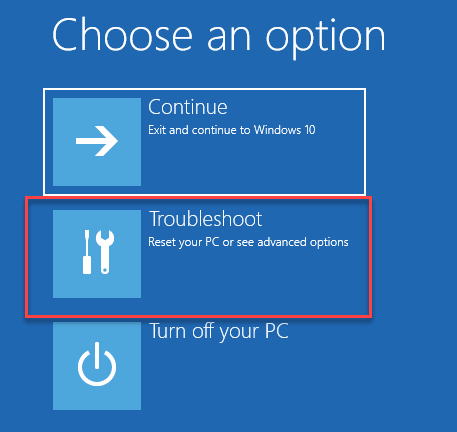
6. Après cela, choisissez le «Options avancées»Menu pour y accéder.
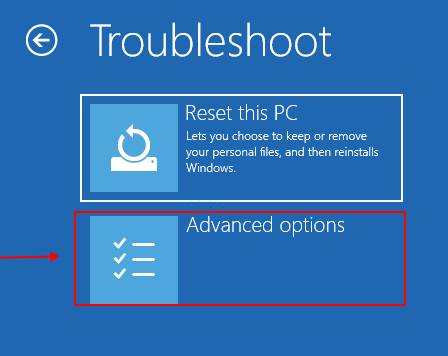
7. Cliquez simplement sur le "Paramètres de démarrage".
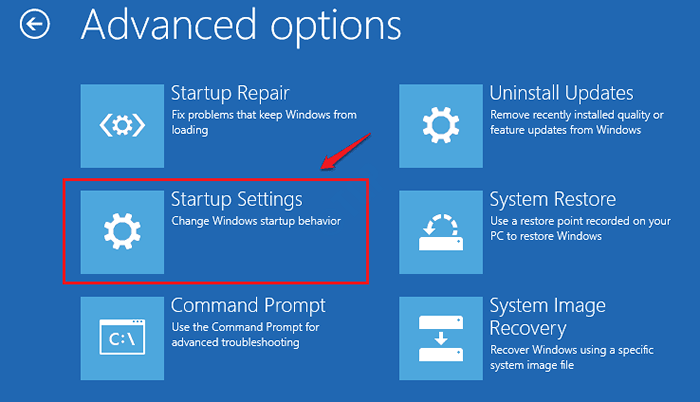
8. Enfin à redémarrage Votre appareil de la manière correcte, cliquez sur "Redémarrage".
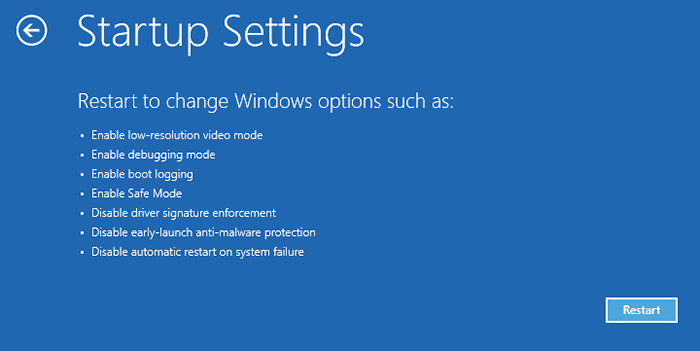
9. Ici, vous détecrez diverses possibilités de types de startups.
dix. Puis appuyez F4 à partir de votre clavier pour sélectionner l'option qui dit "Activer le mode sans échec".
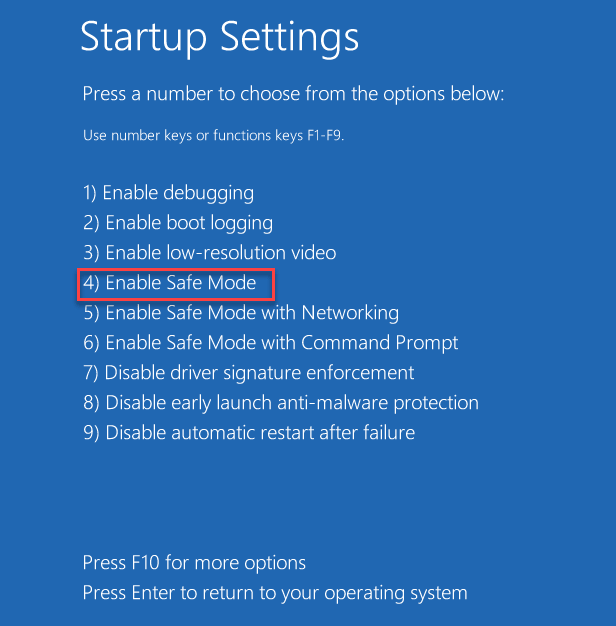
Bientôt, votre ordinateur démarrera en mode sans échec. Le bureau sera noir avec un «mode sûr» écrit à tous les quatre coins de l'écran.
Étape 2 - Trouvez et supprimez la clé associée au démarrage.VBS
Maintenant, vous devez trouver et supprimer le startup.VBS Key de l'éditeur de registre.
1. Au début, cliquez avec le bouton droit sur la touche Windows et cliquez sur «Courir".
2. Puis écrire "regedit"Et cliquez sur"D'ACCORD".
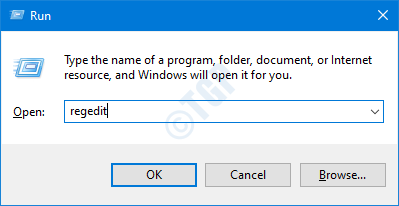
3. Dans la fenêtre de l'éditeur de registre, cliquez sur "Modifier»Dans la barre de menu.
4. Ensuite, cliquez sur "Trouver".
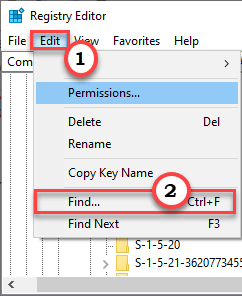
5. Dans le "Trouver quoi:" Box, écrivez "Commencez.VBS" dans la boite.
6. Cliquer sur "Trouver ensuite".
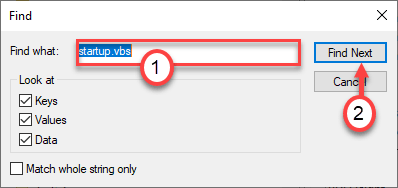
Une fois que le résultat de la recherche apparaît, vous verrez le 'Utilisateur' clé.
7. Alors, double-cliquez sur la valeur pour le modifier.
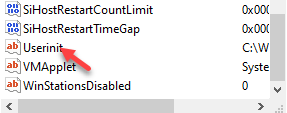
8. Dans la fenêtre Edit String, vous remarquerez plusieurs chemins séparés par des virgules comme valeur de la clé.
9. Sélectionnez l'adresse qui contient le 'Commencez.VBS' et supprimer It à partir de la zone de «valeur de valeur:».
dix. De plus, cliquez sur "D'ACCORD«Pour enregistrer ce changement sur votre ordinateur.
[
Dans notre cas, les données de valeur de la clé particulière sont -
C: \ Windows \ System32 \ UserInit.exe, c: \ windows \ startup.VBS
Nous avons juste besoin de sélectionner l'adresse associée au startup.VBS '. Nous avons donc sélectionné le «C: \ Windows \ Startup.VBS»Et l'a supprimé de la valeur.
N'oubliez pas l'emplacement de la startup.VBS 'Comme vous devez le supprimer manuellement de votre ordinateur plus tard.
]]
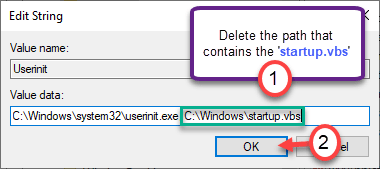
Une fois que vous avez terminé, appuyez sur le «F3»Clé du clavier pour trouver la touche suivante associée au startup.Fichier de VBS.
Supprimer le fichier de la même manière. Répétez ces étapes jusqu'à ce qu'il n'y ait pas d'autres clés associées au startup. VBS '.
Une fois que vous avez terminé, fermez la fenêtre de l'éditeur de registre.
Étape 3 - Supprimer le démarrage.fichier VBS
Vous devez maintenant supprimer la startup.Fichier VBS depuis votre ordinateur.
1. Ouvrez l'explorateur de fichiers sur votre ordinateur.
2. Ensuite, allez à l'emplacement du «Commencez.VBS«Que vous avez remarqué auparavant.
[
Dans notre cas, c'est -
C: \ Windows
]]
3. Maintenant, cherchez le "Commencez.VBS" déposer.
4. Cliquez avec le bouton droit sur le fichier particulier et cliquez sur "Supprimer"Pour supprimer le fichier de votre ordinateur.
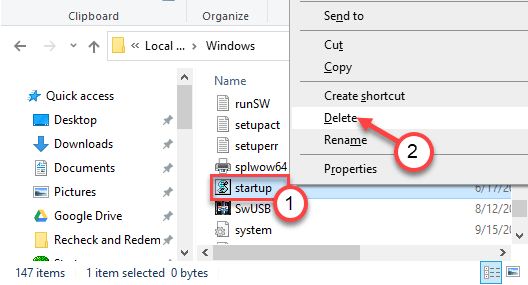
Après avoir supprimé la startup.Fichier VBS, fermez l'explorateur de fichiers.
N'oubliez pas de redémarrer votre ordinateur après avoir fait tout cela. Vérifiez si cela résout le problème.
Fix 6 - modifier le registre avec CMD
Si les correctifs précédents n'ont pas fonctionné, essayez de modifier les clés de registre avec des clés CMD.
1. appuie sur le Clé Windows + Q Clés ensemble et tapez "CMD".
2. Ensuite, cliquez avec le bouton droit sur le «Invite de commande"Et cliquez sur"Exécuter en tant qu'administrateur«Pour accéder au terminal.
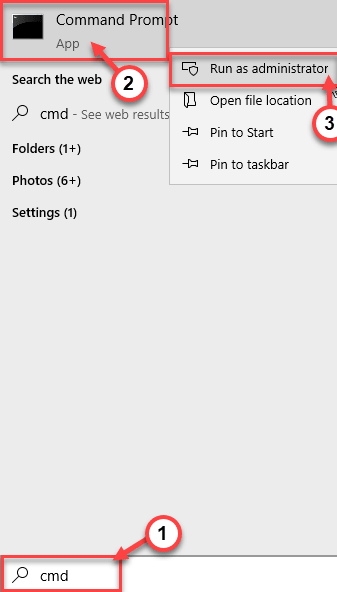
3. Dans le terminal de commande de commande, copier coller Ces trois codes un par un puis ont frappé Entrer.
Reg Ajouter "hklmsoftwaremicrosoftwindows ntcurrentversionwinlogon" / v "shell" / t reg_sz / d ".EXE "/ F Reg Ajouter" hklmsoftwaremicrosoftwindows ntcurrentVersionWinLogon "/ v" userInit "/ t reg_sz / d" C: WindowsSystem32Userinit.exe, "/ f reg ad" hklmsoftwarewow6432NoDemicrosoftWindows ntcurrentVersionWinlogon "/ v" shell "/ t reg_sz / d".exe "/ f

Après cela, fermez la fenêtre de l'invite de commande.
Correction 7 - Utilisez des autoruns pour identifier et supprimer
Vous pouvez utiliser des autoruns pour identifier le «Commencez.VBS«Processus sur le système et le supprimer du système.
1. Au début, allez sur ce site Web.
2. Ici, descendez et cliquez sur le "Télécharger Autoruns et Autorunsc"Pour télécharger l'outil Autoruns.
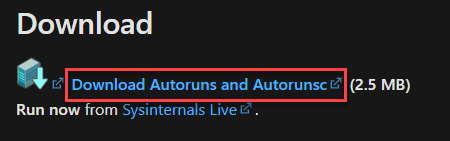
Après avoir téléchargé le package, fermez le navigateur.
3. Maintenant, extrait Le téléchargement "Autoruns" emballer.
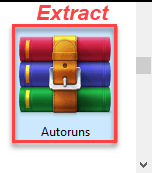
4. Après avoir extrait le fichier, accédez à l'emplacement où vous venez d'extraire le fichier.
5. Maintenant, clic-droit sur "Autoruns64»(Si vous utilisez un 64 bits Windows) puis cliquez sur "Exécuter en tant qu'administrateur".
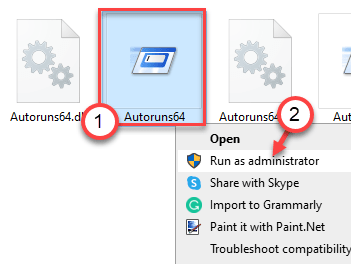
Note-
Si vous exécutez un système 32 bits, clic-droit sur "Autoruns"Et après cela, cliquez sur"Exécuter en tant qu'administrateur".
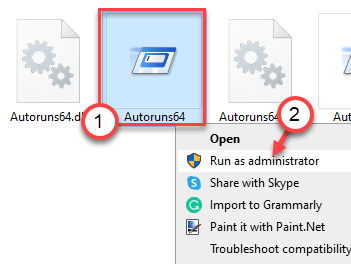
6. Appuyez simplement sur le "Accepter”D'accord avec l'accord de licence.
7. Une fois la Autoruns L'écran apparaît, recherchez "Filtre:"
8. Puis écrire "wscrip"Dans la boîte pour voir la liste des processus en utilisant la DLL.
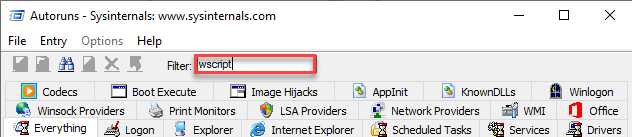
8. Une fois que vous avez vu les processus, clic-droit Sur le processus qui utilise l'exécution du fichier de script, puis cliquez sur "Supprimer"Pour le supprimer.
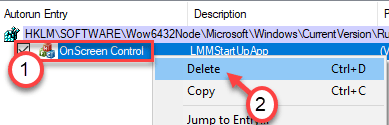
Une fois que vous avez supprimé le processus de votre ordinateur, fermez le Autoruns fenêtre.
Redémarrage ton ordinateur.
Correction 8 - Exécutez le scan SFC
Si les deux premiers scans n'ont pas fonctionné, essayez d'exécuter des analyses SFC supplémentaires.
1. Cliquez sur la zone de recherche et commencez à écrire "CMD".
2. De plus, cliquez avec le bouton droit sur le «Invite de commande"Et appuyez sur le"Exécuter en tant qu'administrateurs".
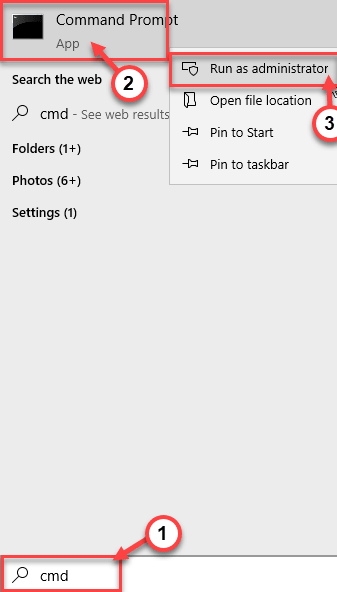
3. Après cela, écrivez cette commande dans le terminal puis frappez Entrer.
sfc / scanne
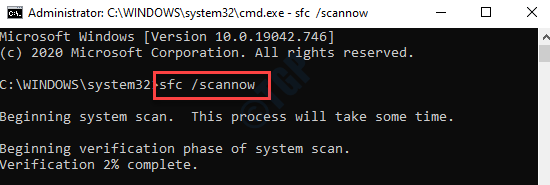
Une fois les chèques SFC au début, il faudra 4 à 5 minutes pour scanner complètement les fichiers système.
Redémarrer Votre machine une fois.
Correction 9 - Retour à un point de restauration
Vous pouvez restaurer votre ordinateur à un point de restauration précédent.
1 Au début, cliquez avec le bouton droit sur la touche Windows et cliquez sur "Courir".
2. Écrire "rstrui" dans la boite. Ensuite, cliquez sur le "D'ACCORD".
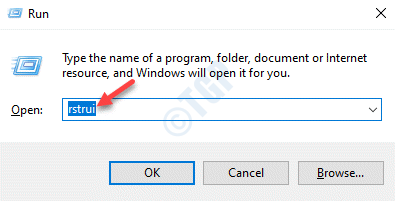
3. Quand le Restauration du système La fenêtre apparaît, cliquez sur "Suivant".
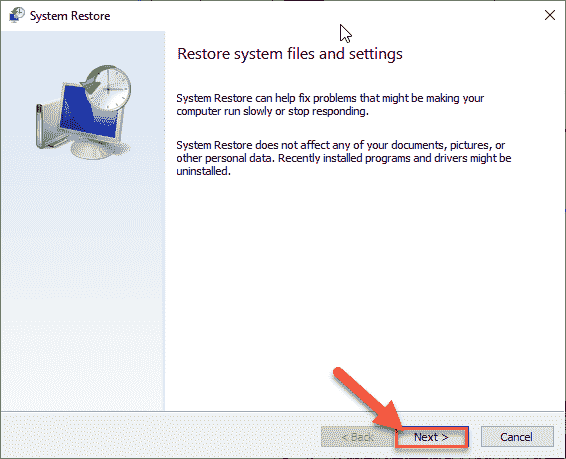
4. Juste cocher le "Montrer plus de points de restauration" boîte.
Cela montrera des points de restauration supplémentaires sur votre système.
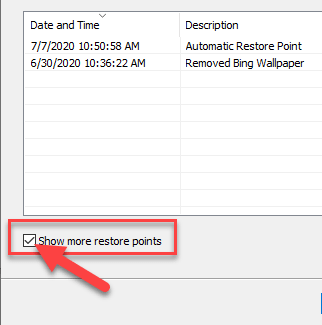
5. Ici, choisissez le point de restauration par date avant l'installation de cette mise à jour Windows.
6. Cliquer sur "Suivant".
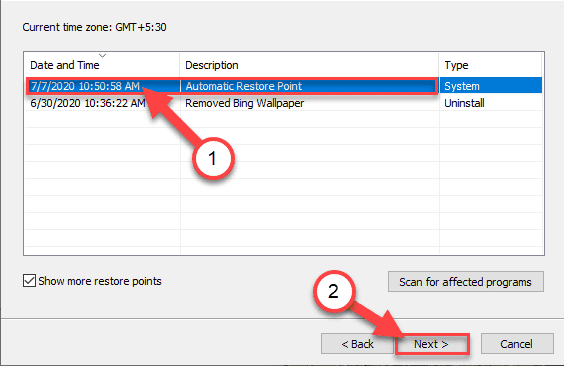
7. Cliquez simplement sur "Finir"Pour terminer le processus.
Dès que vous cliquez sur l'option «terminer», le processus de restauration commencera.
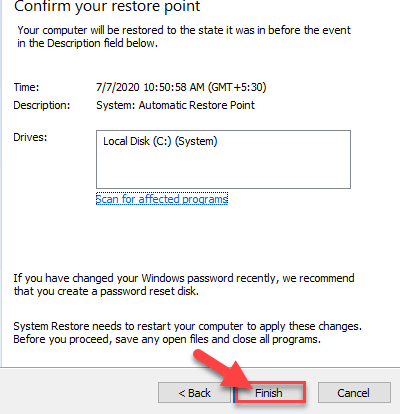
Votre système redémarrage et initier le processus de restauration. Vérifiez si cela résout le problème.
- « Top 5 nouvelles fonctionnalités introduites dans Windows 11
- Comment corriger l'espace entre les icônes de bureau »

