Windows s'arrêter automatiquement? 15 façons de réparer

- 2375
- 316
- Victor Charpentier
Votre PC Windows s'arrête-t-il ou redémarre-t-il sans avertissement? Il y a plusieurs causes potentielles derrière cela. Par exemple, il pourrait s'agir d'un conflit logiciel / matériel, d'une surchauffe ou d'une erreur de disque dur. Ce guide de dépannage décrira plusieurs solutions pour corriger les coups de poing et les redémarrages sous Windows 10/11.
Si votre ordinateur s'arrête constamment, vous devez démarrer votre ordinateur en mode sans échec ou utiliser les options de récupération du système dans Winre pour travailler sur les correctifs ci-dessous.
Table des matières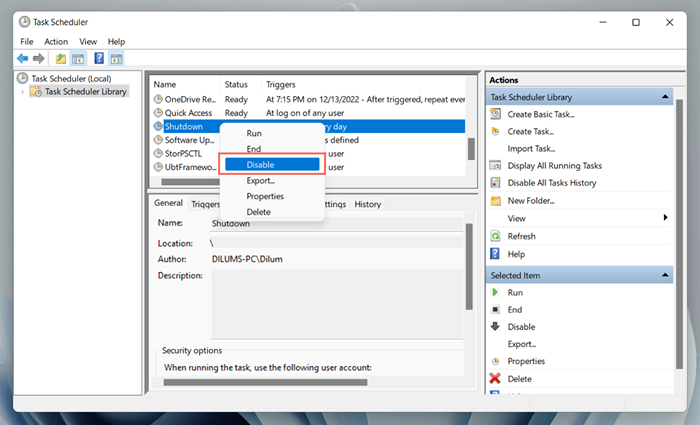
2. Désactiver le démarrage rapide
Le démarrage rapide est une fonctionnalité de gestion de l'alimentation Windows qui hiberne le noyau (le noyau du système d'exploitation) pour accélérer votre PC pendant un démarrage à froid. Cependant, il peut déstabiliser le système.
Pour désactiver le démarrage rapide:
- Ouvrez le panneau de configuration Windows et sélectionnez matériel et son> Options d'alimentation> Choisissez ce que font les boutons d'alimentation.
- Sélectionnez les paramètres de modification qui ne sont actuellement pas disponibles.
- Décochez la boîte à côté pour activer le démarrage rapide (recommandé).
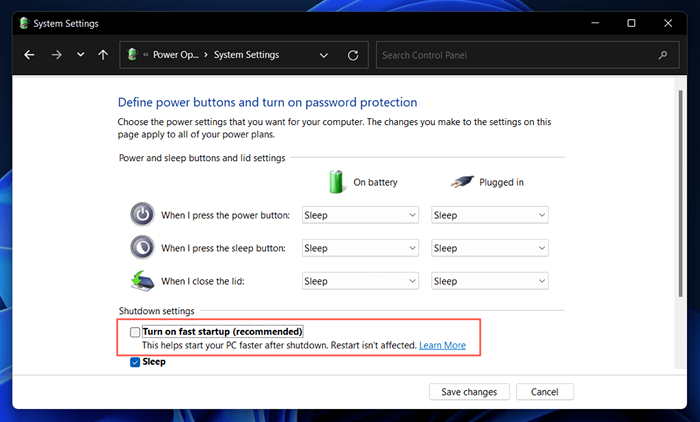
- Sélectionnez Enregistrer les modifications.
- Ouvrez le menu Démarrer et sélectionnez Power> Arrêtez.
- Redémarrez votre ordinateur.
3. Mettre à jour Windows vers sa dernière version
Les versions spécifiques de Windows contiennent des bogues graves et des problèmes qui causent des problèmes importants avec des configurations matérielles et logicielles particulières. Installez les dernières mises à jour du système d'exploitation pour les réparer.
- Ouvrez le menu Démarrer et sélectionnez Paramètres.
- Sélectionnez Windows Update.
- Sélectionnez Vérifier les mises à jour. S'il y a une nouvelle mise à jour, sélectionnez Télécharger et installer.
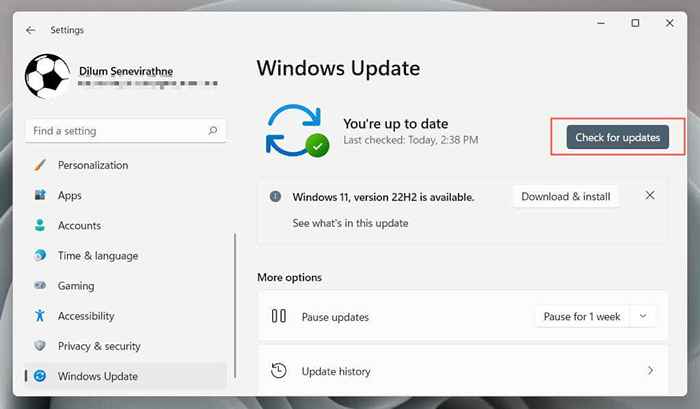
4. Mettez à jour les pilotes de votre ordinateur
Les pilotes de périphériques matériels obsolètes sont un problème courant derrière un ordinateur qui s'arrête ou redémarre au hasard. Utilisez un utilitaire de mise à jour du pilote comme le booster du pilote pour mettre à jour les pilotes de votre ordinateur.
De plus, utilisez la mise à jour Windows pour installer des pilotes matériels Verifiés Microsoft et des mises à jour. Pour faire ça:
- Ouvrez le menu Démarrer et sélectionnez Paramètres.
- Sélectionnez Windows Update.
- Accédez aux options avancées> Mises à jour facultatives et installez toutes les mises à jour du pilote en attente.
5. Rouler les pilotes
Rarement, les nouvelles mises à jour du pilote peuvent introduire des problèmes et décomposer le système. Microsoft le sait, c'est pourquoi vous avez la possibilité de les faire reculer.
Par exemple, si le problème s'est produit après la mise à jour de votre pilote de carte graphique:
- Cliquez avec le bouton droit sur le menu Démarrer et sélectionnez Gestionnaire de périphériques.
- Développez les adaptateurs de dispositif de catégorie de pilotes.
- Cliquez avec le bouton droit sur le pilote de carte graphique et sélectionnez Propriétés.
- Passez à l'onglet Conducteur.
- Sélectionnez le pilote de retour.
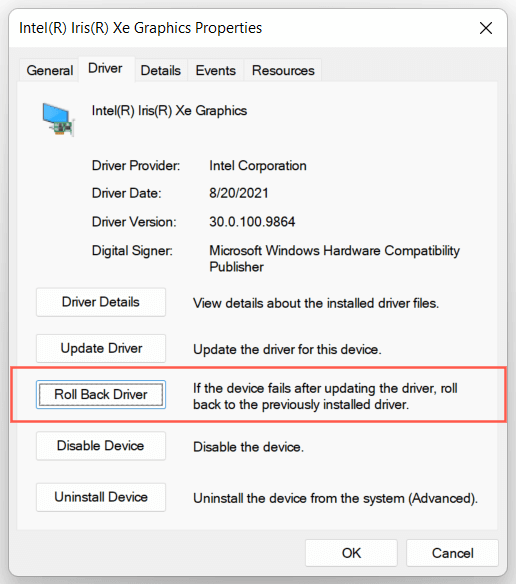
6. Exécutez les outils SFC et DISM
Windows est livré avec deux outils en ligne de commande Vérificateur de fichiers-système et Dism-That peut numériser et corriger la corruption du fichier système.
Ouvrez un cmd de type console de la console de commande de commande surélevée dans le menu Démarrer et sélectionnez Ouvrir en tant qu'administrateur et exécutez les commandes suivantes l'une après l'autre:
sfc / scanne
Soulager.EXE / en ligne / nettoyage-image / restauration
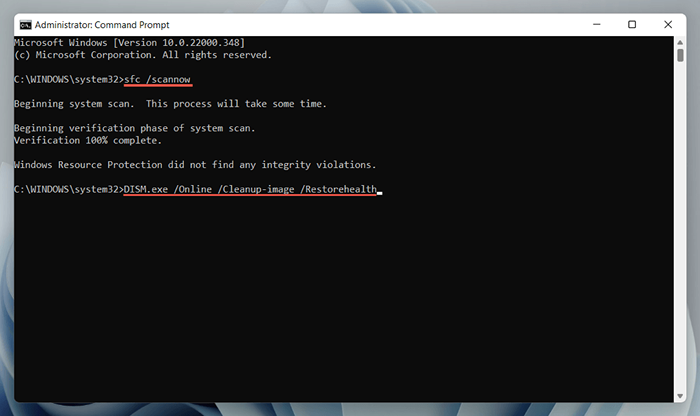
Les scans SFC et DISM mettent beaucoup de temps à terminer. Si l'indicateur de pourcentage de progression est coincé, ne faites rien; il devrait finalement reprendre.
7. Exécuter Chkdsk
Ensuite, exécutez l'utilitaire CHKDSK (Vérifier le disque) pour corriger les erreurs de disque dur / SSD dans la partition du système. Encore une fois, ouvrez une console de commande de commande surélevée et exécutez la commande suivante:
chkdsk c: / r
CHKDSK s'exécute uniquement au démarrage de l'ordinateur, alors appuyez sur Y pour planifier la numérisation la prochaine fois que vous redémarrez votre ordinateur.
8. Dépanner les erreurs BSOD
Si votre ordinateur s'écrase et redémarre dans un écran bleu de la mort (BSOD), il continuera de le répéter jusqu'à ce que vous le diagnostiez et le dépanne avec les correctifs appropriés.
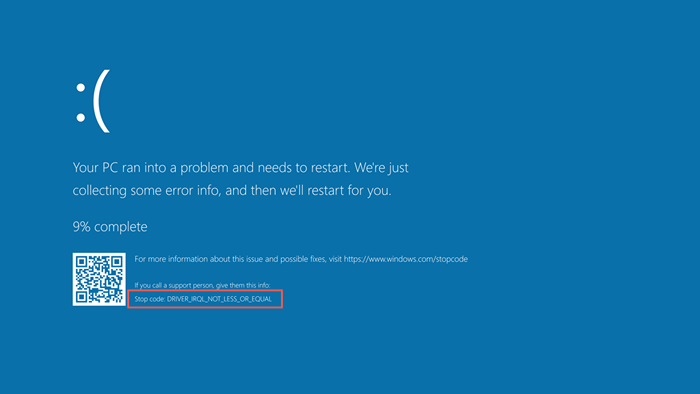
Commencez par noter le code d'arrêt lié à l'erreur BSOD-E.g., Memory_Management, Kernel_Security_Check_Failure, Driver_overran_Stack_Buffer, etc. Ensuite, reportez-vous à notre guide complet de dépannage BSOD pour savoir ce que vous devez faire ensuite.
9. Vérifiez les logiciels malveillants
Les logiciels malveillants et les programmes (ou chiots) potentiellement indésirables peuvent faire des ravages sur le système d'exploitation et déclencher des fermetures et des redémarrages inattendus.
Si le problème persiste, vous devez scanner votre ordinateur pour des logiciels malveillants potentiels. Windows Defender ne peut pas faire de bien après une infection grave, donc votre meilleure option est de compter sur un utilitaire de suppression de virus tiers.
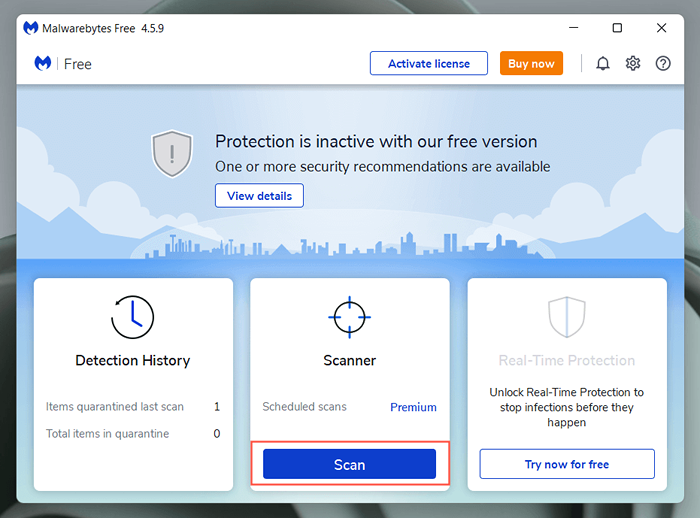
Par exemple, les versions gratuites de Bitdefender Antivirus et MalwareBytes sont extrêmement efficaces pour détecter les logiciels malveillants. Téléchargez l'un ou l'autre, exécutez une analyse rapide, puis suivez avec une analyse complète.
dix. Fournir une ventilation adéquate
La ventilation inadéquate conduit à une surchauffe, forçant votre ordinateur à s'arrêter pour se refroidir. Par exemple, si vous utilisez un ordinateur portable, évitez de l'utiliser sur des surfaces douces, des couvercles de lit, etc.-qui pourrait brancher ses trous de ventilation. Vérifiez également et nettoyez le CPU ou le boîtier d'ordinateur portable pour vous assurer que rien ne bloque le flux d'air.
11. Effectuer une restauration du système
Si les arrêts et les redémarrages persistent, faites rouler les fenêtres à une époque où il ne s'est pas arrêté ou ne redémarre pas automatiquement. En supposant que la restauration du système est active sur votre ordinateur, vous devez:
- Appuyez sur Windows + R pour ouvrir l'exécution. Ensuite, tapez rstrui dans le champ ouvert et sélectionnez OK.
- Choisissez un point de restauration et sélectionnez SCAN pour les programmes affectés pour identifier les modifications à attendre si vous décidez d'aller de l'avant.
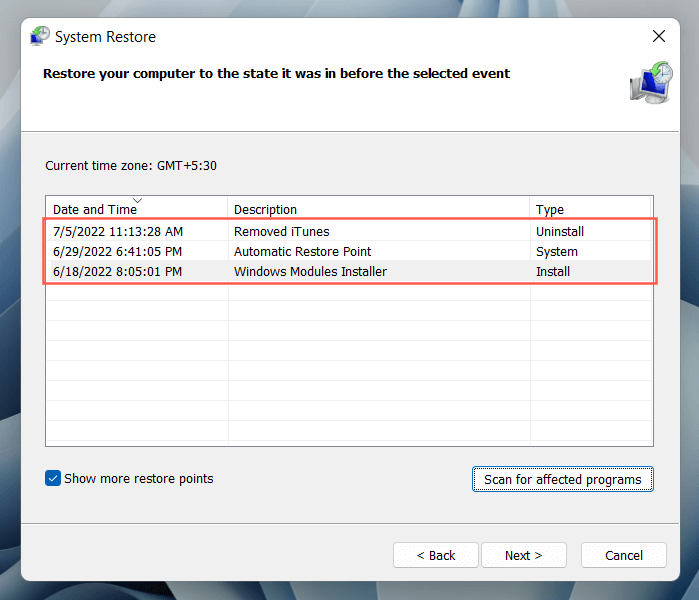
- Sélectionnez Suivant et suivez les instructions à l'écran pour retourner votre ordinateur au point de restauration.
12. Exécutez un test de mémoire
Les modules RAM défectueux (mémoire d'accès aléatoire) sont une autre raison des arrêts et redémarrages aléatoires. Windows est livré avec un outil de diagnostic de mémoire Windows intégré que vous pouvez exécuter pour rechercher une mauvaise mémoire.
- Tapez le diagnostic de mémoire Windows dans le menu Démarrer et sélectionnez Ouvrir.
- Sélectionnez Redémarrer maintenant et vérifiez les problèmes (recommandés).
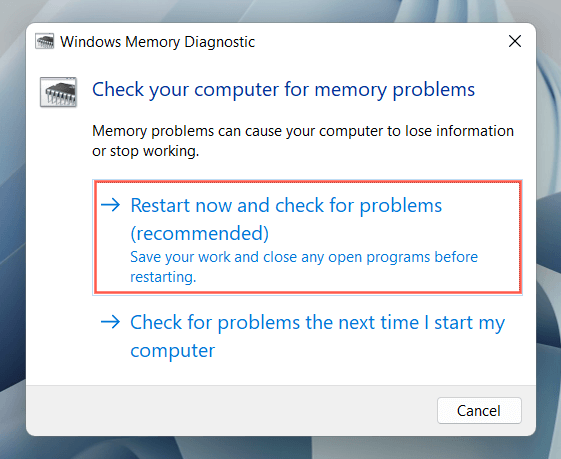
- Attendez que Windows Memory Diagnostic redémarre votre ordinateur et les teste pour des problèmes de mémoire.
Pour des instructions complets étape par étape et des méthodes alternatives, consultez notre guide pour tester un PC Windows pour une mauvaise mémoire.
13. Réinitialiser / mettre à jour le BIOS ou UEFI
Problème de firmware de carte mère de la carte mère de la carte mère - les problèmes de stabilité du BIOS ou UEFI. Vérifiez si le BIOS a besoin d'une mise à jour ou de le revenir à ses paramètres par défaut.
14. Réinitialisation d'usine ou réinstaller Windows
Si aucun des correctifs ci-dessus ne l'aide, vous devez réinitialiser les fenêtres à ses paramètres par défaut. Sauvegardez votre PC, puis:
- Ouvrez l'application Paramètres et sélectionnez Système> Récupération.
- Sélectionnez Réinitialiser le PC.
- Sélectionnez Garder mes fichiers (si vous souhaitez conserver des fichiers personnels intacts) ou supprimer tout.
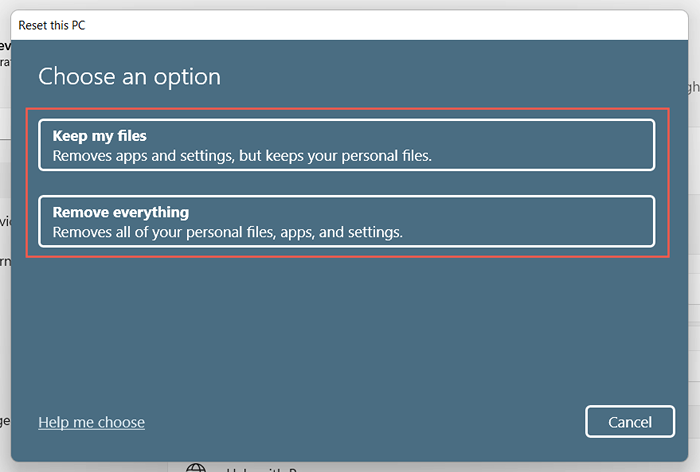
Si cela échoue, vous devez retirer et réinstaller Windows à partir de zéro.
15. Obtenir une aide professionnelle
Si le problème persiste et que votre ordinateur continue de s'arrêter et de redémarrer automatiquement, vous pourriez faire face à un composant matériel défectueux ou à une unité d'alimentation défectueuse. Visitez votre atelier de réparation de PC local et laissez un technicien y jeter un œil.
- « Windows PowerShell continue de surgir? 8 façons de réparer
- Comment réinitialiser votre appareil Fire TV aux paramètres d'usine »

