Le service Windows Update continue de s'éteindre, bien que réglé sur automatique
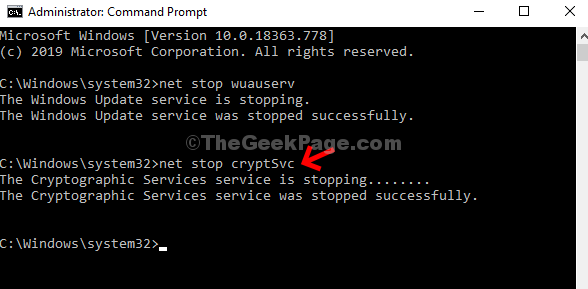
- 3973
- 694
- Thomas Richard
Windows Update maintient votre système à jour avec les dernières mises à jour Microsoft qui incluent les mises à niveau, les correctifs et les modifications de sécurité importantes. Mais, si la fonctionnalité est désactivée, vous ne saurez pas s'il y a des dernières mises à jour disponibles. De nombreux utilisateurs ont rencontré ce problème, où ils obtiennent des alertes sur la mise à jour Windows en cours de désactivation.
Cependant, lorsque vous l'allumez manuellement, il met à jour le système normalement. Mais, il peut être éteint, ce qui est une préoccupation. Cela peut se produire en raison d'un fichier corrompu dans la mise à jour Windows lui-même ou en raison de problèmes d'incompatibilité avec tout programme antivirus tiers installé dans votre système. Quelle que soit la cause peut-être, vous ne voulez pas que cela cause des perturbations dans le processus de mise à jour habituel et, par conséquent, nous avons une solution pour vous. Voyons quelle est la solution.
Note: Certains utilisateurs ont signalé que Désactiver l'anti virus sur leur PC résout le problème. Si vous utilisez également un anti-virus tiers, essayez simplement de le désinstaller / de le désactiver (assurez-vous qu'il ne redémarre pas une fois que vous redémarrez le PC), puis réessayez.
Table des matières
- Méthode 1 - Vérifiez simplement si vous avez des arrêts 10
- Méthode 2 - Utilisation des commandes
- Méthode 3 - Réinitialiser les composants de la mise à jour Windows
- Méthode 4 - Utilisation des commandes d'invites de commande
- Méthode 2 - Assurez-vous que les dépendances sont également définies sur Auto
Méthode 1 - Vérifiez simplement si vous avez des arrêts 10
1. Presse Clé Windows + R Clé ensemble du clavier pour ouvrir courir boîte.
2. Maintenant, tapez prestations de service.MSC et cliquez dessus D'ACCORD.
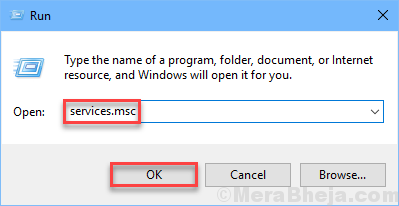
3. Maintenant, vérifiez s'il y a un service nommé stopupdates10service dans. S'il y est présent, double-cliquez dessus et choisissez le type de démarrage aux désactivés et cliquez sur Arrêter pour l'arrêter.
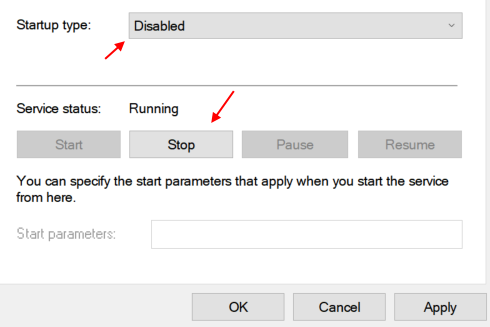
4. Cliquer sur Appliquer et cliquez sur D'ACCORD.
Méthode 2 - Utilisation des commandes
Étape 1: Recherche invite de commande Dans la boîte de recherche Windows 10. Faites un clic droit sur le résultat de la recherche et cliquez sur Exécuter en tant qu'administrateur.
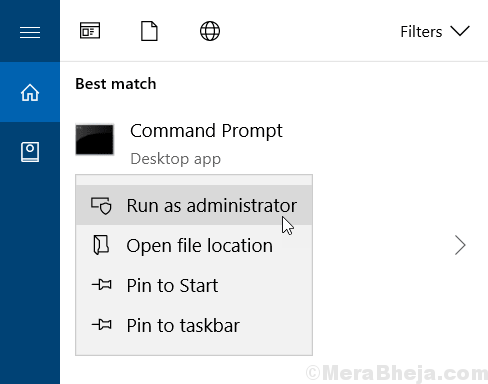
Étape 2: Dans le Invite de commande fenêtre, copiez et collez les commandes ci-dessous et appuyez sur Entrée pour les exécuter une par une.
Reg ajouter "hkey_local_machine \ logiciel \ Microsoft \ window
Sc config wuauserv start = auto
Maintenant, fermez la fenêtre de l'invite de commande et vérifiez à nouveau.
Méthode 3 - Réinitialiser les composants de la mise à jour Windows
Étape 1: Recherche invite de commande Dans la boîte de recherche Windows 10. Faites un clic droit sur le résultat de la recherche et cliquez sur Exécuter en tant qu'administrateur.
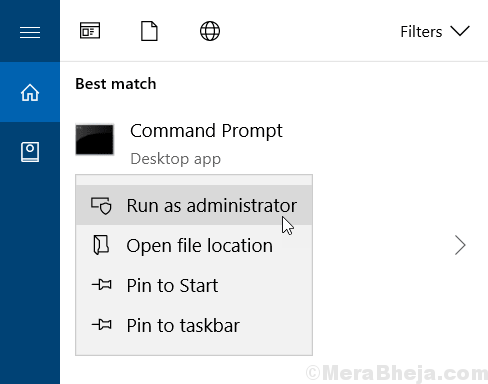
Étape 2: Dans le Invite de commande fenêtre, exécutez les commandes suivantes une par une en collant une par une et en frappant Entrer Clé à chaque fois:
net stop wuauserv
net stop cryptsvc
Bits d'arrêt nets
Net Stop Mmeserver
Ren C: \ Windows \ SoftwaredSistribute Softwaredstribution.bak
Ren C: \ Windows \ System32 \ Catroot2 Catroot2.bak
net start wuauserv
net start cryptsvc
Bits de démarrage net
Net Start Mmeiserver
C'est ça! Et, votre mise à jour Windows ne devrait pas s'éteindre automatiquement maintenant.
Méthode 4 - Utilisation des commandes d'invites de commande
Étape 1: Recherche invite de commande Dans la boîte de recherche Windows 10. Faites un clic droit sur le résultat de la recherche et cliquez sur Exécuter en tant qu'administrateur.
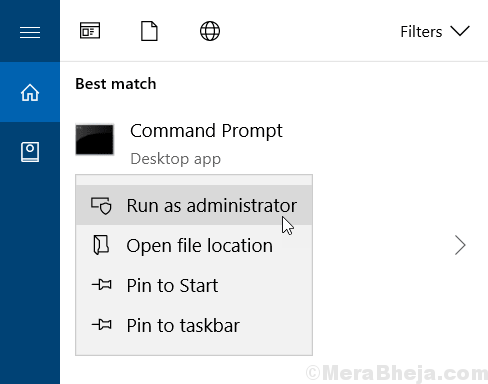
Étape 2: Dans le Invite de commande fenêtre, exécutez les commandes ci-dessous données une par une. Copiez et collez et appuyez sur Entrez un par un.
SC Config Wuauserv start = Auto Sc Config bits start = Auto Sc Config Cryptsvc start = Auto Sc Config TrustInstaller start = Auto
Méthode 2 - Assurez-vous que les dépendances sont également définies sur Auto
1. Presse Clé Windows + R clé ensemble pour ouvrir COURIR.
2. Écrire prestations de service.MSC et cliquez D'ACCORD.
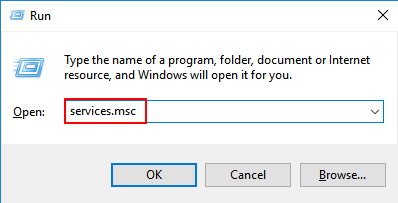
3. Double cliquer sur Mise à jour WindowsService E et assurez-vous Startup TypteE est défini sur automatique.
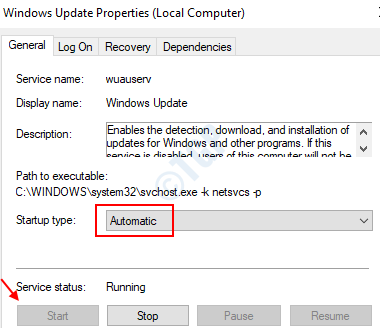
Maintenant, cliquez sur Dépendances Languette.
Développez en cliquant sur l'icône du signe plus.
4. Maintenant, notez tout le nom des services de la liste.
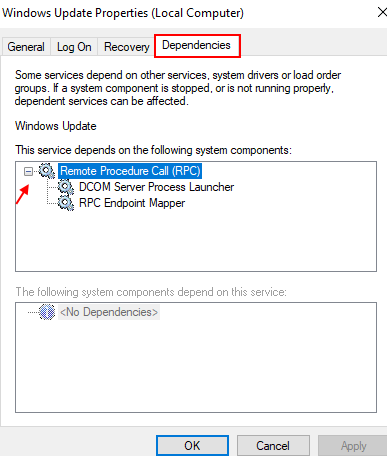
5. Maintenant, dans la fenêtre du gestionnaire de services, localisez ces services et assurez-vous que le type de démarrage de ces services est également défini sur automatique.
- « Comment créer le mot de passe réinitialiser le disque USB dans Windows 10
- Correction de cette application a été bloquée pour votre erreur de protection sous Windows 10 »

