Capacité sans fil désactivée l'erreur dans Windows 10/11 Correction
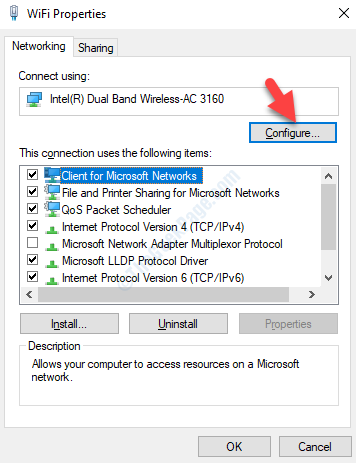
- 4295
- 1367
- Thomas Richard
Si vous êtes un utilisateur de Windows 10 et que vous avez des problèmes de connexion au réseau WiFi, vous pouvez voir un message d'erreur indiquant: «La capacité sans fil est désactivée sur Windows". Cette erreur se produit lorsque l'adaptateur sans fil est désactivé à l'extérieur et qu'il n'est pas en mesure de l'activer automatiquement. Il s'agit d'une erreur courante et est généralement visible lorsque vous exécutez le dépanneur Windows lorsque Internet ne se connecte pas.
L'erreur se produit pour de nombreuses raisons qui incluent des conducteurs obsolètes, des paramètres de BIOS incorrects, le bouton WiFi désactivé et plus. Cependant, l'erreur est principalement observée après une récente mise à jour Windows, une mise à jour du BIOS, ou après avoir installé une mise à jour Windows récemment. Quelle que soit la raison, de telles erreurs peuvent être frustrantes. Heureusement, ce problème peut être résolu. Voyons comment.
Si aucune de ces éléments, continuez avec le correctif.
Table des matières
- Méthode 1: Essayez de trouver une clé physique ou d'activer votre ordinateur portable
- Méthode 2: via les connexions réseau
- Méthode 3: En diagnostiquant la connexion réseau
- Méthode 4: En mettant à jour l'adaptateur réseau
- Méthode 5: En mettant à jour le BIOS
Méthode 1: Essayez de trouver une clé physique ou d'activer votre ordinateur portable
Regardez attentivement le clavier de votre ordinateur portable et trouvez si une touche de fonction (bouton sans fil) ou une touche a un signal de réseau sur eux. Peut-être qu'ils ont été pressés par erreur. Appuyez sur-les à nouveau, pour activer le WiFi… Certains ordinateurs portables ont une touche F12 ou PrintScreen comme touche sans fil.
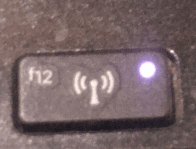
Méthode 2: via les connexions réseau
Étape 1: Presse Clé Windows + R du clavier pour ouvrir le Exécuter la commande.
Étape 2: Dans le Exécuter la commande Boîte de recherche, tapez NCPA.cpl et presser D'ACCORD Pour ouvrir le Les connexions de réseau fenêtre.
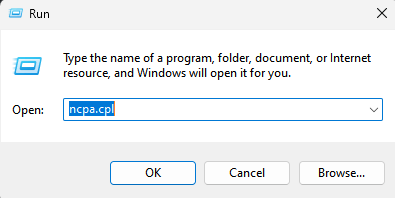
Étape 3: Il ouvrira le Les connexions de réseau fenêtre.
Si l'icône WiFi ici est désactivée et grisée, cliquez avec le bouton droit et choisissez activer.
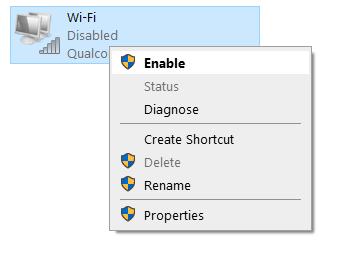
Si cela n'aide pas, procédez avec les étapes ci-dessous.
Ici, cliquez avec le bouton droit sur la connexion WiFi active et sélectionnez Propriétés à partir du menu.

Étape 4: Dans le Propriétés WiFi boîte de dialogue, sous le Réseau onglet, appuyez sur le Configurer bouton ci-dessus.
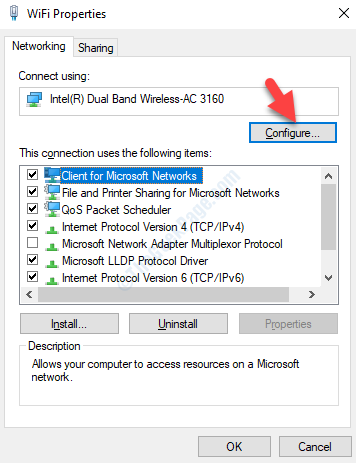
Étape 5: Il ouvre le Intel (R) Propriétés sans fil à double bande boîte de dialogue.
Ici, allez au Gestion de l'alimentation Tab et décochez la boîte à côté de Permettez à l'ordinateur de désactiver cet appareil pour économiser l'énergie.
Presse D'ACCORD Pour enregistrer les modifications et quitter.
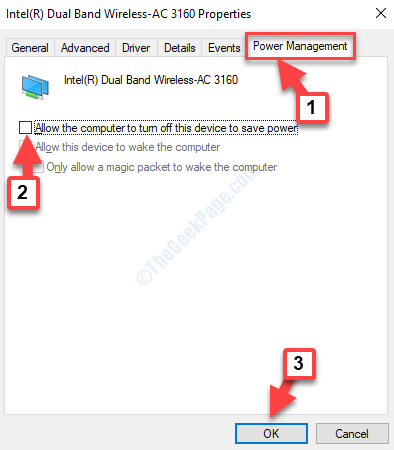
Maintenant, redémarrez votre ordinateur et vérifiez si l'erreur a disparu. Si le problème persiste, essayez la méthode suivante.
Méthode 3: En diagnostiquant la connexion réseau
Étape 1: Cliquez avec le bouton droit sur Commencer menu et cliquez sur Courir Pour ouvrir le Exécuter la commande.

Étape 2: Dans le Exécuter la commande, taper NCPA.cpl et frapper Entrer Pour ouvrir le Les connexions de réseau fenêtre.
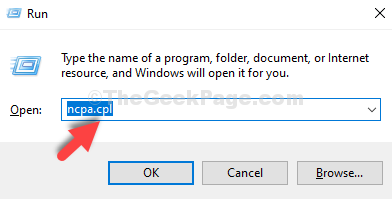
Marcher : Dans le Les connexions de réseau fenêtre, sélectionnez la connexion WiFi, puis vous verrez certaines options à côté de Organiser, dans la bande sous la barre d'adresse.
Clique sur le Diagnostiquer cette connexion Option dans la bande pour dépanner la connexion.

Étape 7: Maintenant, Windows commencera le dépannage et si un problème détecté, il le réparera automatiquement.
Redémarrez votre PC et essayez de vérifier la connexion WiFi. Il doit être corrigé maintenant, mais si vous voyez toujours l'erreur, suivez la méthode ci-dessous.
Méthode 4: En mettant à jour l'adaptateur réseau
Si les pilotes de votre réseau ne sont pas mis à jour, vous pouvez faire face à ce problème et voir l'erreur. Vous devez donc mettre à jour les pilotes pour vérifier si le problème est résolu.
Étape 1: Cliquez avec le bouton droit sur Commencer et sélectionner Gestionnaire de périphériques à partir du menu.
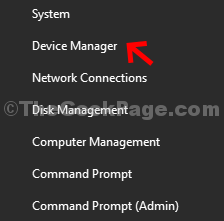
Étape 2: Dans le Gestionnaire de périphériques fenêtre, allez à Adaptateurs réseau et l'élargir.
Cliquez avec le bouton droit sur l'adaptateur sans fil et cliquez sur Mettre à jour le pilote.
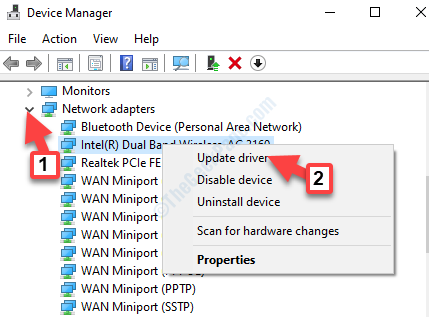
Étape 3: Dans la fenêtre suivante, sélectionnez Parcourir mon ordinateur pour les conducteurs.
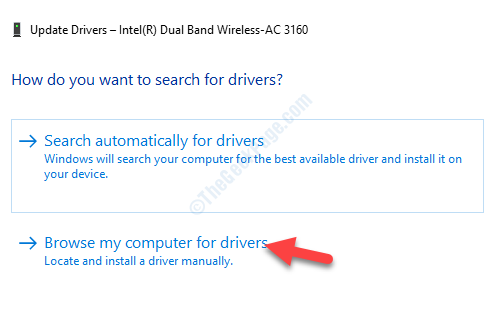
Étape 4: Ensuite, sélectionnez Laissez-moi choisir parmi une liste de pilotes disponibles sur mon ordinateur.

Étape 5: Ensuite, cochez la case à côté de Afficher le matériel compatible et sélectionner dans la liste dessous. Puis clique Suivant Et laissez la mise à jour terminer.
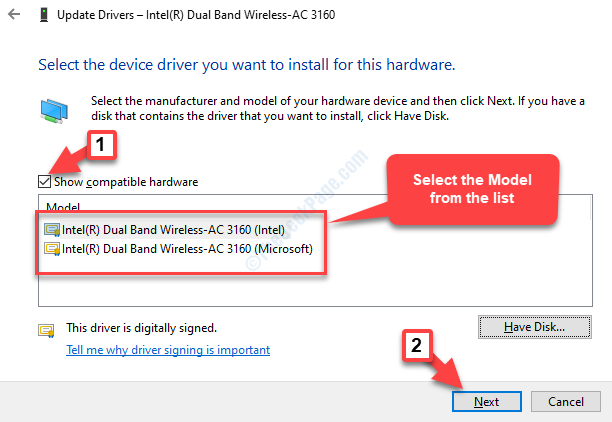
Une fois la mise à jour terminée, redémarrez votre ordinateur et votre wifi devrait maintenant fonctionner correctement. Cependant, si le problème persiste, essayez la méthode suivante.
Méthode 5: En mettant à jour le BIOS
Si aucune des méthodes ci-dessus ne fonctionne, la seule option restant serait d'essayer de mettre à jour le BIOS et cela devrait corriger l'erreur. Avant de mettre à jour le BIOS, assurez-vous de créer une sauvegarde de vos données système.
Étape 1: Vous auriez d'abord besoin de vérifier la version bios.
Cliquez avec le bouton droit sur Commencer menu et sélectionnez Exécuter pour ouvrir le Exécuter la commande.

Étape 2: Dans le Exécuter la commande Boîte de recherche, tapez MSINFO32 et presser D'ACCORD Pour ouvrir le Fenêtre d'information système.

Étape 3: Dans le Informations sur le système fenêtre, vous pouvez naviguer vers le Version / date du bios Section pour vérifier la version bios de votre système.
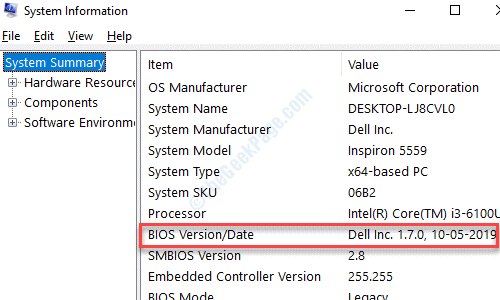
Étape 4: Maintenant, allez sur le site Web du fabricant de votre système pour la dernière version du BIOS. Obtenez-le et transférez-le dans un lecteur de stylo.
Étape 5: Redémarrez votre système avec le lecteur de stylo branché sur votre système. Maintenant, comme le système du système, entrez le BIOS en utilisant les paramètres UEFI comme indiqué dans cet article.

Alternativement, vous pouvez également mettre à jour votre BIOS à l'aide d'un disque Flash USB démarrant. Vous pouvez créer un support d'installation de Windows 10 en utilisant ce processus.
Étape 6: Maintenant, copiez la version BIOS mise à jour du site Web du fabricant vers le disque de démarrage et redémarrez votre système avec le disque de démarrage branché.
Vous pouvez maintenant exécuter le script de configuration à l'aide de DOS.
Étape 7: Pour procéder à la mise à jour du BIOS, vérifiez le manuel qui est venu avec la carte mère (le processus est spécifique à la marque) et suivez les instructions.
C'est tout. Une fois terminé, l'erreur de capacité sans fil devrait disparaître.
- « L'appareil est une erreur inaccessible 0x80070141 sur Windows 10
- Comment corriger l'erreur d'activation de Windows 0xc004f213 sur Windows 10, 11 »

