Erreur de synchronisation du dossier de travail 0x8007017C sur Windows 10 Correction
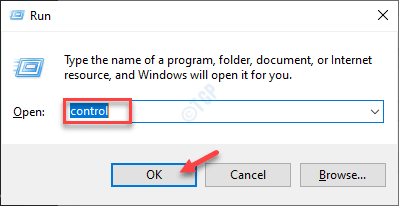
- 4441
- 743
- Romain Martinez
Le dossier de travail fournit un serveur de fichiers pour partager les fichiers de bureau pour plusieurs comptes d'utilisateurs. Mais certains utilisateurs rapportent un problème auquel ils sont confrontés. Sur leurs machines, ils voient les 'Erreur 0x8007017C, l'opération de cloud n'est pas valide' Message d'erreur. Ce problème se produit généralement lorsque le système de fichiers à la demande est désactivé sur votre système. Suivez simplement ces correctifs faciles pour résoudre le problème rapidement.
Table des matières
- Correction 1 - Désactiver la fonction d'accès aux fichiers à la demande
- Correction 2 - Désinstaller la mise à jour Windows
- Correction 3 - Installez les correctifs
Correction 1 - Désactiver la fonction d'accès aux fichiers à la demande
Vous pouvez adopter cela de deux manières.
Way 1 - Utilisation du panneau de commande
1. Tout d'abord, appuyez sur le Clé Windows + R Clés ensemble.
2. Ensuite, écrivez "contrôle"Dans le terminal et frappez Entrer.
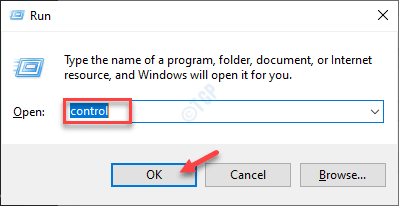
3. Une fois que l'écran du panneau de configuration prévaut, cliquez sur la liste déroulante à côté 'Vu par:'.
4. Ensuite, cliquez sur vous devez sélectionner "Petites icônes" option.
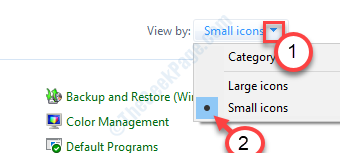
5. Après cela, cliquez sur le "Dossiers de travail«Pour y accéder.
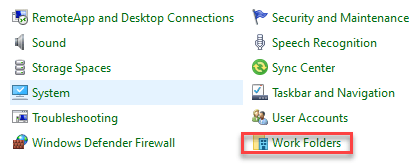
6. Ici, décocher le "Activer l'accès au fichier à la demande" option.
Cela désactivera la fonction d'accès aux fichiers à la demande. Cela peut résoudre le problème.
Way 2 - Utilisation de l'éditeur de politique de groupe
1. Vous devez ouvrir les paramètres de stratégie de groupe local. appuie sur le les fenêtres clé avec le 'R'Clé ensemble.
2. Ensuite, tapez "gpedit.MSC"Et frappez Entrer.
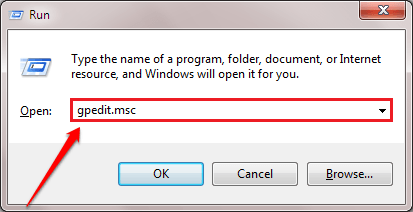
3. À l'étape suivante, allez ici-
Configuration de l'utilisateur> Modèles d'administration> Composants Windows> dossiers de travail
4. Sur le côté droit, double-cliquez sur le "Spécifiez les paramètres des dossiers de travail”Pour le modifier.
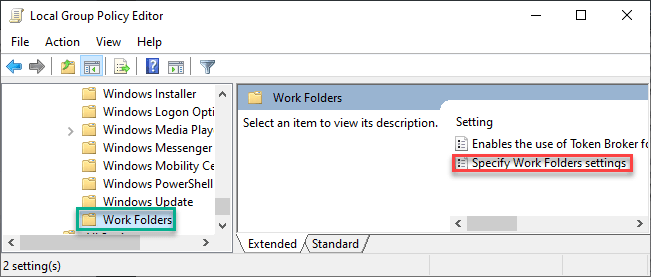
5. Ici, cliquez sur le bouton radio à côté de l'option "Activé".
6. Cherchez le prochain pour le "Préférence d'accès aux fichiers à la demande" paramètres. Cliquez sur le bouton radio et cliquez sur "Désactiver«De la liste déroulante.
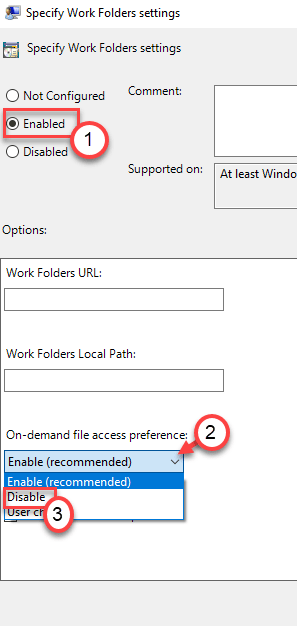
7. Enfin, cliquez sur "Appliquer" et "D'ACCORD«Pour enregistrer les paramètres.
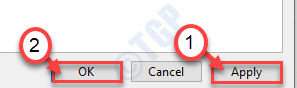
Fermez les paramètres de l'éditeur de stratégie de groupe local. Cela désactivera la fonction d'accès aux fichiers à la demande sur votre ordinateur.
Correction 2 - Désinstaller la mise à jour Windows
Vous avez peut-être vu ce message d'erreur après que le système a reçu une mise à jour Windows.
Étape 1 - Désinstaller une ancienne mise à jour Windows
1. Tout d'abord, cliquez avec le bouton droit sur le les fenêtres icône et cliquez sur le «Courir".
2. Puis écrire "appwiz.cpl"Et cliquez sur"D'ACCORD".
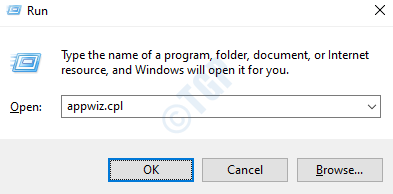
3. Une fois que la fenêtre du programme et des fonctionnalités s'ouvre, cliquez sur "Afficher les mises à jour installées".
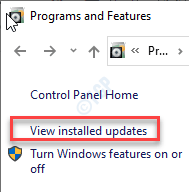
4. Après cela, faites défiler simplement vers le bas pour découvrir quelle est la mise à jour la plus récente de la liste.
5. Une fois que vous l'avez localisé, cliquez avec le bouton droit dessus et cliquez sur "Désinstaller".
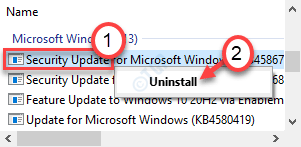
Cela désinstallera la mise à jour de votre ordinateur. Redémarrage ton ordinateur.
[
Mesures facultatives - Installez la mise à jour avec MCT
Si vous souhaitez installer la dernière mise à jour, vous pouvez le faire avec un outil de création de médias.
1. Au début, allez sur la page de téléchargement du logiciel Microsoft.
2. Ensuite, cliquez sur le "Télécharger l'outil maintenant".
3. Cliquer sur "Sauvegarder"Pour enregistrer le package.
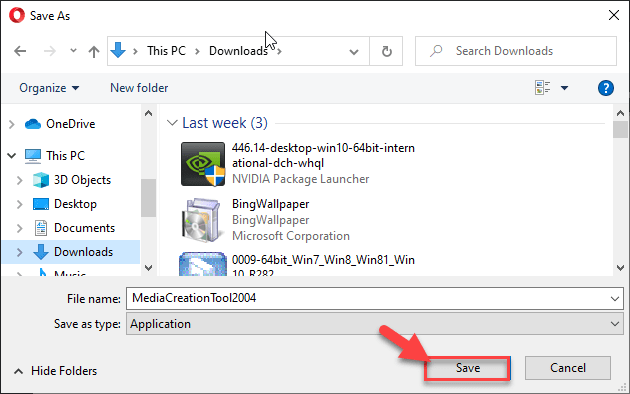
4. Une fois le processus de téléchargement terminé, accédez à l'emplacement du fichier.
5. Alors, double cliquer sur "MediaCreationTool2004".
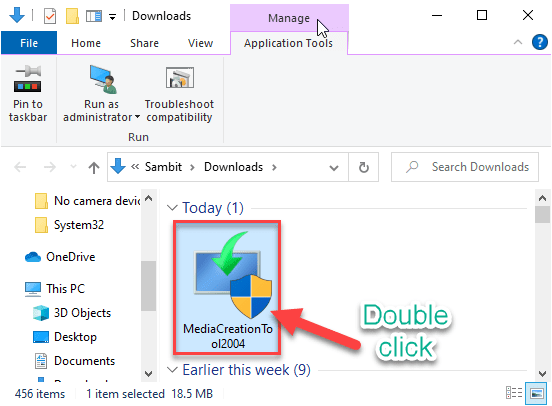
6. Cliquer sur "Accepter«Pour accepter les termes et conditions.
7. Cliquez sur le bouton radio à côté, "Améliorez ce PC maintenant".
8. Ensuite, cliquez sur "Suivant”Pour démarrer le processus de gradation à la hausse.
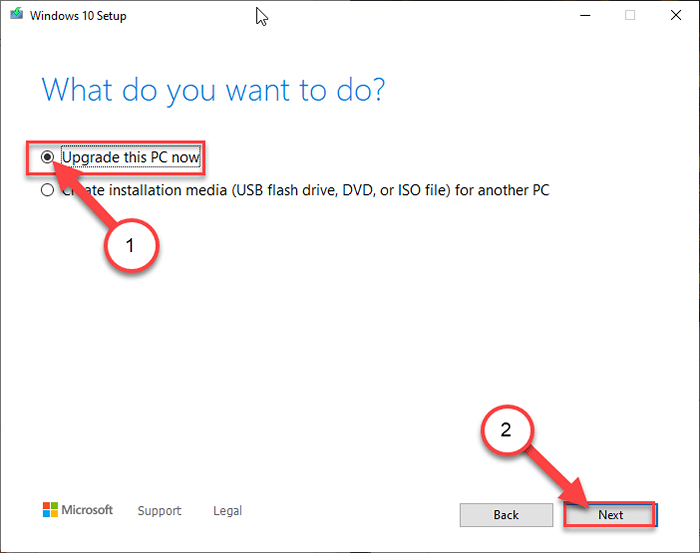
Cela téléchargera la dernière version de Windows pour votre ordinateur et l'installera.
Correction 3 - Installez les correctifs
Récemment, Microsoft a reconnu le problème et livré quelques correctifs pour résoudre le problème.
1. Au début, vous devez savoir quelle version de Windows 10 vous utilisez.
2. Pour ce faire, appuyez sur le Key Windows + i Clés ensemble.
3. Ensuite, cliquez sur "Mise à jour et sécurité".
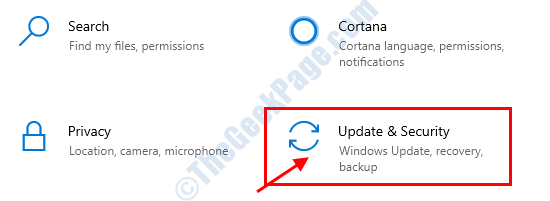
4. Après cela, cliquez sur le "Windows Update".
5. Ensuite, ce que vous devez faire est de cliquer sur le "Informations sur la construction du système d'exploitation" option.
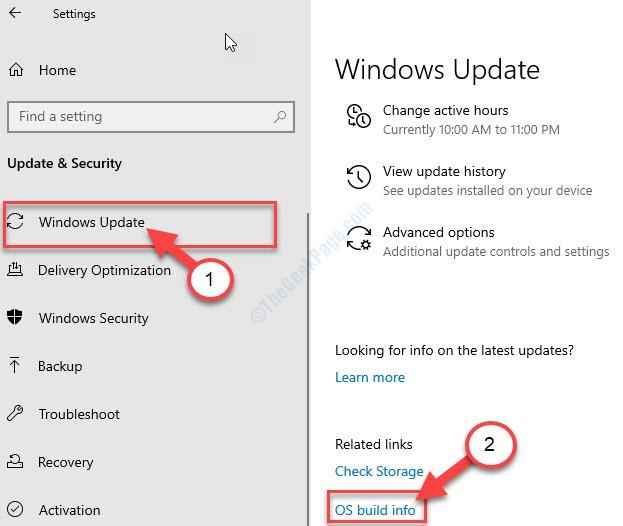
6. Vérifiez le 'Spécifications Windows'.
7. Notez les fenêtres "Version".
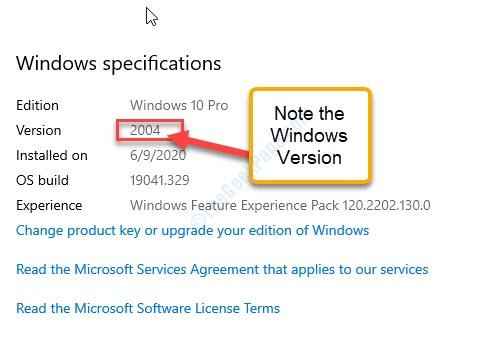
Une fois que vous avez vérifié la version de Windows que vous utilisez, fermez l'écran des paramètres.
8. Maintenant, selon votre version Windows, cliquez sur ces liens.
Windows 10, version 1809: 16 février 2021-kb4601383 (OS Build 17763.1790) Aperçu
Windows 10, version 1909: 16 février 2021-KB4601380 (OS Build 18363.1411) Aperçu
Windows 10, version 2004 ou 20H2: 24 février 2021-kb4601382 (OS Builds 19041.844 et 19042.844) Aperçu
9. Ensuite, faites défiler vers le bas dans la page et cliquez sur "Catalogue de mise à jour Microsoft".
Vous serez dirigé vers le site Web du catalogue Microsoft Update.
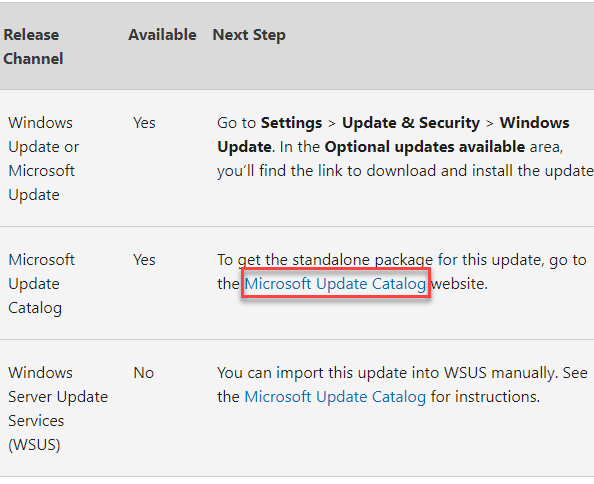
dix. Ici, vous remarquerez une liste de correctifs de mise à jour.
11. En fonction du type de système (x64-bit ou x32 bit), cliquez sur "Télécharger"Pour télécharger le package approprié pour votre système.
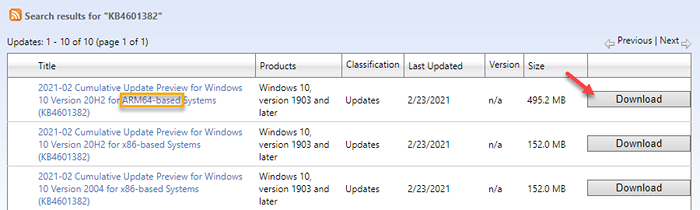
Une fois que vous avez téléchargé le programme d'installation autonome, fermez le navigateur.
12. Allez à l'emplacement de téléchargement.
13. Alors, double cliquer sur le fichier de configuration.
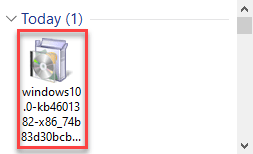
Suivez les instructions à l'écran pour installer la mise à jour sur votre ordinateur. Votre ordinateur redémarrera et terminera le processus d'installation.
Ouvrez les dossiers de travail et vérifiez. Cela devrait résoudre le problème à coup sûr.
- « Les utilisateurs doivent saisir un nom d'utilisateur et une case à cocher Mot de passe manquante dans NetPlwiz dans Windows 10 Fix
- Sysprep n'a pas pu valider l'erreur sur Windows 10/11 »

