Les onglets de la feuille de travail ne peuvent pas être vus dans Microsoft Excel Fix
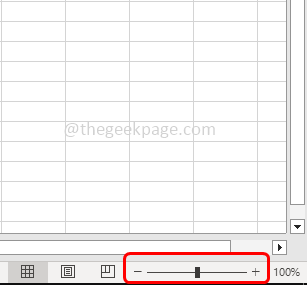
- 4435
- 942
- Victor Charpentier
Si vous avez plusieurs draps dans le classeur Excel, ils seront affichés ci-dessous dans la fenêtre du classeur comme des onglets. Dans le cas où vous êtes confronté à certains problèmes pour trouver votre feuille de travail ou si la feuille de calcul que vous souhaitez est absente des onglets, alors voici les solutions pour le résoudre. Fondamentalement, le problème pourrait être dû aux modifications d'Excel. Il peut y avoir d'autres raisons telles que la taille de la fenêtre du classeur peut être grande afin qu'elle couvre les onglets, les feuilles de calcul étant cachées, l'option d'affichage des onglets de la feuille de travail étant désactivée, les onglets étant couverts en raison de la barre de défilement horizontale, etc. Dans cet article, voyons les solutions pour résoudre les onglets de la feuille de travail qui ne peuvent pas être vus dans Excel. Parcourez l'article complet, d'abord, effectuez les chèques de base, puis si le problème persiste, vérifiez avec le paramètre Excel modifie et obtenez-le résoudre.
Table des matières
- Méthode 1: Modifier le dimensionnement de la fenêtre
- Méthode 2: Vérifiez si la barre de défilement horizontale couvre les onglets de la feuille de travail
- Méthode 3: Vérifiez la disposition des fenêtres Excel
- Méthode 4: Vérifiez les paramètres des onglets de feuille dans Microsoft Excel
- Méthode 5: Vérifiez les feuilles actives à l'aide de flèches de navigation
- Méthode 6: UNHIDE Les feuilles cachées de la feuille de travail Excel
Méthode 1: Modifier le dimensionnement de la fenêtre
Essayez de modifier à nouveau le dimensionnement de la fenêtre Excel et ramenez le paramètre précédent
Étape 1: Si vous avez plusieurs fenêtres dans Excel, assurez-vous qu'ils ne se chevauchent pas. Par exemple, vérifiez si le haut d'une fenêtre Excel couvre les onglets de la feuille de calcul d'une autre fenêtre
Étape 2: Essayez donc de maximiser la fenêtre par double-cliquez sur la fenêtre Excel titre bar au-dessus de
Étape 3: également, cliquez sur le zoom-in et zoom-out Options présentes dans le coin inférieur droit de l'Excel
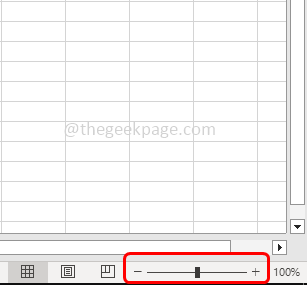
Étape 4: Une autre façon est de cliquer sur le voir Option en haut
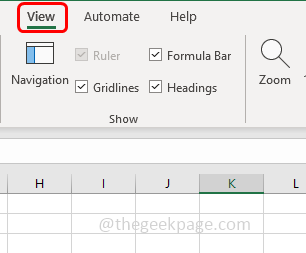
Étape 5: puis sélectionnez Zoom (le symbole de l'objectif grossier)
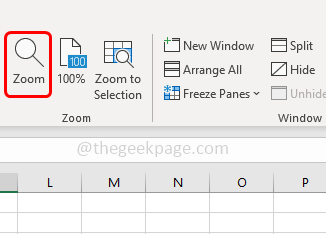
Étape 6: Dans la fenêtre de zoom apparue, sélectionnez le grossissement pourcentage de votre choix en cliquant sur le bouton radio à côté
Étape 7: puis cliquez sur d'accord. Vérifiez si les onglets sont vus.
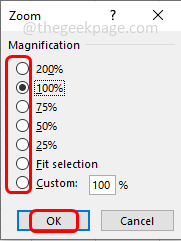
Méthode 2: Vérifiez si la barre de défilement horizontale couvre les onglets de la feuille de travail
Étape 1: Flotter la souris aiguille au bord de la barre de défilement vers le bas à gauche jusqu'à ce que vous voyiez le double face marque de flèche
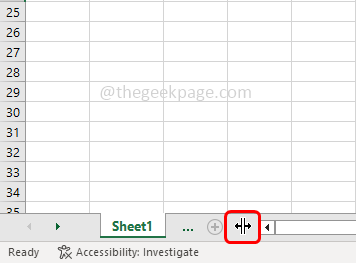
Étape 2: Lorsque la flèche est apparue, cliquez et glisser It Vers le côté droit, jusqu'à ce que vous voyiez tous les onglets de la feuille de travail. Vérifiez maintenant si vous pouvez trouver la feuille que vous recherchez.
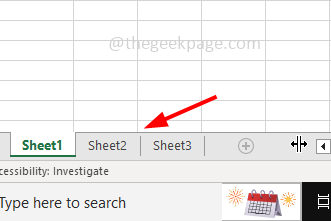
Méthode 3: Vérifiez la disposition des fenêtres Excel
Parfois, s'il y a plusieurs feuilles, ils se chevauchent et ne peuvent pas être vus correctement. Essayez de déplacer entre les onglets et de vérifier, de déplacer entre les onglets à l'aide de la souris, ou vous pouvez également utiliser des touches de raccourci. Pour se déplacer entre les feuilles adjacentes à gauche utilisez le Page Ctrl + (pg up) clés ensemble. Pour se déplacer entre les feuilles adjacentes sur le droit utilisez le Page Ctrl + (pg dn) clés ensemble.
Vérifiez les paramètres Excel pour un inacheter les feuilles de calcul
Méthode 4: Vérifiez les paramètres des onglets de feuille dans Microsoft Excel
Étape 1: Ouvrez la feuille Microsoft Excel
Étape 2: cliquez sur le déposer Tab dans le coin supérieur gauche de l'Excel

Étape 3: Faites défiler vers le bas et sélectionnez options dans le coin inférieur gauche
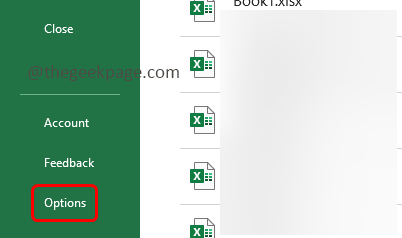
Étape 4: Dans la fenêtre des options Excel ouvertes, choisissez le avancé option
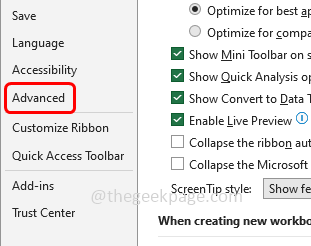
Étape 5: Faites défiler vers le bas et sous les options d'affichage pour cette section de classeur, assurez-vous Afficher les onglets de la feuille L'option est activé En cliquant sur la case à côté (une marque de tick doit être présente)
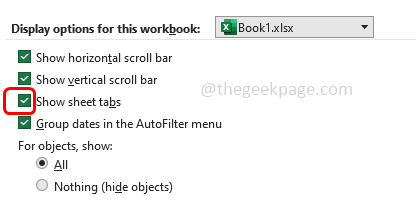
Étape 6: cliquez sur d'accord. Vérifiez maintenant si le problème est résolu.
Méthode 5: Vérifiez les feuilles actives à l'aide de flèches de navigation
Étape 1: Vérifiez d'abord si la feuille de travail que vous recherchez est active. Pour ce faire, cliquez sur le Arrows de navigation droite et gauche et voir si la feuille est trouvée
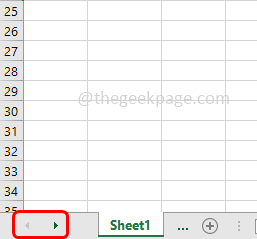
Étape 2: Clic-droit sur la flèche de navigation
Étape 3: Activer la fenêtre apparaîtra, qui répertoriera toutes les feuilles non inférieures. Maintenant, pour récupérer les feuilles cachées, suivez la méthode ci-dessous.
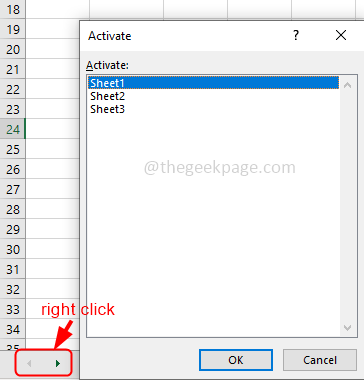
Méthode 6: UNHIDE Les feuilles cachées de la feuille de travail Excel
Étape 1: Ouvrez la feuille Microsoft Excel
Étape 2: cliquez sur le maison Onglet en haut de l'Excel
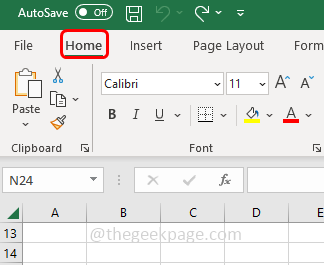
Étape 3: Dans la section des cellules, cliquez sur le format option
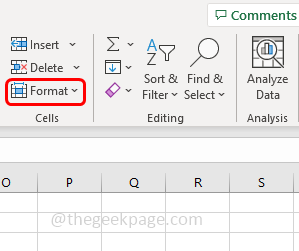
Étape 4: Dans la liste déroulante Sélectionnez cache-cache
Étape 5: Si vous avez des draps cachés, la plupart du temps, l'option des feuilles de temps sera activée. Si vous l'avez activé, cliquez sur Feuées inédites
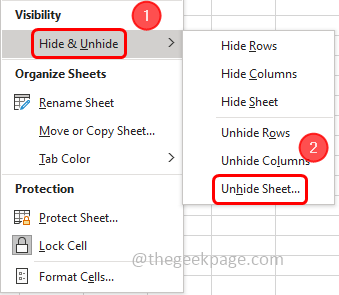
Étape 6: Maintenant dans la boîte de dialogue ouverte, sélectionner le feuilles à unde et cliquez sur d'accord. Les feuilles apparaîtront à nouveau et vous pouvez voir ces onglets ci-dessous.
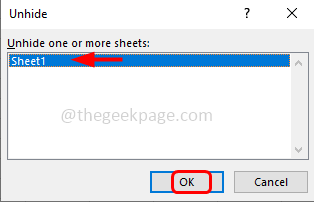
C'est ça! J'espère que les informations ci-dessus sont utiles. Faites-nous savoir lequel des méthodes ci-dessus vous a aidé à résoudre le problème. Merci!!
- « Comment corriger le code d'erreur Google Play Store 491
- Comment réparer un service AVAST élevé Utilisation du processeur sur Windows 10, 11 »

