L'application Xbox ne peut pas choisir le lecteur dans Windows 11 [8 façons]
![L'application Xbox ne peut pas choisir le lecteur dans Windows 11 [8 façons]](https://ilinuxgeek.com/storage/img/images/xbox-app-cant-choose-drive-in-windows-11-[8-ways]_35.png)
- 1202
- 317
- Romain Martinez
Après avoir acheté n'importe quel jeu, vous pouvez installer cela dans l'un de vos lecteurs de système. Mais, certains utilisateurs ont récemment signalé qu'ils ne pouvaient pas du tout choisir le répertoire d'installation. Tous les jeux qu'ils essaient de télécharger, sont installés dans un lecteur par défaut. Ceci est extrêmement problématique car le grand titre AAA est disponible en tailles plus grandes et il ne peut pas avoir assez de stockage dans ce lecteur par défaut! Vous devez donc résoudre le problème pour installer le jeu sur le lecteur préféré.
Solution de contournement -
1. La première et avant tout que la prise en charge de Xbox confirme est de redémarrer le système. Habituellement, le redémarrage du système efface les problèmes temporaires. Regarde ça.
2. Si vous êtes confronté à ce problème avec EA Play Games (comme la FIFA, Star Wars, etc.), redémarrer le Xbox et Jeu ea appliquer. Ensuite, essayez d'installer les jeux.
Vérifiez si cela aide.
Table des matières
- Correction 1 - modifier le répertoire par défaut
- Correction 2 - Utilisation de l'éditeur de registre
- Correction 3 - Mettez à jour l'application
- Correction 4 - Vérifiez les paramètres de stockage du système
- Correction 5 - Modifier les autorisations WindowsApps
- Correction 6 - Redémarrez les services Xbox
- Correction 7 - Réparer l'application Xbox
- Correction 8 - Mettre à jour Windows
- Correction 9 - Formater le lecteur d'installation
Correction 1 - modifier le répertoire par défaut
Vous devez modifier le répertoire par défaut dans l'application Xbox. Il s'agit d'une solution de contournement et devrait être utile en cas d'urgence.
1. Recherche "xbox"En utilisant la zone de recherche.
2. Ensuite, cliquez sur le "Xbox"Pour l'ouvrir.
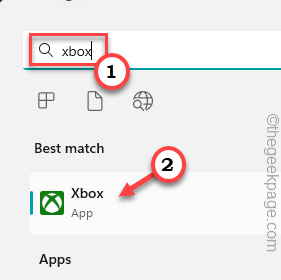
3. Lorsque Xbox s'ouvre, vous pouvez voir votre icône de compte sur la barre supérieure. Cliquez sur cela et appuyez sur "Paramètres".
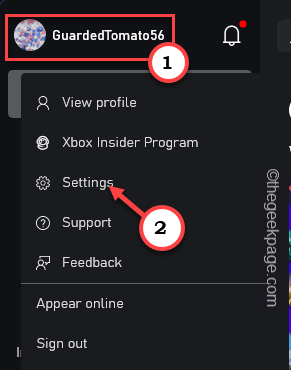
4. Maintenant, cliquez sur le "Général" section.
5. Ensuite, faites défiler vers le bas dans le volet droit jusqu'à ce que vous atteigniez le Options d'installation du jeu.
6. Ici, vous verrez une option "Modifier où l'application installe les jeux par défaut:". Ici, vous pouvez voir un menu déroulant et sélectionner le lecteur où vous souhaitez mettre le jeu.
De cette façon, le jeu sera installé dans ce lecteur.
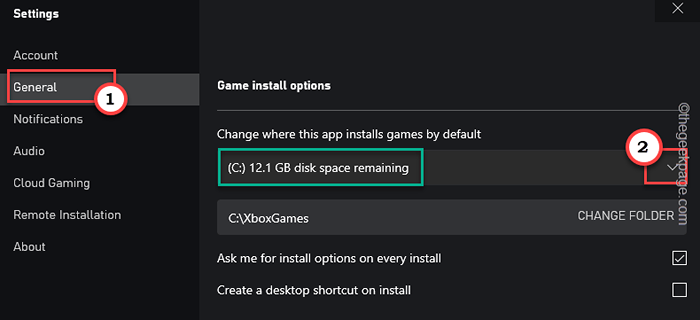
Maintenant, fermez le Xbox application et redémarrer le PC / ordinateur portable. Lorsque le système redémarre installe le jeu.
Comme nous l'avons mentionné précédemment, cela ne résout pas complètement le problème car vous ne pouvez toujours pas définir le répertoire d'installation lors de l'installation du jeu. Mais cela peut fonctionner comme une solution rapide pour le problème.
Correction 2 - Utilisation de l'éditeur de registre
En utilisant l'éditeur de registre, vous pouvez résoudre ce problème.
1. Au début, appuyez sur le Gagner et le R Clés ensemble.
2. Alors, écrire ceci et cliquez "D'ACCORD".
regedit
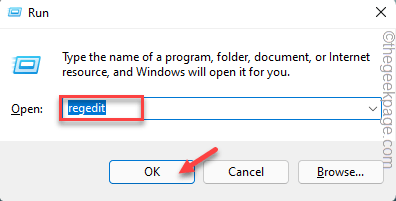
3. Maintenant, avant de continuer, vous devez prendre une sauvegarde de registre obligatoire. Même un petit changement mauvais dans le registre peut compromettre la stabilité globale du système. C'est un processus facile en deux étapes. Suivez simplement ces étapes -
un. Aller à "Déposer", Puis, tapez"Exporter".
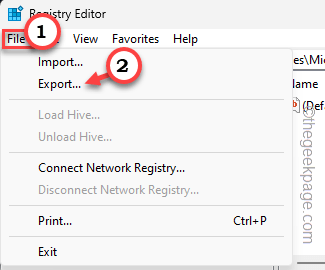
b. Maintenant, nommez la sauvegarde tout ce que vous préférez et enregistrez-la dans un endroit accessible.
4. Maintenant, comme vous avez créé cette sauvegarde, vous pouvez arriver à ce point en suivant le volet gauche -
HKEY_LOCAL_MACHINE \ System \ CurrentControlset \ Services \ GamingServices
5. Ici, vous devez supprimer la clé de GamingServices.
6. Donc, cliquez avec le bouton droit sur «GamingServices"Clé et appuyez sur"Supprimer".
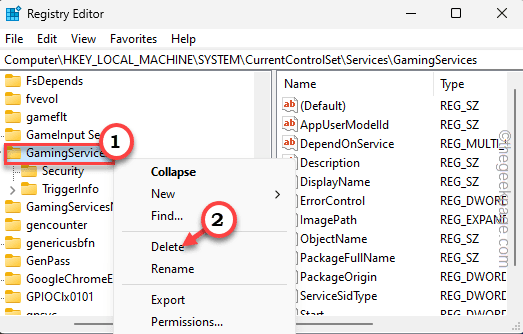
7. Il lancera un message d'avertissement. Alors, tapez "Oui".
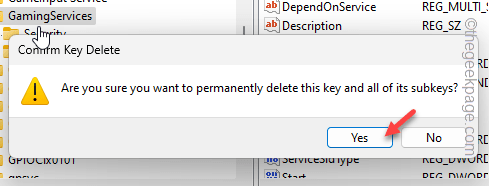
8. Après avoir supprimé la clé, allez-y et atteignez ce point -
HKEY_LOCAL_MACHINE \ System \ CurrentControlset \ Services \ GamingServicesNet
9. Ici, le bon coup le «GamingServicesNet"Clé et cliquez"Supprimer".
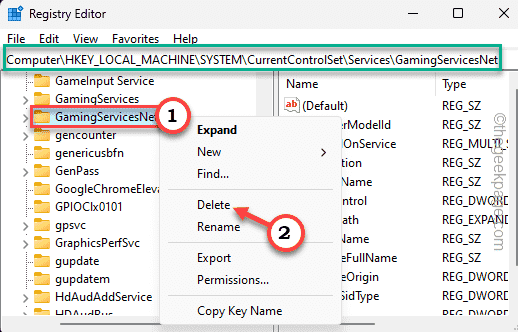
dix. Un autre message d'avertissement apparaîtra. Alors, appuyez sur «Oui» pour le supprimer.
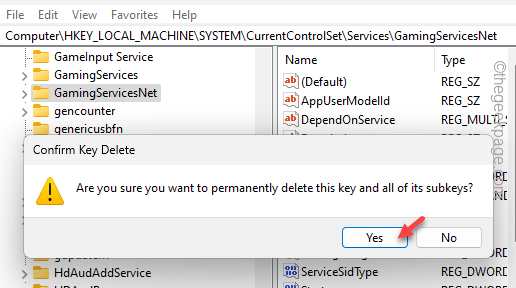
Après cela, quittez la page de l'éditeur de registre et redémarrez le système.
Après les redémarrages du système, la prochaine fois que vous ouvrirez Xbox, il recommencera automatiquement ces deux clés supprimées. Après cela, essayez d'installer l'un de vos jeux achetés.
Vérifiez si cela fonctionne.
Correction 3 - Mettez à jour l'application
Si vous avez ignoré la bannière de mise à jour de l'application dans l'application Xbox, vous ne devriez plus.
1. Ouvrez l'application Xbox.
2. S'il y a une mise à jour importante en attente, il montrera une bannière "Il est temps pour une mise à jour. Obtenez la dernière version de l'application". Cliquez dessus.

Cela vous amènera directement à la page du magasin.
3. Là, vous devez cliquer sur le télécharger icône pour mettre à jour l'application.
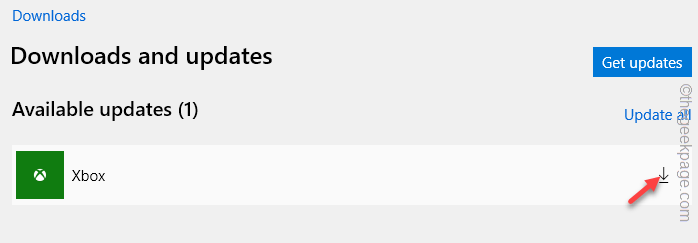
Si l'application ne vous invite pas à une mise à jour manquante, vous pouvez aller au magasin et le vérifier vous-même.
1. Ouvrir Magasin.
2. Rendez-vous sur le «Bibliothèque"Sur le volet gauche.
3. Puis clique "Obtenir les mises à jour"Pour mettre à jour l'application.
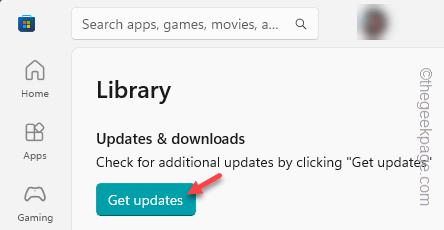
3. Vous y trouverez toutes les applications que vous possédez / installées sur votre système. Trouver "Xbox" là.
4. Ensuite, cliquez sur le mise à jour signe pour télécharger et installer la mise à jour.
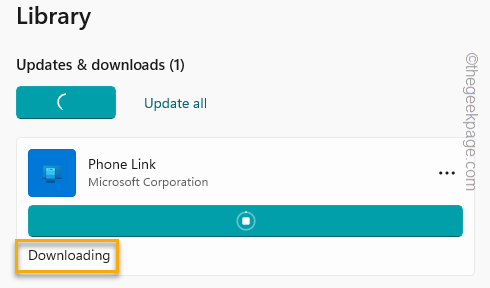
Après avoir mis à jour Xbox, vous pouvez l'ouvrir et essayer d'installer à nouveau le jeu.
NOTE -
En dehors de l'application Xbox, assurez-vous que le Services de jeu L'application est également de la dernière version.
Vérifiez si cela fonctionne.
Correction 4 - Vérifiez les paramètres de stockage du système
Il existe des paramètres par défaut dans Windows qui s'occupent des paramètres de stockage par défaut pour les applications, les documents et autres choses.
1. Ouvre les fenêtres Paramètres.
2. Ensuite, allez au «Système".
3. Après cela, cliquez sur "Stockage”De l'autre côté de l'écran.
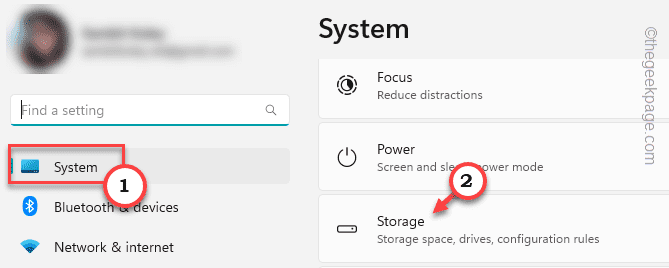
4. Ici, vous trouverez une option appelée «Paramètres de stockage avancés". Élargir cela.
5. Puis clique "Où le nouveau contenu est enregistré"Pour ouvrir ça.
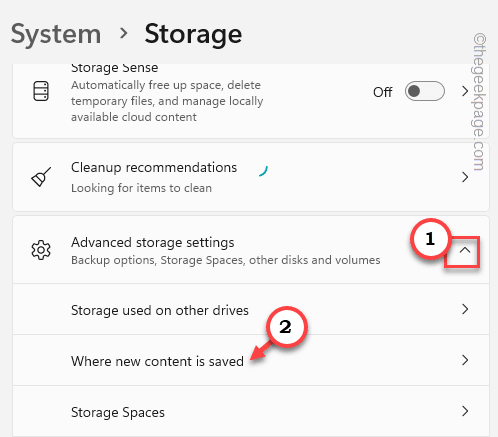
6. Sur la page suivante, définissez le «Les nouvelles applications sauveront sur:«À un lecteur de votre choix.
7. Puis clique "Appliquer"Pour sauver le changement.
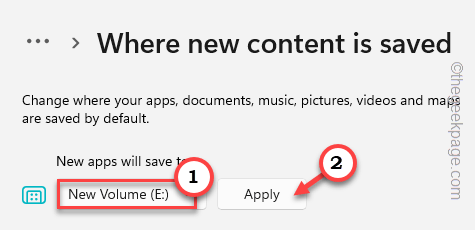
Après cela, lancez Xbox et essayez d'installer un nouveau jeu.
Cette fois, il sera installé dans le dossier préréglé.
Vérifiez si cela fonctionne.
Correction 5 - Modifier les autorisations WindowsApps
Le dossier WindowsApps doit avoir une autorisation / propriété suffisante pour que Xbox puisse fonctionner correctement.
1. Ouvrir Explorateur de fichiers.
2. Ensuite, rendez-vous sur le pilote où vous souhaitez installer les applications.
Vérifiez si vous pouvez trouver le WindowsApps là. Sinon, vous devez créer un dossier et le nommer WindowsApps.
3. Il suffit de cliquer avec le bouton droit et de taper "Nouveau>"Et cliquez"Dossier«Pour créer un dossier.
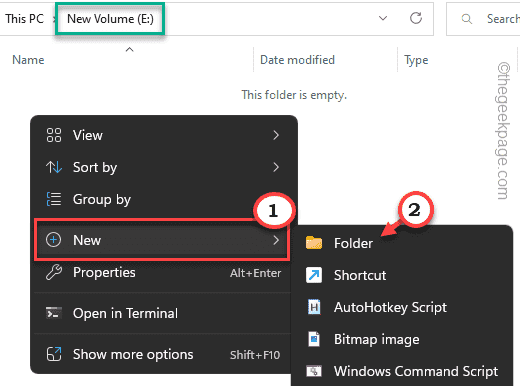
4. Ensuite, cliquez avec le bouton droit sur le «WindowsApps"Dossier et cliquez"Propriétés”Dans le menu contextuel.
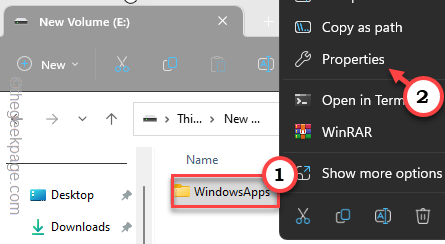
4. Par la suite, rendez-vous sur le «Sécurité»Onglet.
5. Ensuite, appuyez sur "Avancé«Pour accéder aux paramètres avancés.
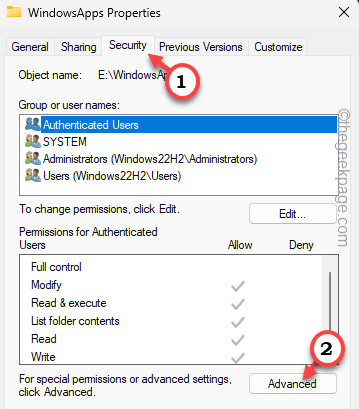
6. Maintenant, vous devez modifier les paramètres de propriété. Alors, cliquez simplement "Changement”Pour modifier le paramètre de propriété.
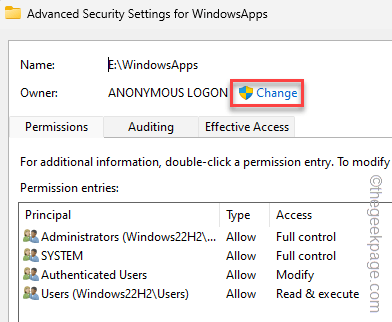
7. De plus, cliquez sur "Avancé".
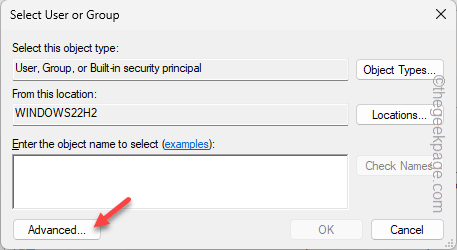
8. Maintenant, pour obtenir la liste complète des groupes, appuyez sur "Trouve maintenant".
9. Ensuite, faites défiler lentement jusqu'à ce que vous voyiez votre compte dans la liste. Sélectionnez le compte.
dix. Puis clique "D'ACCORD"Pour finaliser votre sélection.
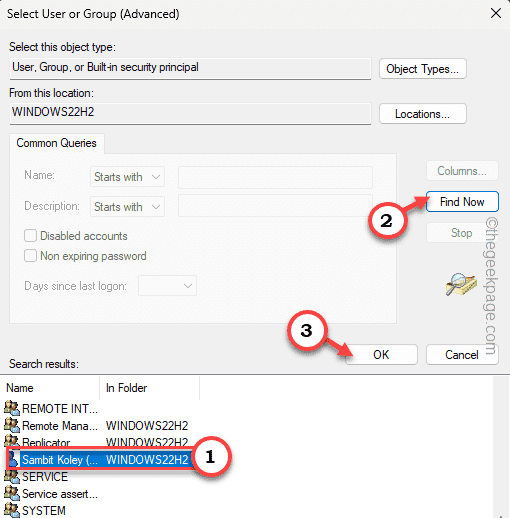
11. Enfin, cliquez sur "D'ACCORD«Pour modifier les paramètres de propriété.
Maintenant, vous avez changé la propriété du dossier.
12. Suivant, vérifier la boîte à côté "Remplacez le propriétaire sur les sous-contraineurs et l'objet".
13. Alors, cocher le "Remplacez toutes les entrées d'autorisation de l'objet enfant par des entrées d'autorisation héritable pour cet objet" boîte.
14. Cliquer sur "Appliquer"Pour enregistrer les modifications à ce point.
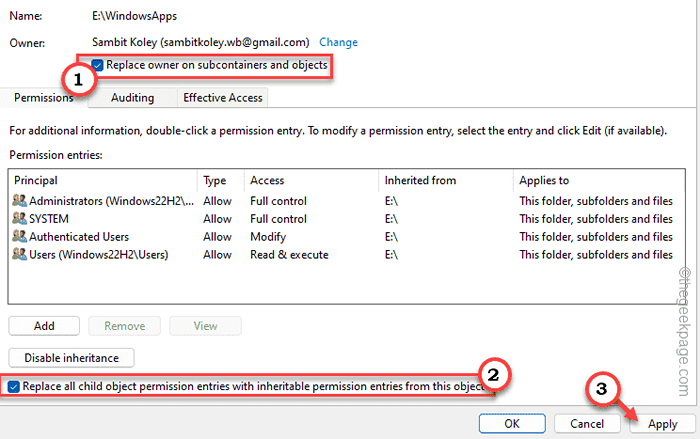
15. Dès que vous cliquez sur l'icône Appliquer, un message d'avertissement apparaîtra. Robinet "Oui" continuer.
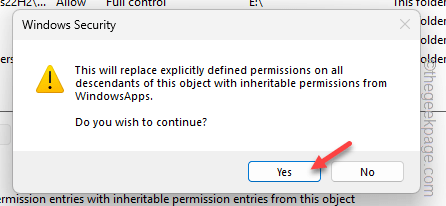
Après cela, appuyez sur "D'ACCORD«Pour enregistrer les modifications
Redémarrage le système après ça. Lorsque le système est redémarré, essayez d'installer à nouveau le jeu à partir de Xbox.
Cette fois, le panneau de sélection des répertoires doit apparaître normalement.
Correction 6 - Redémarrez les services Xbox
Essayez de redémarrer les services Xbox sur votre ordinateur. Cela devrait vous aider à résoudre le problème.
1. Vous devez ouvrir des services. Alors, écrivez "prestations de service".
2. Puis clique "Prestations de service"Pour l'ouvrir.
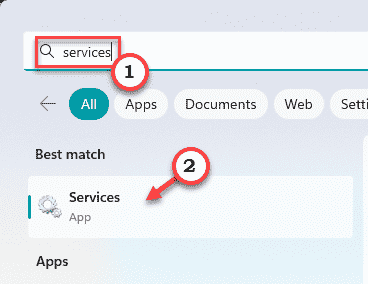
3. Une fois la page des services ouverte, recherchez le «Gestion des accessoires Xbox" service.
4. Ensuite, cliquez avec le bouton droit sur ce service et cliquez sur "Redémarrage«Pour redémarrer les propriétés.
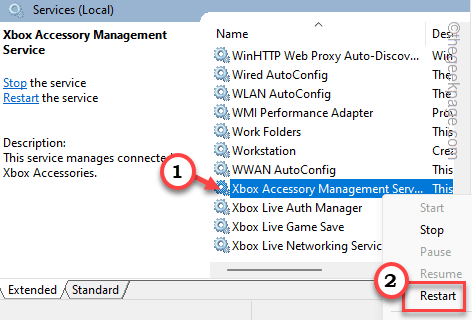 Xbox Restarst Min
Xbox Restarst Min 5. Si vous regardez attentivement, vous pouvez trouver plusieurs autres services Xbox (comme - Xbox Live Game Save, Manager Xbox Live Auth, etc.).
6. Redémarrez tous ces services un par un. Si un certain service n'est pas encore démarré, cliquez avec le bouton droit sur un tel service et cliquez sur «Commencer"Pour commencer.
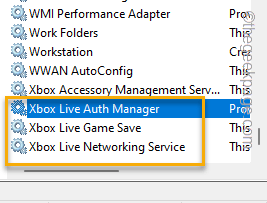 Xbox Cochez All Min
Xbox Cochez All Min Après avoir redémarré ces services, les services fermés.
Ensuite, ouvrez Xbox et essayez de réinstaller l'un des jeux. Vous verrez l'invite du répertoire d'installation est apparu.
Correction 7 - Réparer l'application Xbox
Si l'application Xbox est corrompue, vous devez réparer l'application Xbox et cocher.
1. Paramètres ouvrir.
2. Puis clique "applications”Sur le volet gauche. De l'autre côté de l'écran, cliquez sur "Applications installées".
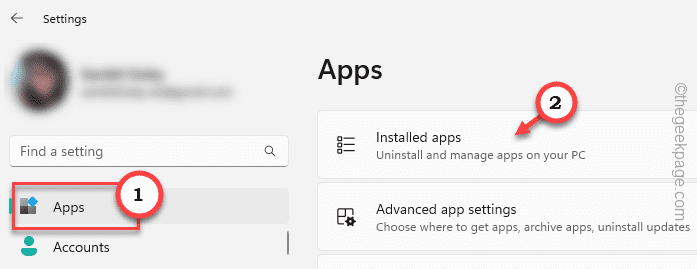
3. Maintenant, sur le volet droit, descendez pour trouver "Xbox".
4. Ensuite, cliquez sur le à trois points Menu et cliquez sur "Options avancées".
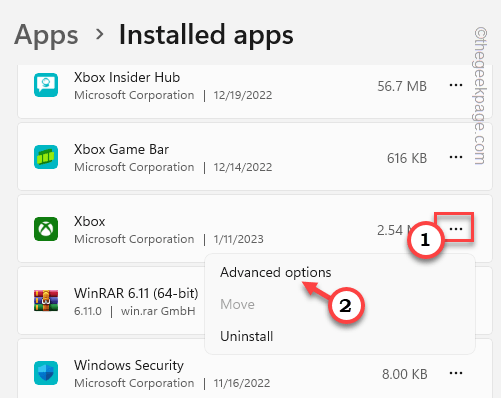 Options avancées min
Options avancées min 5. Ensuite, faites défiler vers le bas pour trouver les options de réinitialisation.
6. Là, cliquez sur "Réparation”Pour réparer l'application Xbox.
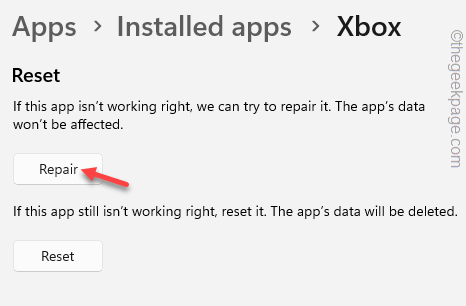 réparer min 2
réparer min 2 Attendez que Windows répare Xbox. Une fois l'application réparée, n'hésitez pas à lancer Xbox et essayez d'installer un jeu aléatoire. Testez si l'invite du lecteur d'installation est ouvert ou non.
Correction 8 - Mettre à jour Windows
Installez toutes les mises à jour sur vos appareils Windows.
1. Vous pouvez trouver la mise à jour de Windows dans les paramètres. Alors, frappez le Win Key + I Clés ensemble.
2. Alors choisi "Windows Update”Du volet gauche. Ensuite, vous pouvez taper "Vérifier les mises à jour"Pour vérifier les dernières mises à jour Windows.
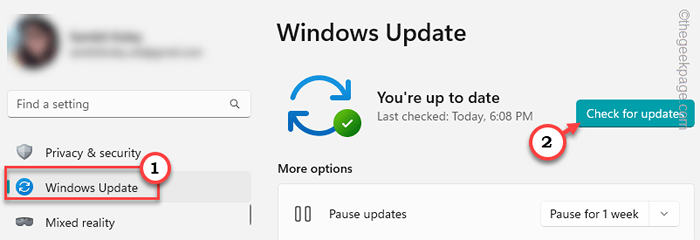 Vérifiez la mise à jour Min
Vérifiez la mise à jour Min Si Windows peut trouver de telles mises à jour, elle les téléchargera et les installera automatiquement.
4. Lorsque les mises à jour sont installées, cliquez sur "Redémarrer maintenant«Pour redémarrer le système et terminer le processus.
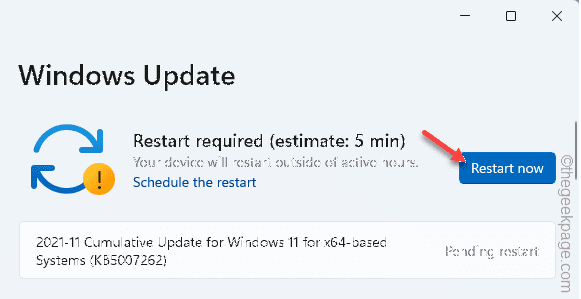
Après le redémarrage du système, vérifiez si le problème est résolu avec Xbox.
Correction 9 - Formater le lecteur d'installation
Si vous essayez d'installer les jeux dans un lecteur FAT32 ou un nouveau, vous devez le formater sur NTFS pour y stocker des jeux.
NOTE - Formatage du lecteur nettoie tous les fichiers, dossiers et données que vous avez sur ce lecteur. Vous ne devriez pas formater le lecteur avant d'avoir une sauvegarde tous les dossiers nécessaires.
1. Lancez Fichier Explorer et là, dirigez-vous vers «Ce PC".
2. Vous pouvez voir tous les disques en un seul endroit. Donc, cliquez avec le bouton droit sur conduire Et cliquez sur "Format".
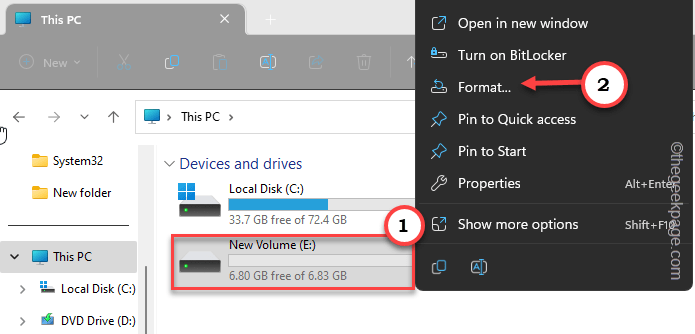 Formater le lecteur min
Formater le lecteur min 3. Maintenant, cette étape est importante. Assurez-vous de définir le Système de fichiers pour "NTFS".
4. Laissez tout le reste tel qu'il est et cliquez "Commencer«Pour commencer à formater le lecteur.
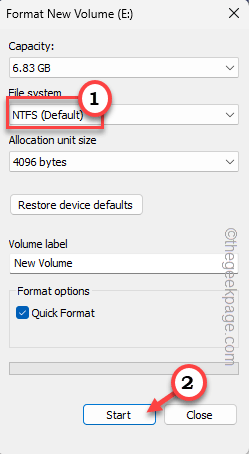 démarrer ntfs min
démarrer ntfs min Selon la taille et le type du lecteur, cela peut prendre quelques minutes pour terminer le processus de mise en forme.
Une fois le lecteur formaté, ouvrez le Xbox appliquer. Allez dans votre section Libary pour trouver tous vos jeux propriétaires. Il y a installé un jeu.
Cette fois, vous remarquerez certainement que le volet d'installation est apparu.
J'espère que cela t'aides!
- « Le processus Docker VMMEM prend trop de mémoire dans Windows 11/10
- Notification d'appel manquée ne s'affiche pas sur le téléphone Android [résolu] »

