Votre lecteur d'historique des fichiers a été déconnecté trop longtemps
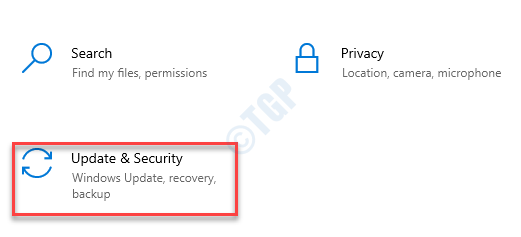
- 3328
- 786
- Lucas Bernard
L'historique des fichiers est en fait l'outil de récupération du système unique aux systèmes Windows 10. Mais certains utilisateurs se plaignent d'une notification ennuyeuse qu'ils voient constamment sur leur centre d'action. Selon eux, «votre lecteur d'historique des fichiers a été déconnecté trop longtemps. Pour continuer à enregistrer des copies de vos fichiers, reconnectez votre lecteur, puis exécutez un message de sauvegarde dérange continuellement leur flux de travail. Ne t'inquiète pas. Suivez simplement ces correctifs faciles pour régler le problème sur votre système.
Table des matières
- Correction 1 - Reconnectez le lecteur
- Correction 2 - Activez l'historique des fichiers
- Correction 3 - Réparer le lecteur connecté
- Correction 4 - désactiver l'historique des fichiers
- Correction 5 - Déplacement des fichiers dans un nouveau lecteur
- Correction 6 - Re-signale dans le réseau
Correction 1 - Reconnectez le lecteur
Si le lecteur de sauvegarde est déconnecté pour quelque raison que ce soit, connectez simplement le lecteur. L'ordinateur détectera le lecteur connecté et reprendra l'opération de copie. Vous ne verrez plus le rappel ennuyeux.
Correction 2 - Activez l'historique des fichiers
Vous devez activer l'historique des fichiers sur votre ordinateur.
1. appuie sur le Key Windows + i clés.
2. Ensuite, cliquez sur "Mise à jour et sécurité".
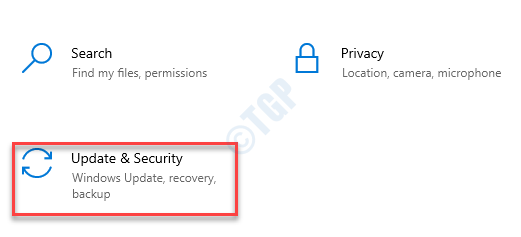
3. Après cela, cliquez sur le "Sauvegarde" sur la gauche.
4. Sur le côté droit, cliquez sur "Ajouter un lecteur".
Vous verrez une invite pour choisir un lecteur externe. Choisissez le lecteur approprié pour démarrer le processus de sauvegarde.
5. N'oubliez pas de faire glisser le curseur de "Sauvegarder automatiquement mes fichiers" pour "SUR".
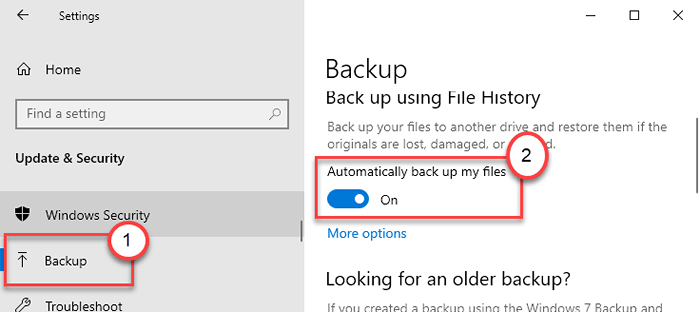
Si l'ordinateur ne peut toujours pas détecter le lecteur de sauvegarde, déconnectez le lecteur de sauvegarde de votre machine et connectez-le à nouveau.
Pour démarrer la sauvegarde instantanément, essayez ces étapes -
un. Ouvrir le Paramètres fenêtre. Accéder au "Mises à jour et sécurité".
b. Ensuite, sur le côté gauche, recherchez le «Sauvegarde" paramètres.
c. Dans le volet droit, cliquez sur "Plus d'options»Paramètres pour y accéder.
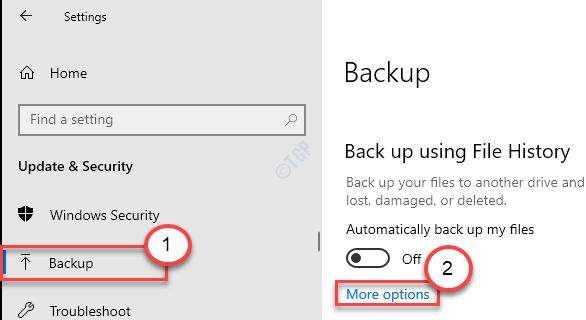
d. Ensuite, cliquez sur "Sauvegarder maintenant"Pour recommencer à sauvegarder.
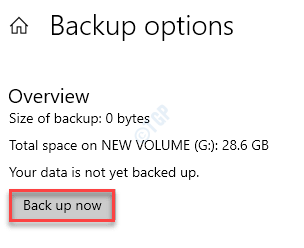
Le processus de sauvegarde commencera désormais. Cela devrait résoudre votre problème avec votre ordinateur.
[
Alternative-
1. Appuyez simplement sur le Clé Windows + R Clés ensemble.
2. Après cela, écrivez simplement "contrôle"Dans le terminal et frappez Entrer.

3. Une fois que l'écran du panneau de configuration a prévu, cliquez sur la liste déroulante à côté 'Vu par:'.
4. Ensuite, cliquez sur vous devez sélectionner "Petites icônes" option.

5. Ensuite, cliquez sur le "Historique du fichier«D'après la liste des éléments du panneau de configuration.

6. Vous verrez l'historique des fichiers éteint.
7. Pour l'activer, cliquez sur "Allumer”Dans le coin inférieur de la fenêtre.
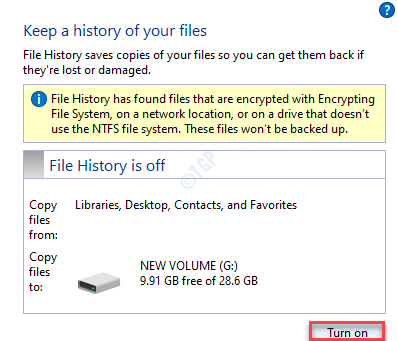
Fermez simplement l'écran du panneau de configuration.
]]
Correction 3 - Réparer le lecteur connecté
Parfois, même si vous avez connecté le lecteur et que l'ordinateur ne le détecte toujours pas, suivez ces étapes.
1. Au début, vous devez brancher le lecteur de votre système.
2. Ensuite, vous devez taper "CMD".
3. Après cela, cliquez avec le bouton droit sur "CMD"Et cliquez sur"Exécuter en tant qu'administrateur".
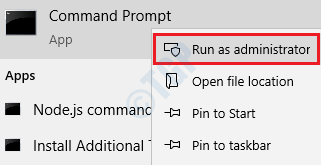
4. Copier-coller et le modifier en conséquence et appuyer sur Entrée pour exécuter le bilan sur le disque.
lettre de lecteur chkdsk: / f
[Modifier la «lettre de lecteur:» de cette commande avec la lettre de lecteur du lecteur connecté.
Exemple - Supposons que la lettre de lecteur du lecteur soit g :, alors la commande sera -
chkdsk g: / f
]]
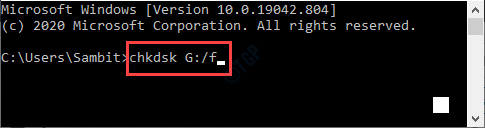
Attendez que le processus de contrôle se termine.
Correction 4 - désactiver l'historique des fichiers
La meilleure solution pour ce problème est de désactiver les paramètres de l'historique des fichiers sur votre ordinateur.
1. Au début, vous devez appuyer sur le Clé Windows + R Clés ensemble.
2. Ensuite, écrivez "contrôle"Dans le terminal et frappez Entrer.

3. Une fois que le panneau de configuration s'ouvre, cliquez simplement sur la liste déroulante à côté 'Vu par:'.
4. Ensuite, cliquez sur vous devez sélectionner "Petites icônes" option.

5. Ensuite, cliquez sur le "Historique du fichier".

6. Vous verrez l'historique des fichiers activé.
7. Pour l'arrêter, cliquez sur "Éteindre”Dans le coin inférieur de la fenêtre.
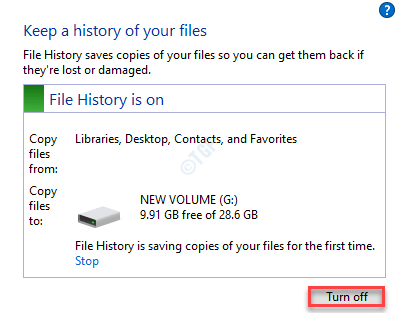
Une fois que vous avez transformé les paramètres pour «off», vous pouvez fermer l'écran du panneau de configuration.
8. Maintenant, appuyez sur le Key Windows + i Clés ensemble.
9. Ensuite, cliquez sur le "Mise à jour et sécurité»Paramètres pour y accéder.
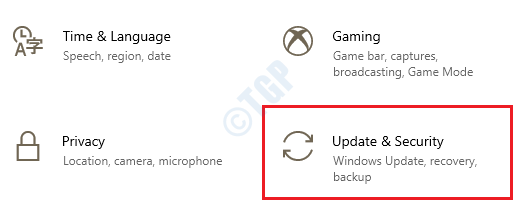
dix. Maintenant, sur le côté gauche, recherchez le "Sauvegarde" paramètres.
11. Dans le volet droit, cliquez sur "Plus d'options»Paramètres pour y accéder.
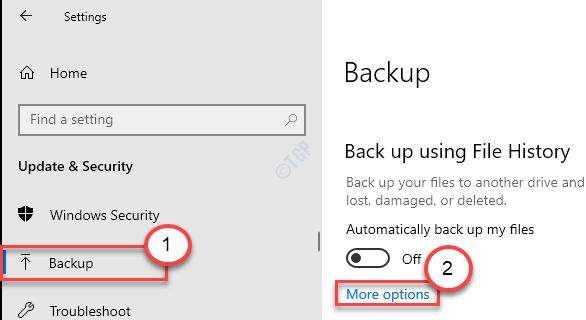
12. Faites défiler vers le bas dans l'écran des options plus.
13. Cliquez simplement sur "Arrêtez d'utiliser le lecteur«Pour arrêter complètement le processus de sauvegarde.
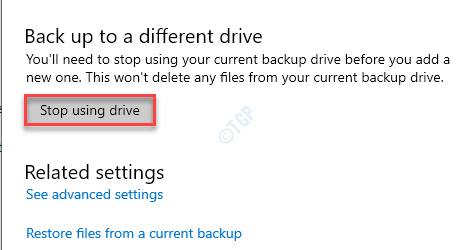
Il reste encore une étape pour terminer le processus.
Étape 2 - Supprimer l'application particulière
Vous devez supprimer les appdata «Historique des fichiers» de votre ordinateur.
1. Tout d'abord, ouvrez l'explorateur de fichiers sur votre ordinateur.
2.Une fois que l'explorateur de fichiers s'ouvre, cliquez sur "Voir»Sur HT Eme
3. Puis cliquez sur "Options".

4. Dans le Options de dossier fenêtre, allez au «Voir»Onglet.
5. Désormais, vérifier l'option "Afficher les fichiers, dossiers et lecteurs cachés".
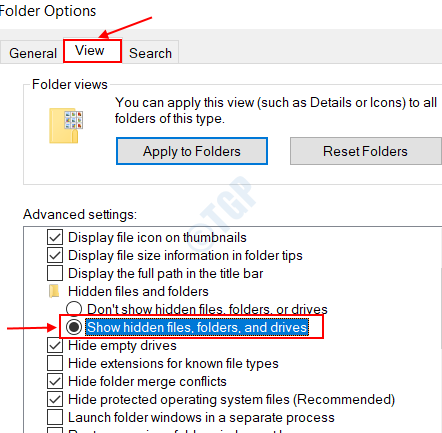
6. Après cela, cliquez sur "Appliquer"Et puis sur"D'ACCORD".
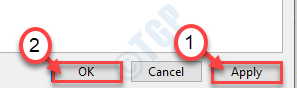
7. Maintenant, allez à cet endroit -
C: \ Users \% Nom d'utilisateur% \ AppData \ Local \ Microsoft \ Windows
[%nom d'utilisateur% Votre nom d'utilisateur est-il sur cette machine.]]
8. Cliquez avec le bouton droit sur le «Historique du fichier«Dossier et cliquez sur»Supprimer«Pour le supprimer.
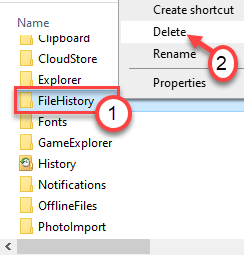
Une fois que vous avez supprimé le dossier, fermez la fenêtre Explorer de fichier.
Correction 5 - Déplacement des fichiers dans un nouveau lecteur
Si vous déplacez les fichiers du lecteur existant vers un nouveau lecteur, ce problème cessera de se produire.
1. Tout d'abord, appuyez sur le Clé Windows + R Clés ensemble.
2. Après cela, type "contrôle”Dans le terminal de course et frappez Entrer.

3. Le panneau de commande s'ouvrira. Cliquez simplement sur la liste déroulante à côté 'Vu par:'Et puis cliquez sur "Petites icônes".

4. Après cela, cliquez sur le "Historique du fichier".

6. Sur le côté gauche, cliquez sur le "Sélectionner le lecteur".
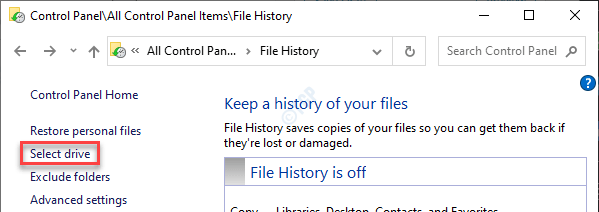
7. Suivez les instructions mentionnées ici et cliquez sur «Modifiez le lecteur de l'historique de vos fichiers".
8. Si vous souhaitez définir un appareil qui se trouve sur le réseau, cliquez sur "Ajouter l'emplacement du réseau".
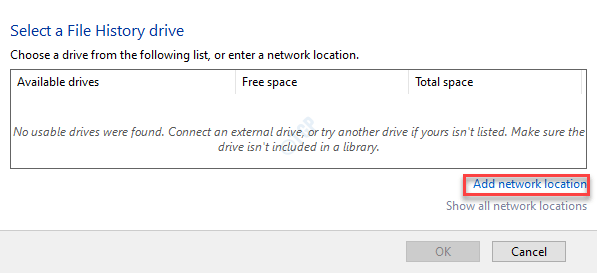
9. Vous verrez maintenant une invite pour demander l'autorisation de copier les fichiers de sauvegarde existants sur le nouveau lecteur.
dix. Cliquer sur "Oui" à vérifier.
Vous pouvez basculer la durée pour garder les fichiers dans l'historique des fichiers.
NOTE-
Parfois, l'historique des fichiers occupe une quantité supplémentaire d'espace juste pour sauvegarder des fichiers obsolètes plus anciens au lecteur. Si vous voulez l'éviter, suivez ces étapes-
1. Ouvrez l'historique des fichiers du panneau de configuration comme indiqué avant.
2. Une fois que l'historique des fichiers s'ouvre, cliquez sur "Réglages avancés".
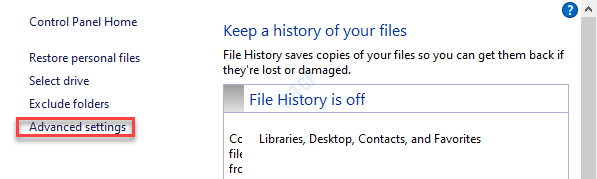
3. Ici, vous remarquerez deux paramètres déroulants.
un. Enregistrer les fichiers copiés - L'intervalle de temps de prendre la sauvegarde des fichiers de votre machine vers le lecteur.
b. Gardez les versions enregistrées - Ce paramètre définit combien de jours vous souhaitez préserver les fichiers de sauvegarde avant que le système ne supprime automatiquement ceux.
Ajustez ces paramètres en fonction de votre préférence.
3. Cliquer sur "Sauvegarder les modifications".
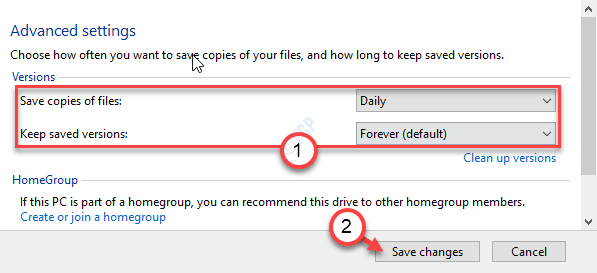
De cette façon, vous pouvez limiter le temps du nombre de jours que les fichiers de sauvegarde doivent être préservés et économiser de l'espace dans le répertoire de sauvegarde.
Correction 6 - Re-signale dans le réseau
Parfois, le réseau de sauvegarde passe sous la maintenance. Ceci est plus répandu dans le cas où la sauvegarde est stockée sur un lieu de réseau. Dans ce cas, entrez simplement vos informations d'identification du réseau pour redigner un sign dans le réseau.
1. Cliquez sur la zone de recherche et tapez "Historique du fichier".
2. Ensuite, cliquez sur le "Entrez les informations d'identification du réseau«D'après les résultats de recherche.
3. Après cela, saisissez vos informations d'identification réseau (nom d'utilisateur et mot de passe) dans la fenêtre contextuelle de Windows Security et connectez-vous à l'emplacement du réseau.
Cela aurait dû résoudre votre problème.
- « Comment ouvrir le bac de recyclage dans Windows 10 alors qu'il n'est pas sur le bureau
- Correction de l'erreur d'événement d'erreur de perflib Windows 1020 et 1008 »

