Votre système a un conducteur verrouillé sur les spécifications du fabricant
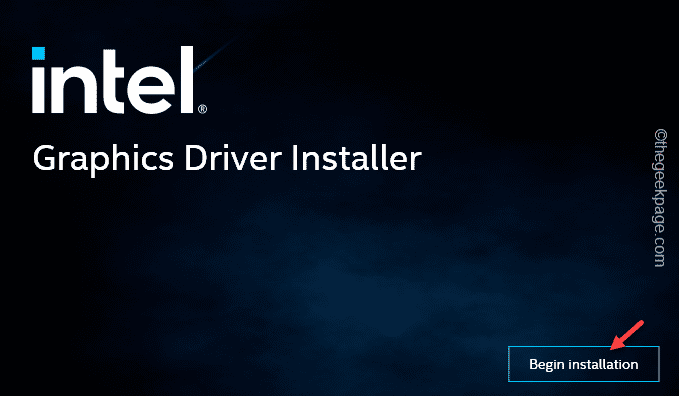
- 2112
- 394
- Maëlle Perez
Tout en exécutant le Installateur du pilote Intel Graphics Fichier sur votre ordinateur, vous avez vu cette erreur "Quelque chose s'est mal passé. Votre système a un conducteur verrouillé sur les spécifications du fabricant. Veuillez essayer de télécharger le dernier pilote à partir du site Web du fabricant pour mettre à jour. Code de sortie 1". Cette erreur apparaît lorsque le pilote graphique existant est verrouillé sur les spécifications prédéfinies du fabricant. Cela se fait généralement pour des raisons de sécurité. Ne t'inquiète pas. Il existe un moyen spécifique de résoudre le problème et d'installer manuellement le pilote graphique.
Table des matières
- Correction 1 - Téléchargez l'installateur du pilote et installez-le
- Correction 2 - Mettez à jour les graphiques Intel à l'aide du gestionnaire de périphériques
- Fix 3 - Télécharger directement à partir de l'OEM
Correction 1 - Téléchargez l'installateur du pilote et installez-le
Téléchargez le pilote graphique de votre système, déconnectez-vous d'Internet et utilisez le programme d'installation du pilote pour installer le dernier pilote.
Étape 1 - Vérifiez la version du processeur, OS
Exécutez une vérification du processeur système et de la version OS afin que vous puissiez obtenir le bon pilote pour votre système.
[Vous pouvez sauter ces étapes si vous avez déjà téléchargé le pilote graphique Intel, vous pouvez sauter ces étapes. ]]
Étape 1 - Ouvrez un panneau d'exécution à l'aide du Gagner la clé + r.
Étape 2 - Alors, taper ceci et cliquez "D'ACCORD".
MSINFO32
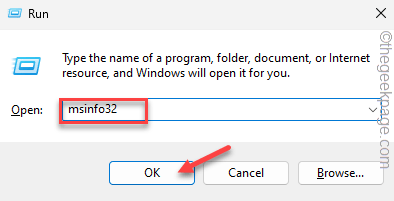 msinfo32 min
msinfo32 min Étape 3 - Laisse le "Résumé du système"Soyez sur la section de gauche.
Étape 4 - Ensuite, sur la section droite, vérifiez le système d'exploitation "Version" et "Processeur" information.
[Vous devez avoir Windows 10, 64 bits, version 1709 (également connu sous le nom de «Redstone 3») ou plus. Le côté processeur nécessite Intel 6e génération ou processeur ultérieur.]]
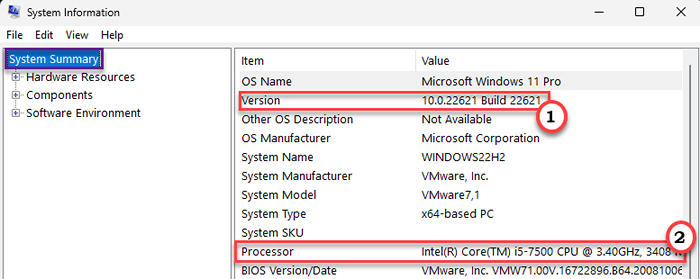
Si les spécifications de votre système les correspondent, vous pouvez procéder à la téléchargement du dernier pilote graphique Intel.
Étape 2 - Téléchargez le dernier pilote graphique Intel
Vous pouvez télécharger le dernier pilote Intel Graphics en fonction de vos spécifications système sur le site Web Intel.
Étape 1 - Maintenant, sur la base de la génération du processeur Intel ou de la version de la carte graphique Intel, accédez à ces liens -
Graphiques intégrés avec les processeurs Intel® de 6e génération à 10e génération
Graphiques discrets Intel® Arc ™ et / ou graphiques intégrés avec les processeurs de 11e génération ou plus récente Intel®
Graphiques Intel® Arc ™ Pro discrets
Le forfait est assez grand. Donc cela peut prendre un certain temps pour le télécharger.
Après l'avoir téléchargé, vous pouvez quitter le navigateur.
Étape 3 - Installez le pilote graphique
Débonnectez maintenant d'Internet et exécutez le package du pilote pour installer le dernier pilote graphique Intel.
Étape 1 - Débrancher L'appareil d'Internet.
Ceci est une mesure de mise en garde pour s'assurer que Windows ne commence pas automatiquement à télécharger ou à installer le pilote graphique à partir de l'OEM.
Étape 2 - Maintenant, ouvrez le Explorateur de fichiers en utilisant le Win Key + E.
Étape 3 - Après cela, rendez-vous sur l'emplacement du fichier de package téléchargé. Là, tapez deux fois il démarrer le processus.
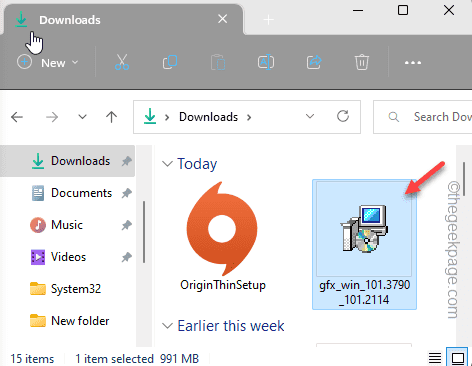
Étape 4 - Maintenant, cliquez sur "Commencer l'installation»Sur la première page.
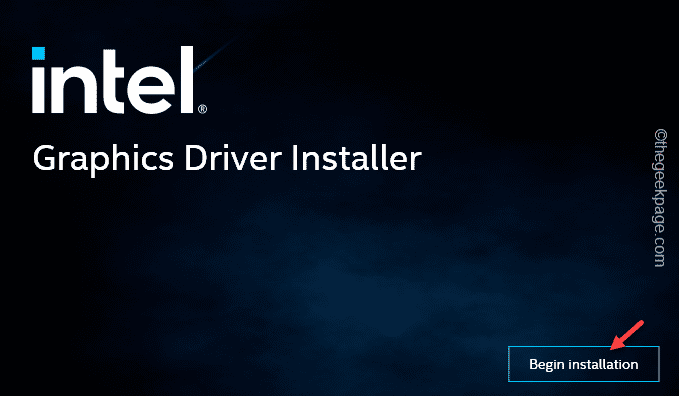
Étape 5 - Après cela, acceptez les accords du processus d'installation.
Étape 6 - Une fois que vous avez atteint la phase d'installation, appuyez sur le «Personnaliser”Bouton pour explorer cela.
Étape 7 - Maintenant, assurez-vous de ne pas vérifier le "Exécuter une installation propre”Box.
Étape 8 - Allez-y et terminez la phase d'installation du pilote.
Étape 9 - Enfin, lorsque le pilote est installé sur votre système, on vous demandera un redémarrage du système facultatif. Cliquez sur "Redémarrage facultatif".
Votre ordinateur redémarrage automatiquement.
Étape 10 - Lorsque le système démarre normalement, utilisez le Gagner et le je Clés ensemble.
Étape 11 - Ensuite, sélectionnez "Windows Update”De la volet gauche.
Étape 12 - Après cela, cliquez sur "Vérifier les mises à jour".
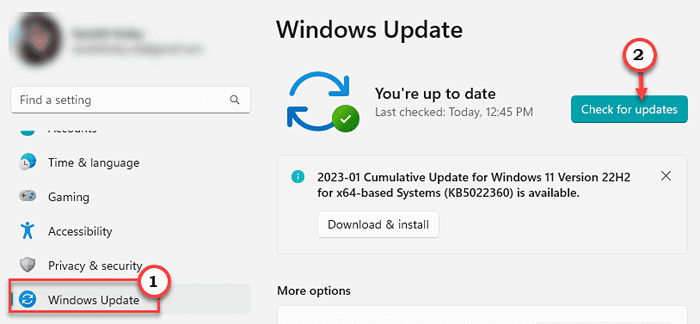
Si le pilote graphique nécessite une personnalisation à base d'OEM, elle les recevra de Windows Update.
Correction 2 - Mettez à jour les graphiques Intel à l'aide du gestionnaire de périphériques
Vous pouvez utiliser le gestionnaire de périphériques pour mettre à jour le pilote de carte graphique Intel.
Étape 1 - Taper "appareil"Dans la barre de recherche.
Étape 2 - Vous pouvez facilement cliquer sur "Gestionnaire de périphériques"Pour l'ouvrir.
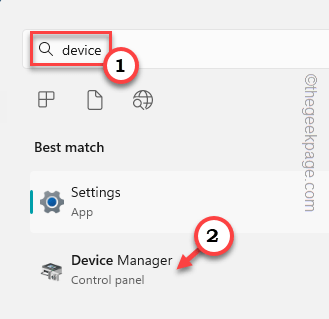
Étape 3 - Attendez que le gestionnaire de périphériques charge tous les pilotes. Ensuite, développez le «Prises d'écran".
Étape 4 - Ensuite, cliquez avec le bouton droit sur Carte Intel Et cliquez sur "Mettre à jour le pilote".
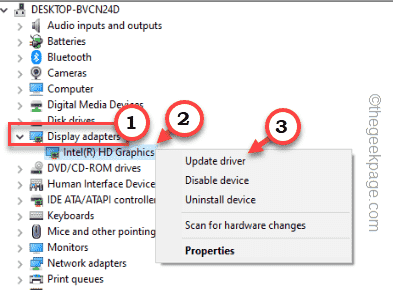
Étape 5 - Sur la page suivante, cliquez sur "Parcourir mon ordinateur pour les conducteurs".
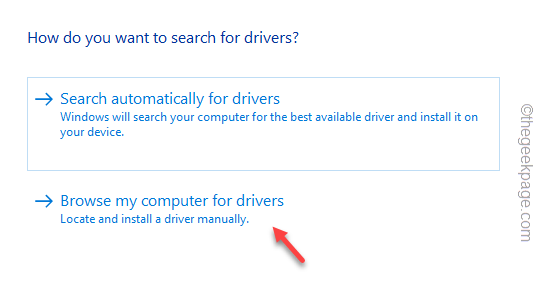
Étape 6 - Dans l'étape suivante, cliquez sur "Laissez-moi choisir parmi une liste de pilotes disponibles sur mon ordinateur".
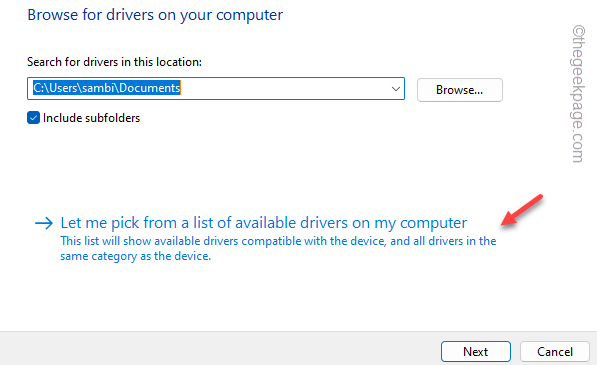
Étape 7 - Une liste des pilotes d'affichage apparaîtra. Là, sélectionnez le "Pilote graphique Intel HD".
Étape 8 -Puis clique "Suivant«Pour installer ce pilote graphique.
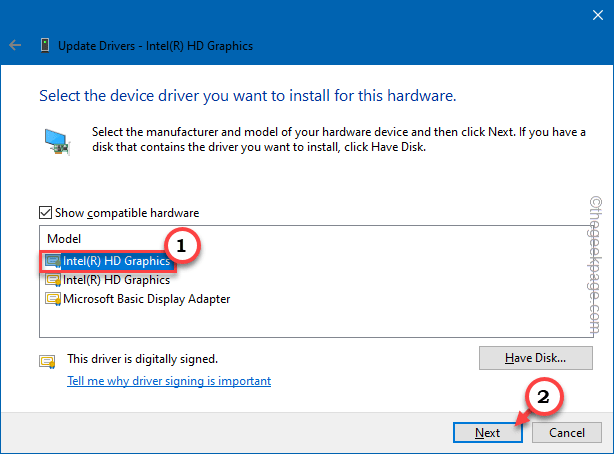
Attendez que Windows installe le dernier pilote de votre ordinateur. Après cela, vous pouvez aller de l'avant et quitter le gestionnaire de périphériques, et redémarrage votre système.
Cela aurait dû installer le dernier pilote.
Fix 3 - Télécharger directement à partir de l'OEM
La solution finale pour ce problème est de télécharger directement le pilote graphique à partir du site Web OEM (fabricant de périphériques) et d'installer le pilote graphique.
Habituellement, tous les sites Web OEM ont un référentiel de pilotes pour tous les modèles d'appareils.
Étape 1 - Allez sur le site Web du fabricant OEM. Nous avons donné des liens directs vers
Tablier
HP
Asus
Lenovo
Acer
Étape 2 - Se diriger vers le Conducteurs section. Là, spécifiez le modèle de périphérique que vous avez.
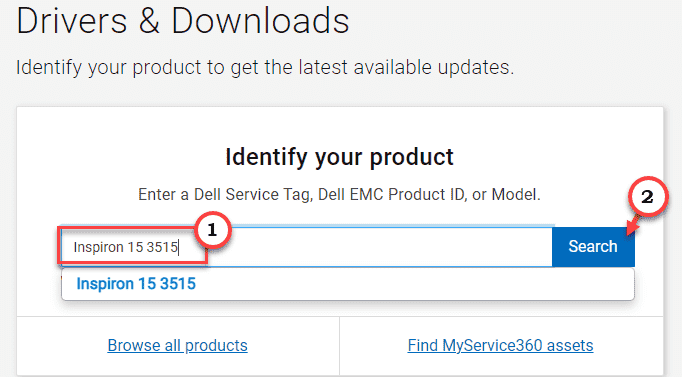
Étape 3 - Découvrez le pilote graphique Intel HD pour votre système. Télécharger Le dernier pilote graphique de votre appareil.
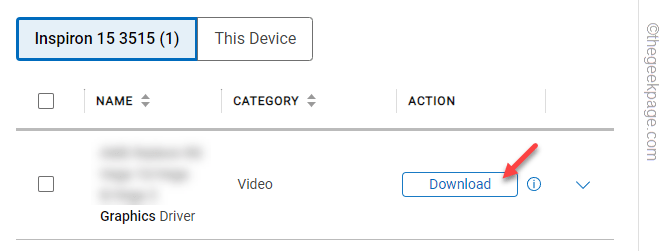
Étape 4 - Enfin, exécutez simplement ce programme d'installation du pilote pour mettre à jour la carte graphique vers la dernière version.
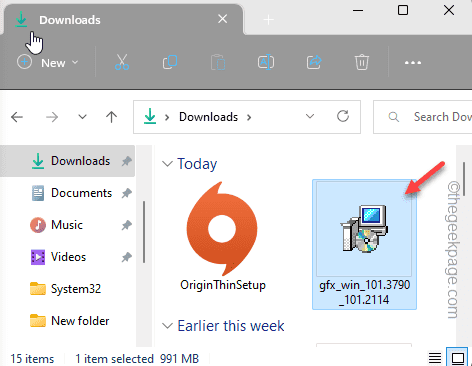
Lorsque cela sera fait, cela vous invitera à redémarrage ton ordinateur. Redémarrez-le.
De cette façon, vous ne verrez pas le «Quelque chose s'est mal passé. Votre système a un conducteur verrouillé sur les spécifications du fabricant.”Erreur à nouveau.
- « Le mode portrait ne fonctionne pas sur la caméra iPhone [résolu]
- Comment corriger l'erreur d'application 0xc0000906 sur le PC Windows »

