YouTube ne peut pas lire de vidéo dans Android Phone [Fixed]
![YouTube ne peut pas lire de vidéo dans Android Phone [Fixed]](https://ilinuxgeek.com/storage/img/images/youtube-cannot-play-video-in-android-phone-[fixed].png)
- 2124
- 138
- Jeanne Dupont
Sans Youtube, Votre smartphone ne peut certainement jamais être classé comme intelligent. Avec ça mis en place, YouTube incapable de lire des vidéos Le problème n'est pas une meilleure situation dans laquelle un utilisateur Android doit être. Mais tu n'as absolument rien à craindre. Une fois que vous avez terminé d'essayer les solutions énumérées dans cet article un par un, vous allez certainement faire résoudre votre problème en un rien de temps.
Alors, quelles sont les raisons pour lesquelles vous pourriez faire face à ce problème? Eh bien, la première chose à vérifier est définitivement votre connexion réseau. Si vous êtes connecté à Internet via une connexion de données cellulaires, essayez passer à un Wifi connexion. Si vous êtes déjà connecté à Internet via une connexion WiFi, essayez de passer à une autre connexion WiFi ou à la connexion de données cellulaires. Et bien sûr, essayez redémarrage Votre appareil une fois. Quant à d'autres raisons, plongez-vous dans l'article, les solutions répertoriées ici sont sûrs de résoudre votre problème rapidement!
Table des matières
- Section 1: Solutions à essayer si vous êtes connecté à Internet via une connexion de données cellulaires
- Solution 1.1: Modifiez le mode réseau
- Solution 1.2: Réinitialisez les noms des points d'accès
- Solution 1.3: Modifier les paramètres du protocole APN
- Section 2: Solutions à essayer si vous êtes connecté à Internet via tout type de connexion réseau
- Solution 2.1: Réinitialisez les préférences de l'application
- Solution 2.2: Réinitialisez les données d'application YouTube et le cache
- Solution 2.3: définir la date et l'heure automatique
Section 1: Solutions à essayer si vous êtes connecté à Internet via une connexion de données cellulaires
Dans cette section, nous couvrons des solutions qui ne sont applicables que si vous utilisez une connexion de données cellulaires pour vous connecter à Internet.
Solution 1.1: Modifiez le mode réseau
Parfois, le problème pourrait être causé en raison du mauvais mode réseau configuré pour votre réseau mobile. N'oubliez pas que cette méthode ne fonctionnerait que si vous êtes connecté à Internet via une connexion de données cellulaire.
Étape 1: Baisser le Panneau de notifications et frappe le Engrenage icône pour lancer le Paramètres application.
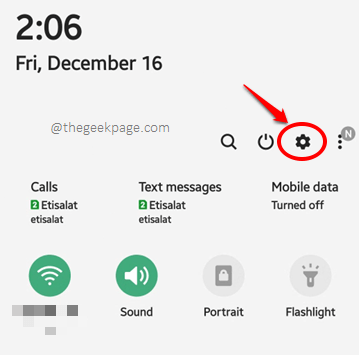
Étape 2: Du Paramètres Options, cliquez sur l'option Connexions.
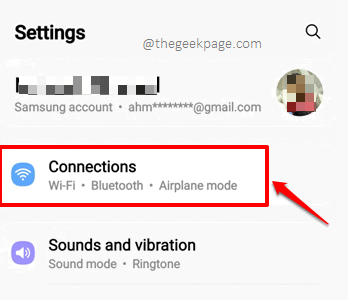
Étape 3: Comme suivant, cliquez sur le Les réseaux mobiles option.
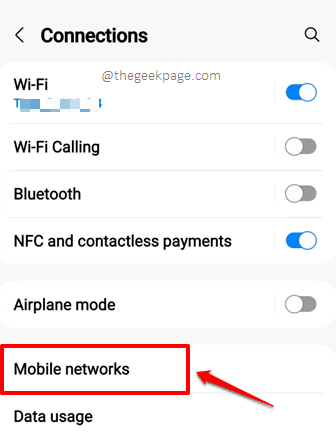
Étape 4: Maintenant, vous pouvez voir que le Mode réseau est déjà sélectionné. Essayons de modifier votre mode réseau en cliquant sur le Mode réseau option. Si vous avez 2 cartes SIM dans votre téléphone, vous pouvez faire de même pour les deux.
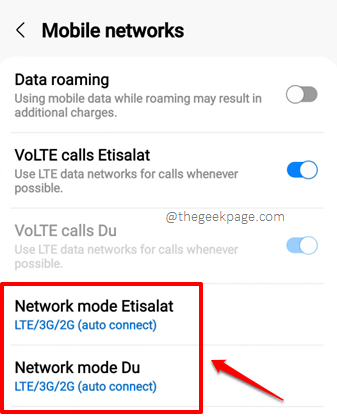
Étape 5: Comme suivant. Dans la liste des modes réseau disponibles, vous pouvez essayer de passer à un autre celui de celui déjà choisi. Par exemple, si LTE / 3G / 2G (Auto Connect) était initialement réglé, vous pouviez essayer 3G / 2G (Auto Connect) ce temps.
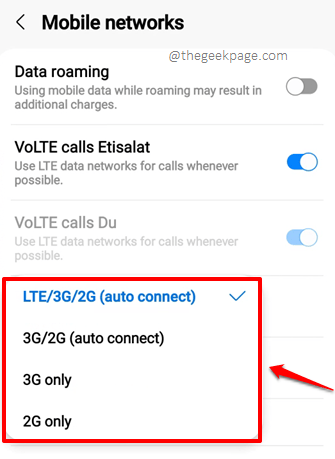
C'est ça. S'il te plaît redémarrage votre appareil une fois et vérifiez si votre problème est résolu ou non.
Solution 1.2: Réinitialisez les noms des points d'accès
Cette solution est également pour ceux qui sont connectés à Internet via une connexion de données cellulaire. Cela ne ferait pas de différence si vous êtes déjà connecté à Internet via un réseau Wi-Fi.
Étape 1: Clique sur le Paramètres Icône d'application pour le lancer.
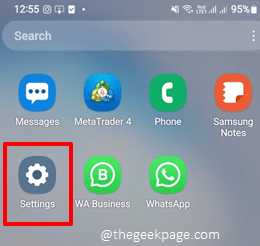
Étape 2: Clique sur le Connexions Option Suivant.
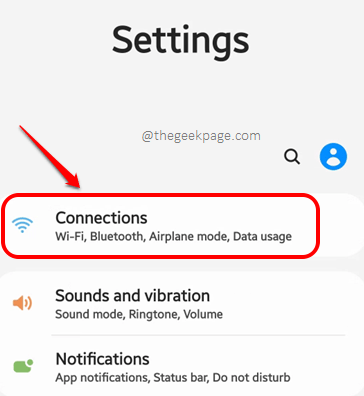
Étape 3: Comme suivant, sur le Connexions écran, cliquez sur le Les réseaux mobiles option.
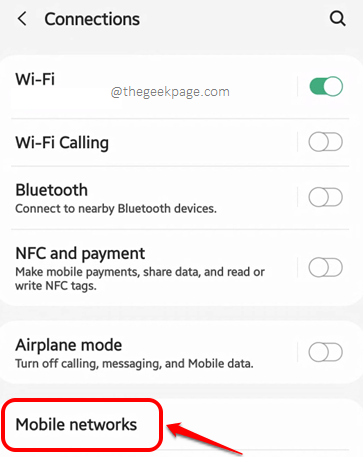
Étape 4: Maintenant sur le Les réseaux mobiles écran, cliquez sur l'option nommée Noms de point d'accès.
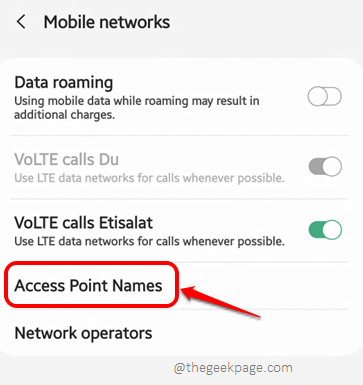
Étape 5: Vous devez maintenant cliquer sur le 3 points verticaux icône située dans le coin supérieur droit de l'écran.
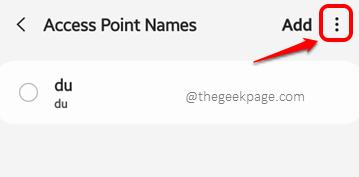
Étape 6: À partir du petit menu contextuel qui se développe, cliquez sur le Réinitialiser à par défaut option.
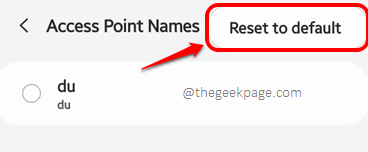
N'oubliez pas redémarrage Votre Android et essayez si vous pouvez lire des vidéos YouTube sans avoir de problèmes.
Solution 1.3: Modifier les paramètres du protocole APN
Étape 1: Lancez le Paramètres application à nouveau.
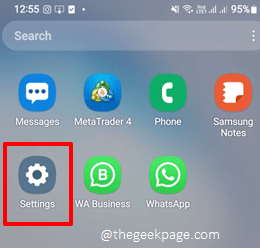
Étape 2: Frappez le Connexions option.
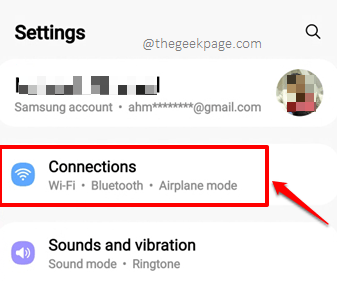
Étape 3: Sur l'écran qui suit, cliquez sur l'option nommée Les réseaux mobiles.
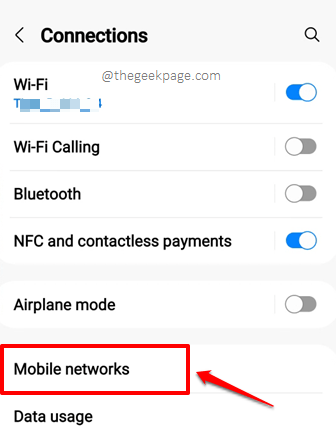
Étape 4: Comme suivant, cliquez sur l'option Noms de point d'accès du Les réseaux mobiles filtrer.
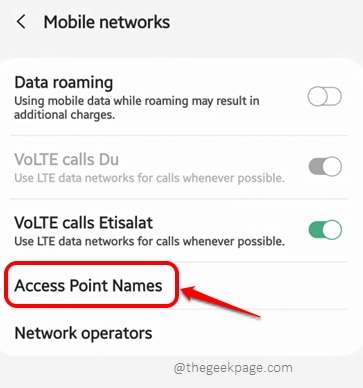
Étape 5: Vous devez maintenant Cliquez sur Sur ton Nom du point d'accès (APN).
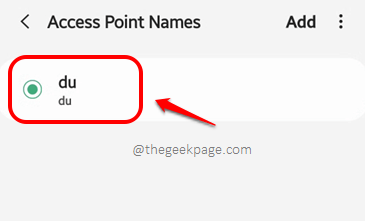
Étape 6: Sur le Modifier le point d'accès écran, cliquez sur l'option Protocole APN.
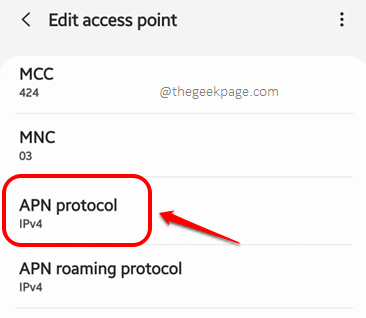
Étape 7: Met le Protocole APN comme Ipv4 / ipv6 en choisissant le radio bouton contre.
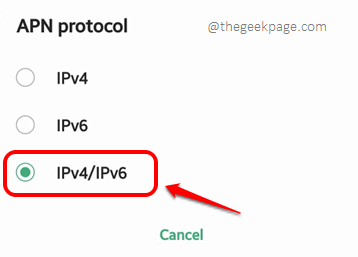
Maintenant que votre protocole APN est modifié, redémarrage votre téléphone et vérifiez si votre problème est toujours présent ou non. Si vous êtes toujours présent, veuillez vous diriger vers la section suivante.
Section 2: Solutions à essayer si vous êtes connecté à Internet via tout type de connexion réseau
Les solutions répertoriées dans cette section peuvent être essayées si vous êtes connecté à Internet via un réseau WiFi ou via des données cellulaires ou via d'autres moyens.
Solution 2.1: Réinitialisez les préférences de l'application
Étape 1: Lancez le Paramètres application.
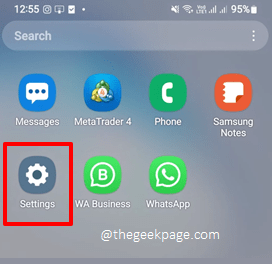
Étape 2: Faites défiler vers le bas et cliquez sur l'option nommée applications du Paramètres filtrer.
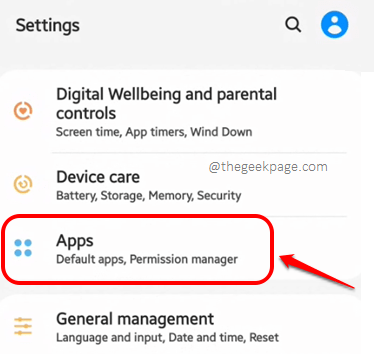
Étape 3: Comme suivant, cliquez sur le Plus d'options icône présente dans le coin supérieur droit de l'écran, indiqué par 3 points verticaux.
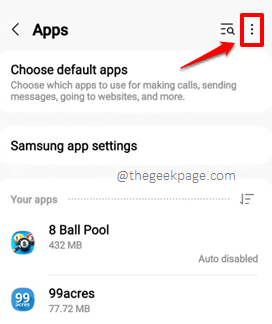
Étape 4: Clique sur le Réinitialiser les préférences de l'application Option du petit menu contextuel qui se développe.
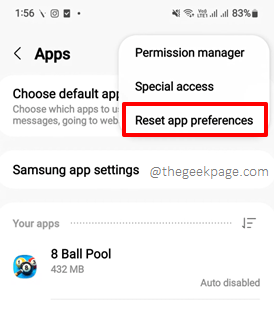
Étape 5: Lorsqu'on lui a demandé une confirmation, frappez le Réinitialiser bouton pour continuer. Ne vous inquiétez pas, les données de l'application ne seront pas effacées, seules les préférences seront réinitialisées.
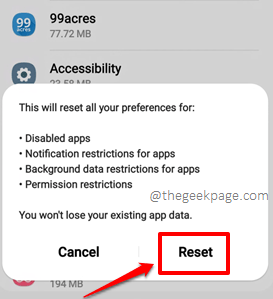
Veuillez vérifier si votre problème est résolu ou non.
Solution 2.2: Réinitialisez les données d'application YouTube et le cache
Étape 1: Lancez le Paramètres application. Vous pouvez le faire facilement en baissant le panneau de notifications et en frappant le Engrenage icône présente en haut à droite de l'écran.
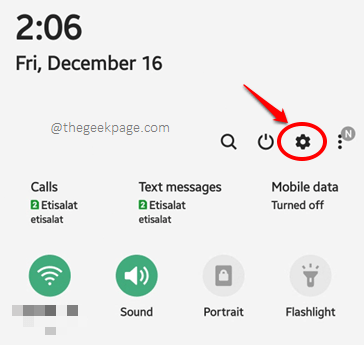
Étape 2: Clique sur le applications option de la liste de Paramètres Options disponibles.
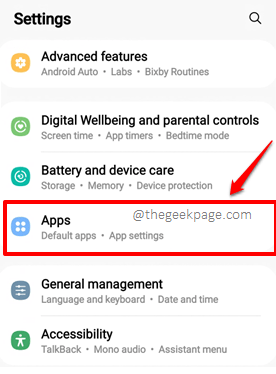
Étape 3: Faites défiler tout le long, localisez et cliquez sur le Youtube application.
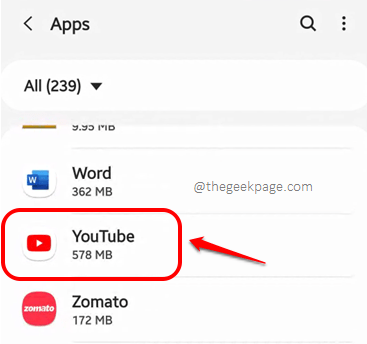
Étape 4: Comme suivant, cliquez sur le Stockage option.
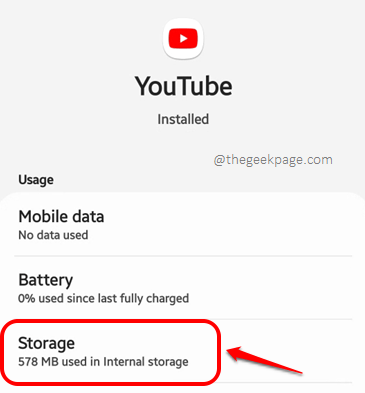
Étape 5: Maintenant, cliquez sur le Effacer les données et Vider le cache boutons respectivement pour effacer les données d'application et le cache du Youtube application.
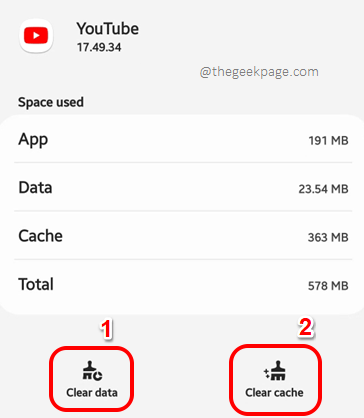
Une fois les données d'application et le cache, relancer le Youtube Appliquez et vérifiez si vous pouvez lire des vidéos YouTube sans faire face à des problèmes.
Solution 2.3: définir la date et l'heure automatique
YouTube ne peut pas lire de vidéos si la date et l'heure de votre appareil sont incorrectes. Essayons donc de les définir sur la date et l'heure automatique dans les étapes ci-dessous.
Étape 1: Lancez le Paramètres application.
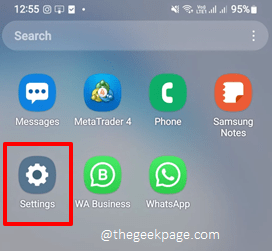
Étape 2: Clique sur le Direction générale option ou cliquez sur le Recherche bar situé en haut et recherchez avec les mots clés Date et l'heure.
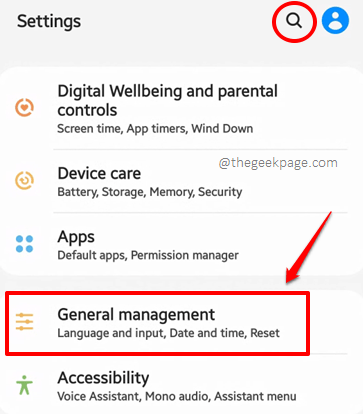
Étape 3: Sous le Direction générale Options, cliquez sur le Date et le temps option.
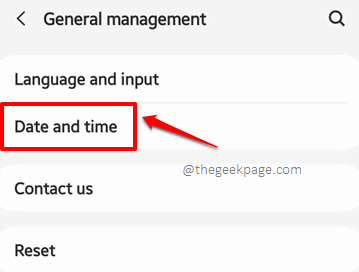
Étape 4: Vous devez maintenant tourner le bouton de basculement par rapport à l'option Données et temps automatiques au SUR État comme indiqué dans la capture d'écran ci-dessous. C'est ça. Vérifiez si votre problème est résolu ou non.
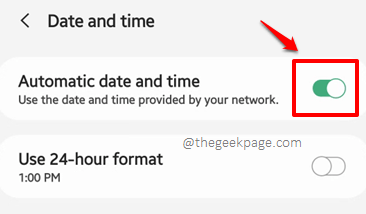
Note: Veuillez noter que les étapes peuvent varier légèrement en fonction du modèle et de la version du système d'exploitation de votre téléphone. Si vous avez des difficultés à trouver les configurations correctes de votre appareil, veuillez nous laisser un commentaire, nous serions heureux de vous aider.
Veuillez nous dire dans la section des commentaires quelle méthode a résolu le problème pour vous et restez à l'écoute pour des astuces techniques, des conseils, des hacks, des solutions et des how-tos de plus en plus!
- « Notification d'appel manquée ne s'affiche pas sur le téléphone Android [résolu]
- L'enregistrement d'écran iPhone ne fonctionne pas [résolu] »

