0x8019019A Code d'erreur lors de la configuration de Yahoo Mail dans Windows 10 Correction
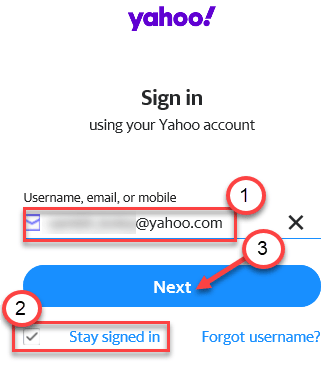
- 1641
- 450
- Zoe Dupuis
L'application Windows 10 Mail est un client de gestion de courrier électronique léger qui gère assez bien les communications quotidiennes. Mais, lors de la configuration d'un compte Yahoo, certains utilisateurs se sont plaints de voir un code d'erreur - 0x8019019a dans l'application Mail. Si vous voyez également ce message d'erreur sur votre ordinateur, adoptez simplement ces correctifs faciles pour trier rapidement le problème.
Table des matières
- Correction 1 - Supprimez le compte Yahoo et ajoutez-le à nouveau
- Correction 2 - Mettez à jour le client de messagerie
- Correction 3 - Réinitialisez l'application de messagerie
- Correction 4 - Désinstallez le courrier et réinstallez-le
Correction 1 - Supprimez le compte Yahoo et ajoutez-le à nouveau
S'il y a des problèmes avec le compte Yahoo existant dans l'application Mail, essayez de le retirer et de l'ajouter à nouveau.
Étapes pour supprimer le compte Yahoo
1. Ouvrez l'application de messagerie sur votre ordinateur.
2. Sur le côté droit, vous remarquerez tous les mails liés à l'application.
3. Cliquez avec le bouton droit sur le courrier Yahoo et cliquez sur "Paramètres du compte«Pour le vérifier.
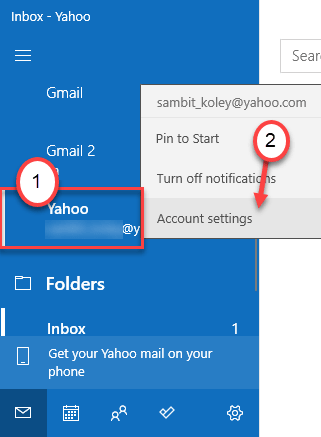
4. Ensuite, cliquez sur "Supprimer le compte«Pour supprimer le compte de l'application de messagerie.
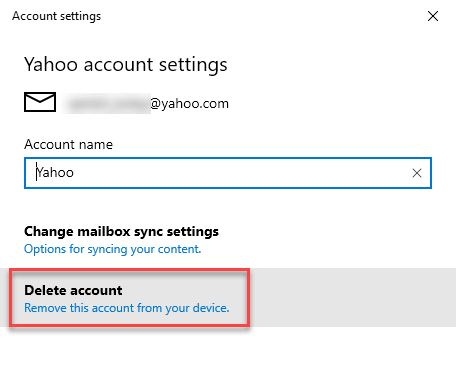
5. Enfin, cliquez sur "Supprimer".
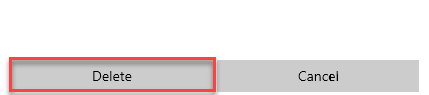
Une fois le compte Yahoo supprimé, optez pour ces étapes pour l'ajouter à nouveau.
Étapes pour ajouter le compte Yahoo
1. Ouvrez n'importe quel navigateur et allez sur https: // Connexion.yahoo.com /
Maintenant, entrez votre ID utilisateur et votre mot de passe et connectez-vous à votre compte Yahoo.
2. Maintenant, allez dans votre boîte de réception et cliquez sur votre icône de profil située en haut à droite.
3. Maintenant, cliquez sur Informations de compte.
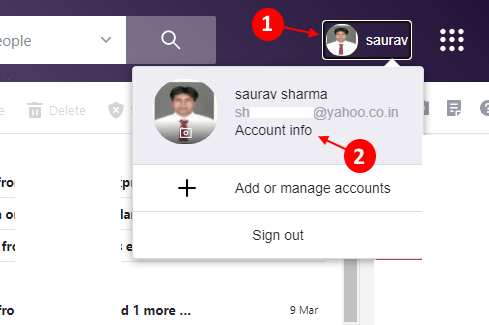
4. Maintenant, cliquez sur Sécurité du compte Dans le menu de gauche.
5. Maintenant, faites défiler vers le bas et localisez Générer le mot de passe de l'application Et cliquez dessus.
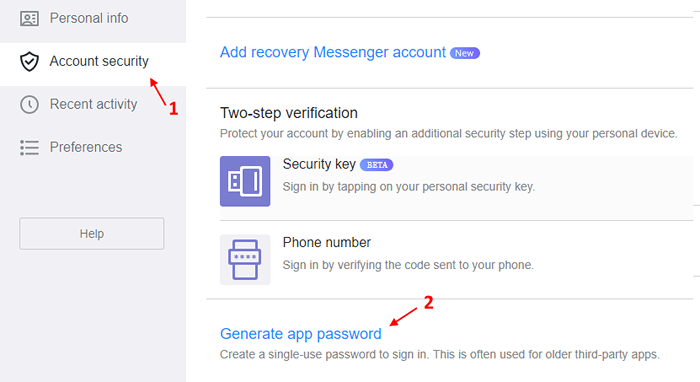
6. Maintenant, sélectionnez une autre application dans Dropdown.
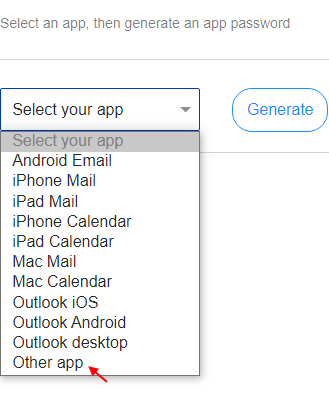
7. Écrire Windows Mail et cliquez sur Générer.
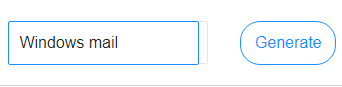
8. Copier le mot de passe généré ici.
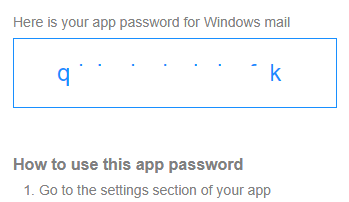
9. Dans l'application Mail, sur le côté gauche, cliquez sur l'icône en forme de vitesse.
dix. Ensuite, sur le côté droit, cliquez sur "Gérer les comptes".
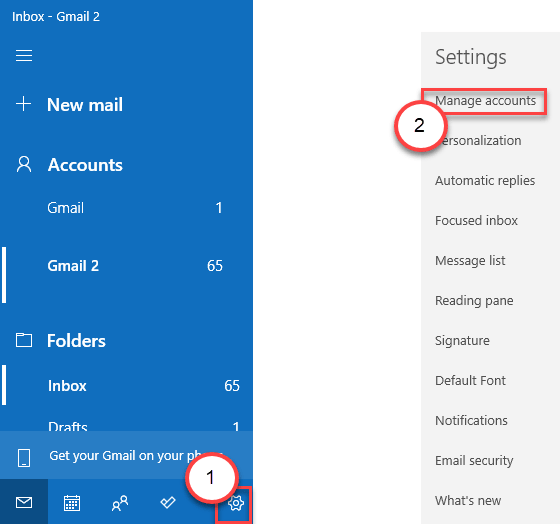
11. Ensuite, cliquez sur "Ajouter un compte"Pour ajouter le compte Yahoo.
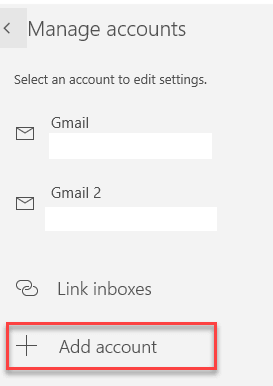
12. Ensuite, choisissez Autre compte
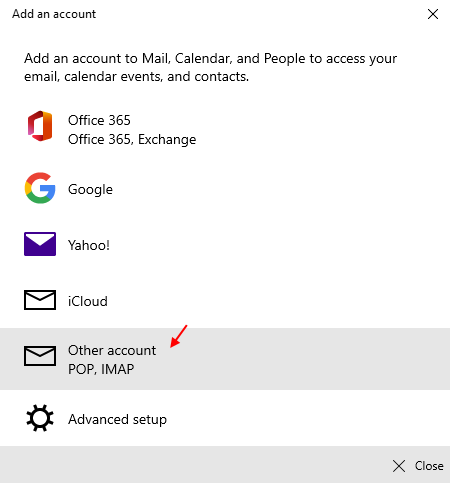
13. Maintenant, entrez votre ID de courrier Yahoo, votre nom et le mot de passe copié dans les champs donnés.
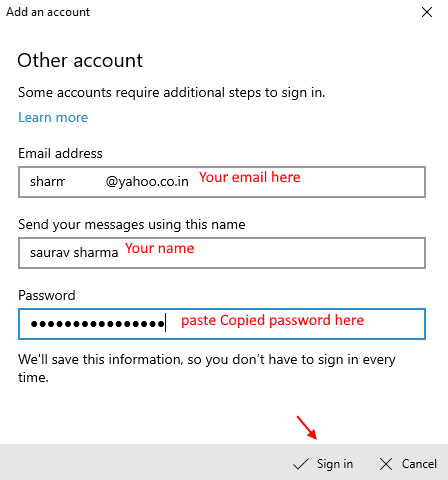
14. Enfin, cliquez sur Connexion et votre compte sera ajouté.
Correction 2 - Mettez à jour le client de messagerie
Vous devez mettre à jour le client de messagerie sur votre ordinateur.
1. Ouvrez la fenêtre Paramètres.
2. Puis cliquez sur le "Mises à jour et sécurité" paramètres.
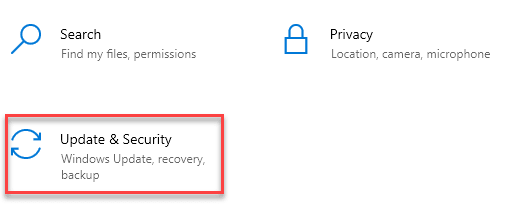
3. Ensuite, cliquez sur "Vérifier les mises à jour".
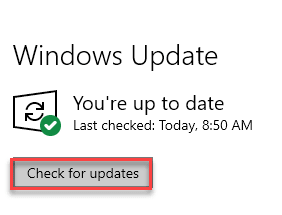
4. Windows téléchargera les mises à jour sur votre ordinateur.
5. Cliquer sur "Redémarrer maintenant«Pour redémarrer votre ordinateur.
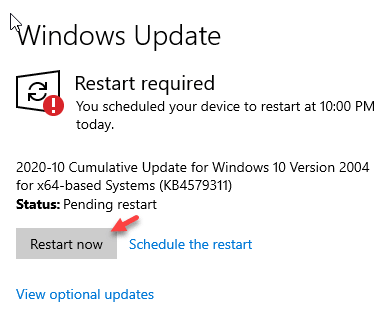
Après la mise à jour des Windows, vérifiez s'il y a une mise à jour du courrier.
1. Ouvrez le magasin sur votre ordinateur.
2. Ensuite, du côté droit, cliquez sur la touche de la flèche en bas à côté de l'icône de recherche pour consulter les mises à jour disponibles.

3. Ensuite, parcourez la liste des applications.
4. Ensuite, cliquez sur le "(↓)«À côté de l'application de messagerie pour télécharger et installer la mise à jour.
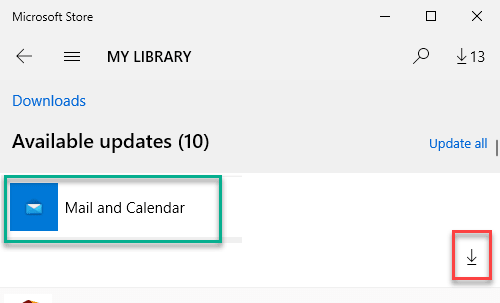
Une fois le client de courrier mis à jour, essayez de remettre à nouveau le client Yahoo Mail.
Correction 3 - Réinitialisez l'application de messagerie
Vous pouvez réinitialiser l'application de messagerie sur votre ordinateur.
1. Ouvrir le Paramètres sur ton ordinateur.
2. Ensuite, cliquez sur "applications".
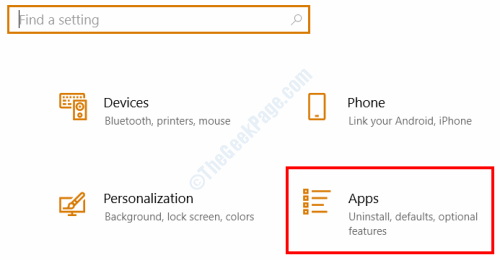
3. Après cela, cliquez sur le "Applications et fonctionnalités".
4. Ensuite, type "Poster”Dans la zone de recherche sur le côté droit.
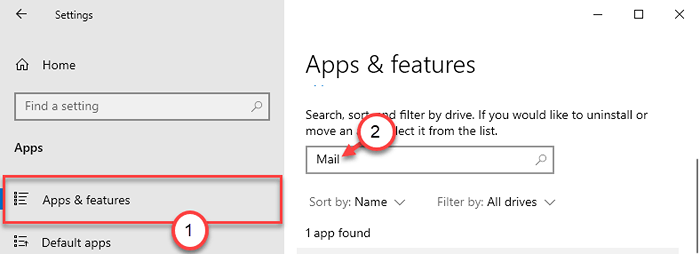
5. Ensuite, cliquez sur le "Courrier et calendrier»App pour le sélectionner.
6. Après cela, cliquez sur "Options avancées".
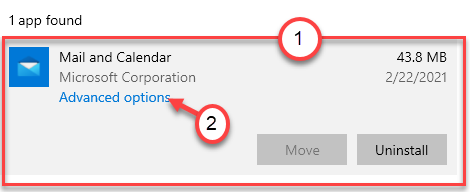
7. Ensuite, cliquez sur "Mettre fin«Pour résilier l'application de messagerie et les processus liés à l'application de messagerie.
8. Enfin, cliquez sur "Réinitialiser»Pour réinitialiser l'application.
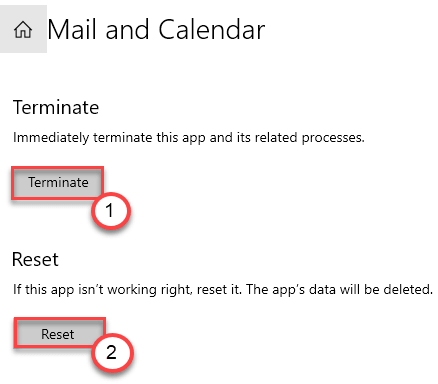
Une fois que vous avez réinitialisé l'application, fermez la fenêtre des paramètres.
Après cela, lancez l'application Mail sur votre ordinateur et remettez en place le Yahoo Mail.
Cela devrait résoudre le problème.
Correction 4 - Désinstallez le courrier et réinstallez-le
Vous pouvez désinstaller et réinstaller le client de messagerie de votre ordinateur pour résoudre le problème.
1. Au début, appuyez ensemble sur la touche Windows + I.
2. Après cela, cliquez sur "applications".
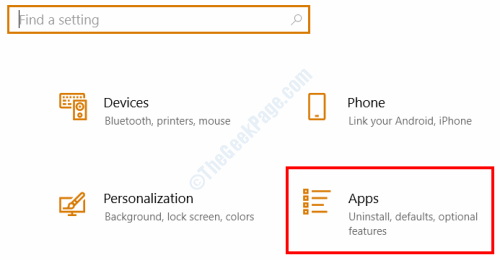
3. Ensuite, cliquez sur le "Applications et fonctionnalités".
4. Ensuite, type "Poster”Dans la zone de recherche sur le côté droit.
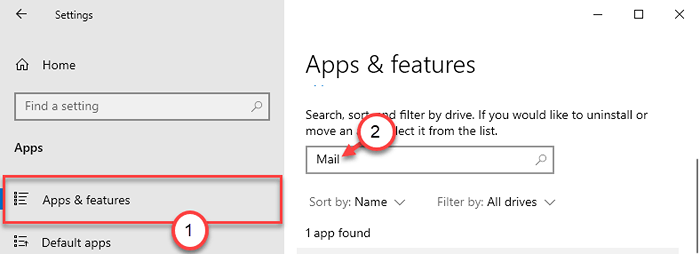
5. Ensuite, cliquez sur le "Courrier et calendrier»App pour le sélectionner.
6. Cliquer sur "Désinstaller".
7. Ensuite, cliquez sur "Désinstaller«Pour désinstaller à nouveau l'application.
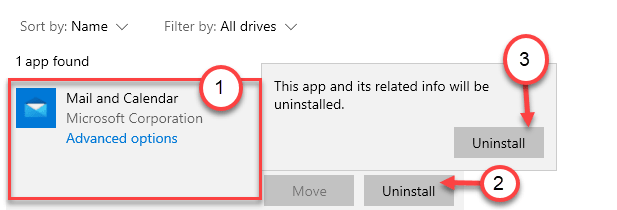
Une fois que l'application de messagerie est désinstallée, fermez l'écran des paramètres.
8. Après cela, ouvrez à nouveau le magasin.
9. Ensuite, tapez "Poster"Dans la boîte de recherche.
dix. Ensuite, cliquez sur "Courrier et calendrier«D'après les résultats de recherche.
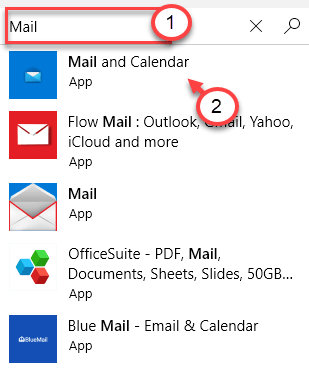
11. Ensuite, cliquez sur "Obtenir”Pour obtenir la demande.
12. Enfin, cliquez sur «Installer» pour installer l'application de messagerie.
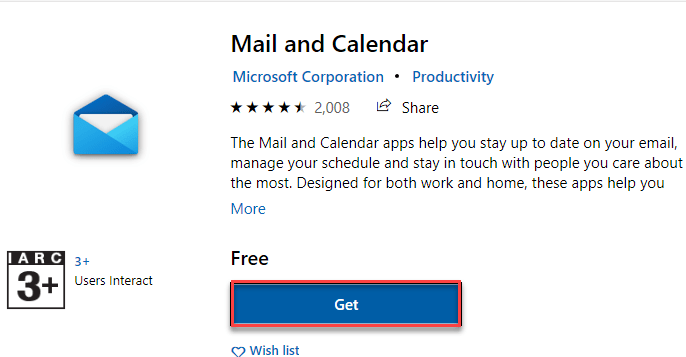
Une fois l'application de messagerie installée, rétablissez à nouveau l'application Yahoo.
Votre problème doit être résolu.
- « Le lecteur réseau continue de se déconnecter dans Windows 10/11 Correction
- Comment ajouter une note d'étoile à vos fichiers dans Windows 10 »

