Le lecteur réseau continue de se déconnecter dans Windows 10/11 Correction

- 3788
- 328
- Jade Muller
Le lecteur réseau fonctionne comme un dispositif de stockage supplémentaire qui ne fait pas physiquement partie de votre système mais fonctionne comme un disque dur supplémentaire auquel vous pouvez accéder à partir de n'importe quel ordinateur de votre réseau. Alors qu'un lecteur de réseau bien mappé peut vous faciliter la vie, la tâche à tort peut aggraver la vie. Le problème du lecteur réseau continue de déconnecter '. Suivez ces solutions faciles sur votre ordinateur pour résoudre le problème.
Note: Certains utilisateurs ont signalé que MalwareBytes semble également être la cause de cette erreur. Vous pouvez désactiver temporairement les logiciels malveillants et voir si cela fonctionne ou non.
Table des matières
- Correction 1 - Modifier le registre
- Correction 2 - Modifier la politique de groupe
- Correction 3 - Activer le cache DNS
- Correction 4 - Exécuter la commande CMD
- Correction 5 - Désactiver les fichiers hors ligne
- Correction 6 - Utilisez l'éditeur de stratégie de groupe
- Correction 7 - Alter Group Policy (réseau d'entreprise uniquement)
- Correction 8 - Modifier l'adaptateur réseau
- Correction 9 - Désactivez le démarrage rapide
- Correction 10 - Réinitialisez vos informations d'identification réseau
- Correction 11 - Exécuter les scripts
Correction 1 - Modifier le registre
Vous pouvez modifier le registre pour résoudre ce problème répétitif. De cette façon, nous augmenterons la période de délai de délai par défaut pour la connexion.
Étape 1
1. appuie sur le Clé Windows + R Clés ensemble.
2. Lorsque la fenêtre d'exécution apparaît, tapez "regedit"Et cliquez sur"D'ACCORD".

Avertissement-
Une fois que l'éditeur de registre a prévu, cliquez simplement sur "Déposer"Et cliquez sur"Exporter«Pour créer une nouvelle sauvegarde sur votre ordinateur.
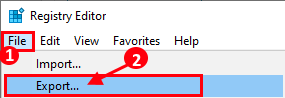
Si quelque chose hors de l'ordinaire se produit lors de la modification du registre, vous pouvez facilement récupérer le registre à la normale.
3. Une fois que l'éditeur de registre s'ouvre, passez à cet emplacement sur l'écran de l'éditeur de registre -
HKEY_LOCAL_MACHINE \ System \ CurrentControlset \ Services \ LanManServer \ Paramètres
4. Sur le côté droit, consultez le «Autodisconnect" clé.
5. Double cliquer dessus.
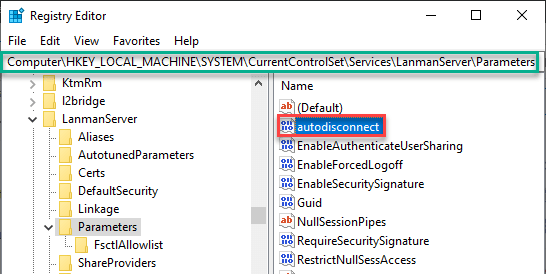
6. Choisir la "Hexadécimal" base.
7. Dans la boîte «Données de valeur:», définissez la valeur comme «ffffffff".
8. Cliquer sur "D'ACCORD".
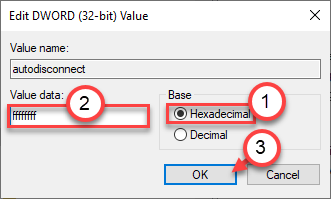
[
*NOTE-
Si vous ne trouvez pas le 'Autodisconnect'Clé, suivez ces étapes-
un. Cliquez avec le bouton droit sur l'espace vide, cliquez sur "Nouveau>"Et cliquez sur"Valeur dword (32 bits)".
b. Définissez le nom comme «Autodisconnect".

6. Maintenant, définissez les données de valeur «hexadécimal» en tant que «FFFFFFFF».
]]
Correction 2 - Modifier la politique de groupe
1. Éditeur de stratégie de groupe ouvert
2. Maintenant, allez à Configuration de l'utilisateur> Préférences> Paramètres Windows> Cartes de lecteur
3. Changez-le en Mise à jour comme indiqué ci-dessous.
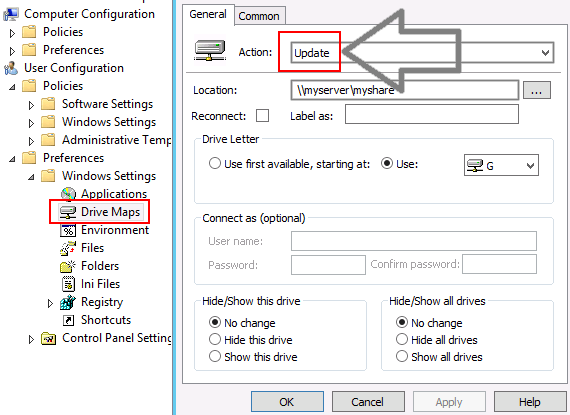
Correction 3 - Activer le cache DNS
Vous devez activer le cache DNS du registre.
1. Dans la fenêtre de l'éditeur de registre, allez à cet endroit -
HKEY_LOCAL_MACHINE \ System \ CurrentControlset \ Services \ Dnscache
2. Alors, double cliquer sur "Commencer".
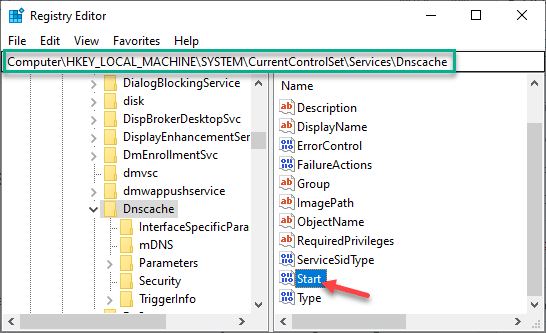
3. Définissez les «données de valeur:« sur »2"Et cliquez sur"D'ACCORD".
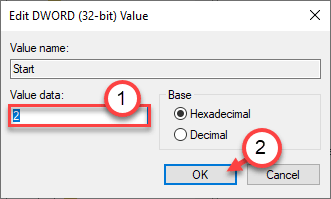
Passez à l'étape suivante -
Étape 2 - Ajouter les connexions en élongé
1. Sur l'écran de l'éditeur de registre, allez à cet endroit -
Computer \ Hkey_Local_Machine \ Software \ Microsoft \ Windows \ CurrentVersion \ Polities \ System
2. Ensuite, cliquez avec le bouton droit sur l'espace vide, cliquez sur "Nouveau>"Et cliquez sur"Valeur dword (32 bits)".
3. Définissez le nom comme «PertinerLinkedConnctions ".

4. Suivant, double cliquer sur la clé pour le modifier.
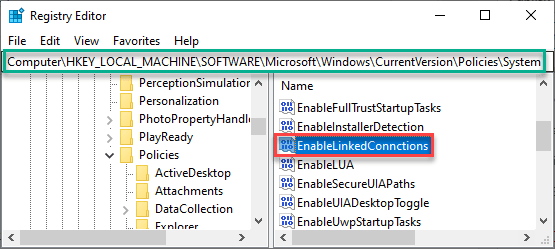
5. Définissez la valeur sur "1".
6. Click3n "D'ACCORD".
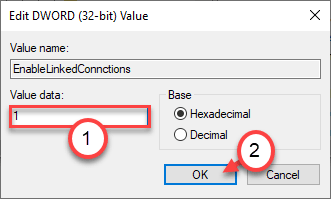
Étape 3 - Autoriser la connexion sans sécurité
Parfois, permettre à la connexion sans sécurité à l'ordinateur réseau peut aider.
1. Ensuite, accédez à cet emplacement de l'écran de l'éditeur de registre -
Computer \ Hkey_Local_Machine \ System \ CurrentControlset \ Services \ LanManServer \ Paramètres
2. Ensuite, sur le côté droit, double cliquer sur le "AutoriserinSecureGestAuth" clé.
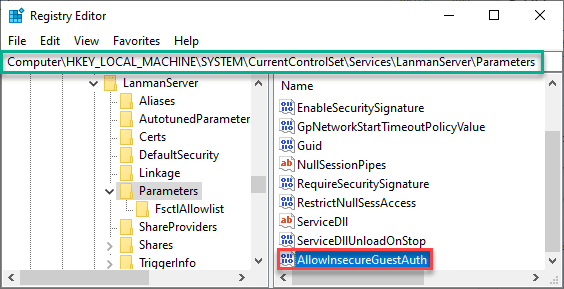
3. Définissez cette valeur sur "1".
4. Cliquer sur "D'ACCORD".
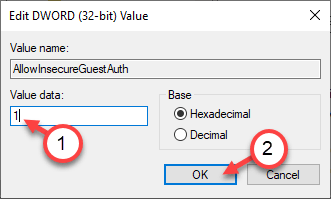
[
*NOTE-
Si vous ne trouvez pas le 'AutoriserinSecureGestAuth 'Clé, suivez ces étapes-
un. Cliquez avec le bouton droit sur l'espace vide, cliquez sur "Nouveau>"Et cliquez sur"Valeur dword (32 bits)".
b. Définissez le nom comme «AutoriserinSecureGestAuth ".

]]
Étape 4 - Supprimer et recréer le lecteur cartographié
C'est la dernière étape de ce correctif.
1. Dans l'écran de l'éditeur de registre, accédez à ce répertoire
Ordinateur \ hkey_current_user \ réseau
2. Sur le côté gauche, vous remarquerez le réseau (c'est la lettre de lecteur de votre lecteur de réseau.)
Pour nous, il est désigné par «X".
3. Cliquez avec le bouton droit sur la clé particulière et cliquez sur "Supprimer".
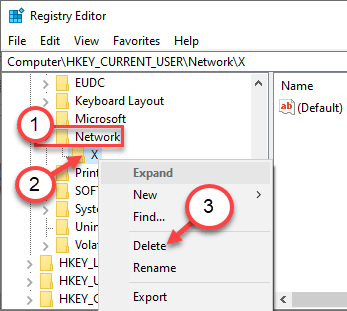
4. Après cela, allez dans cette section -
Computer \ Hkey_Current_User \ Software \ Microsoft \ Windows \ CurrentVersion \ Explorer \ Map Network Drive MRU
5. Ici, vous remarquerez une entrée d'un alphabet (comme - a, b, etc.) sur le côté droit.
6. Cliquez avec le bouton droit dessus et cliquez sur "Supprimer".
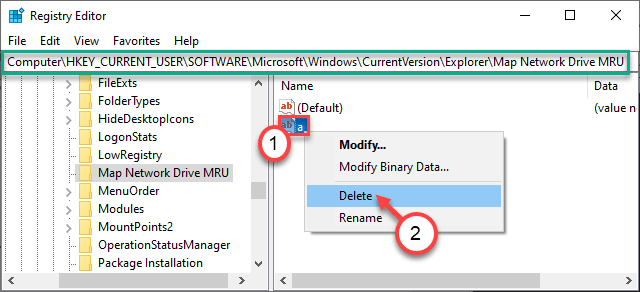
Fermez l'éditeur de registre. Redémarrage la machine une fois et après le redémarrage de votre ordinateur, connectez le lecteur réseau.
7. Puis ouvrez à nouveau l'éditeur de registre sur votre ordinateur.
8.Dans l'écran de l'éditeur de registre, accédez à ce répertoire
Ordinateur \ hkey_current_user \ réseau
9. Sur le côté droit, cliquez avec le bouton droit sur le «Nouveau>"Et cliquez sur"Valeur dword (32 bits)".
dix. Vous devez nommer cette nouvelle valeur "ProviderFlags".

11. Après cela, double cliquer sur cette clé.
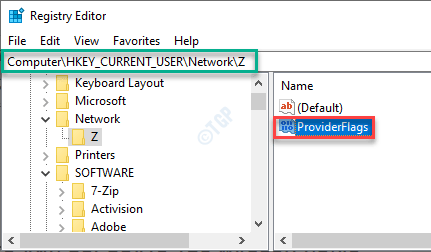
12. Définissez la valeur sur "1"Et cliquez sur"D'ACCORD".
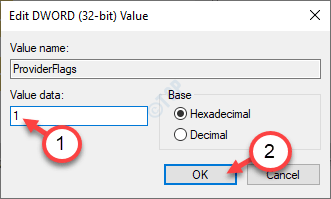
Vérifiez si cela vous aide à résoudre le problème sur votre ordinateur.
Si cette chose échoue, suivez ces instructions.
1. Au début, type "CMD"Dans la boîte de recherche.
2. Après cela, cliquez avec le bouton droit sur le «Invite de commande"Et cliquez sur"Exécuter en tant qu'administrateurs".

3. Une fois l'invite de commande s'ouvrir, exécutez cet ensemble de codes. Copier-coller cette commande et frapper Entrer.
Utilisation nette z / supprimer une utilisation nette / p: Oui Utilisation nette *: \\ serverNameOrip \ sharename
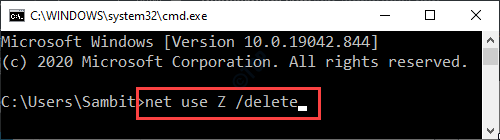
NOTE-
Z dans la première commande indique la lettre de lecteur du lecteur réseau. Vous pouvez le modifier en fonction de la lettre de lecteur
Une fois que vous avez exécuté ces commandes, vérifiez si vous rencontrez toujours le même problème ou non.
Correction 4 - Exécuter la commande CMD
Si le correctif de registre n'a pas fonctionné, exécutez-le à partir de la ligne de commande.
1. appuie sur le Clé Windows + S Clés ensemble.
2. Ensuite, tapez "CMD»Et cliquez avec le bouton droit sur le«Invite de commande"Et cliquez sur"Exécuter en tant qu'administrateur".

3. Pour désactiver la fonctionnalité de disonconnecte automatique sur votre ordinateur, tapez cette commande et appuyez sur Entrer.
Net Config Server / AutoDisconnect: -1

Cela empêchera votre machine de se déconnecter automatiquement du lecteur réseau.
Vérifiez si cela résout votre problème.
Correction 5 - Désactiver les fichiers hors ligne
Parfois, les bogues dans les fichiers hors ligne contenant les données du réseau peuvent provoquer ce.
1. Cliquez avec le bouton droit sur l'icône Windows dans la barre des tâches et cliquez sur "Courir".
2. Ensuite, tapez "mobsync"Et cliquez sur"D'ACCORD".
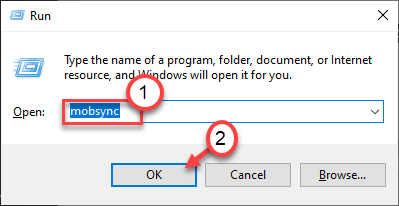
3. Une fois que le centre de synchronisation s'ouvre, sur le côté gauche, cliquez sur "Gérer les fichiers hors ligne".
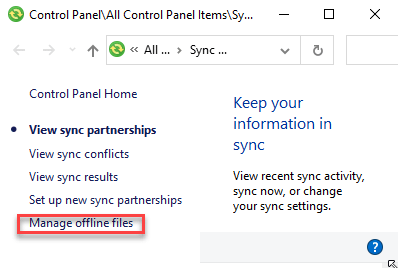
4. Dans la fenêtre des fichiers hors ligne, accédez au «Général»Onglet.
5. Après cela, cliquez sur "Désactiver les fichiers hors ligne".
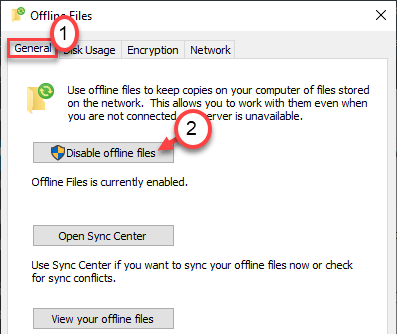
6. Enfin, cliquez sur "Appliquer" et "D'ACCORD".

Une fois que vous avez désactivé les fichiers hors ligne, fermez toutes les fenêtres ouvertes. Redémarrer Votre machine.
7. Après cela, testez les lecteurs de réseau connectés à votre système.
8. Si vous ne pouvez toujours pas localiser le lecteur, ouvrez la fenêtre Explorateur de fichiers et ouvrez un lecteur mappé.
9. Ensuite, cliquez avec le bouton droit sur le lecteur et cliquez sur "Toujours disponible hors ligne".
Attendez patiemment que le processus soit complet.
dix. Ensuite, cliquez avec le bouton droit sur le partage du réseau et lancez «Toujours disponible hors ligne".
Redémarrage ton ordinateur.
Cela aurait dû résoudre votre problème.
Correction 6 - Utilisez l'éditeur de stratégie de groupe
Vous devez modifier les paramètres de stratégie de groupe sur votre ordinateur.
1. Pour accéder à la fenêtre de course, appuyez sur Clé Windows + R.
2. Après cela, type "gpedit.MSC". Cliquer sur "D'ACCORD".
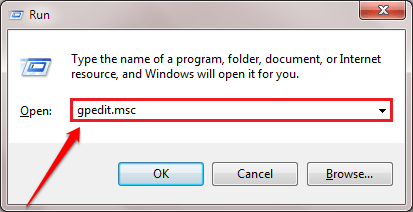
3. Lorsque la liste des politiques arrive sur votre écran, accédez à cet emplacement de politique particulier-
Configuration de l'ordinateur -> Modèles d'administration -> Système -> Connexion
4. Après cela, double cliquer sur le " Attendez toujours le réseau au démarrage de l'ordinateur et de la connexion".
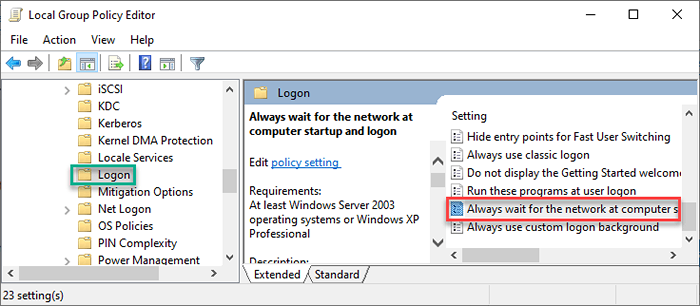
5. Ensuite, cliquez sur "Activé«Pour définir les paramètres de stratégie.
6. Cliquer sur "Appliquer" et "D'ACCORD".
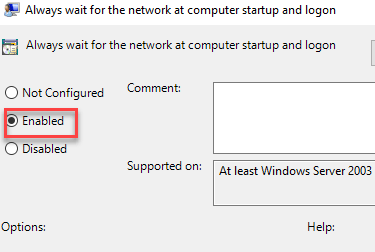
Une fois que vous avez modifié les paramètres de la politique, fermez la fenêtre de l'éditeur de stratégie de groupe local.
Cela définira votre ordinateur pour démarrer les lecteurs réseau au moment du démarrage. Cela devrait résoudre votre problème.
NOTE - 1
Cette solution peut résoudre votre problème, mais dans le processus, vous ressentirez un temps de démarrage plus long (car votre système essaie de démarrer le lecteur réseau). Pour arrêter ce problème, suivez ces étapes -
1. appuie sur le Clé Windows + R Clés ensemble.
2. Lorsque la fenêtre d'exécution apparaît, tapez "regedit"Et cliquez sur"D'ACCORD".

3. Ici, l'éditeur de registre s'ouvre, procédez à cet emplacement sur l'écran de l'éditeur de registre -
Computer \ Hkey_Local_Machine \ Software \ Microsoft \ Windows NT \ CurrentVersion \ Winlogon
4.Maintenant, vous devez cliquer avec le bouton droit sur l'espace, cliquez sur "Nouveau>"Et cliquez sur"Valeur dword (32 bits)".
5. Définissez le nom comme «GpnetworkStartTimeoutPolicyValue ".

6. Alors, double cliquer sur la clé pour le modifier.
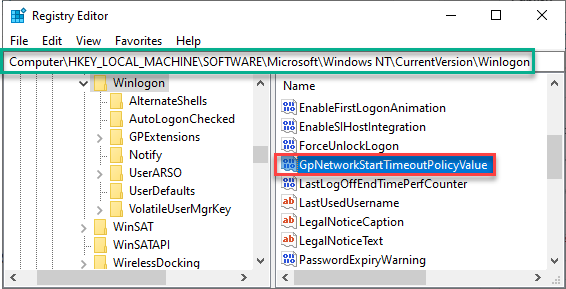
7. Ensuite, choisissez la base "Hexadécimal".
8. Après cela, définissez la valeur sur «0x3c". Cela permettra à votre ordinateur d'attendre 60 secondes pour établir une connexion au lecteur réseau.
Si votre ordinateur prend un autre temps en quelques secondes, n'hésitez pas à modifier la valeur en quelques secondes.
9. Cliquer sur "D'ACCORD".
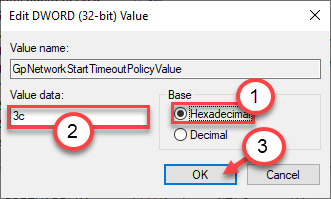
Une fois que vous avez fait ça, redémarrage Votre machine. Vérifiez l'état du problème.
NOTE 2
Si vous essayez d'accéder à un réseau distant depuis Synology, vous devrez peut-être également basculer les paramètres supplémentaires.
1. Faire de cette façon -
Panneau de configuration -> Services de fichiers -> Avancé
2. Ensuite, bascule le «Activer la découverte du réseau Windows"Paramètres à"SUR".
3. De même, définissez le «WS Discovery" pour "SUR".
4. N'oubliez pas de définir le «min smb» sur «Smb1«Et puis définissez le« Max SMB2 »sur«Smb2".
Cela devrait résoudre le problème avec le pilote réseau.
Correction 7 - Alter Group Policy (réseau d'entreprise uniquement)
Si vous êtes confronté à ce problème avec un réseau d'entreprise, il peut y avoir des problèmes avec les politiques de groupe.
Solution de contournement -
un. Vous pouvez essayer de remplacer, de recréer ou de mettre à jour la cartographie dans le lecteur aide. N'oubliez pas de vérifier l'opinion «Arrêtez un traitement une fois appliqué».
b. Vérifiez s'il y a des appareils cachés utilisent les lettres de lecteur.
1. Vous devez accéder aux paramètres de la politique du groupe local. appuie sur le les fenêtres clé avec le 'R'Clé ensemble.
2. Ensuite, tapez "gpedit.MSC"Et frappez Entrer.
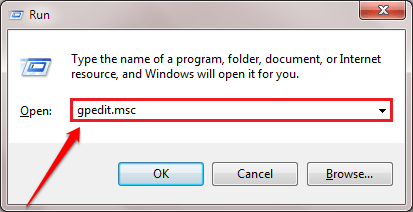
3. À l'étape suivante, allez ici-
Configuration de l'ordinateur / modèles administratifs / Système / Group Policy /
4. Après cela, double-cliquez sur ce "Autoriser le traitement sur une connexion réseau lente"Du côté droit.
5. Réglez-le sur "Activé".
6. Pour enregistrer les paramètres, cliquez sur "Appliquer" et "D'ACCORD".
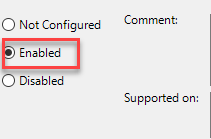
De même, configurez ces paramètres comme celui-ci -
Configurer le traitement de la stratégie d'extension des préférences de cartes de lecteur: Activé Autoriser le traitement à travers une connexion réseau lente: processus activé même si les objets de stratégie de groupe n'ont pas changé: Priorité d'arrière-plan désactivée: Iondure
Fermez les paramètres de l'éditeur de stratégie de groupe sur votre ordinateur et vérifiez si cela résout votre problème de lecteur réseau.
Correction 8 - Modifier l'adaptateur réseau
L'adaptateur réseau que vous utilisez peut déconnecter le lecteur de votre machine.
1. Tout d'abord, cliquez avec le bouton droit sur l'icône Windows.
2. Ensuite, cliquez sur le "Gestionnaire de périphériques«Pour y accéder.
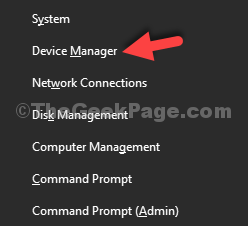
3. Dans le gestionnaire de périphériques, développez le «Adaptateurs réseau".
4. Après cela, cliquez avec le bouton droit sur la carte réseau que vous utilisez et cliquez sur "Propriétés".
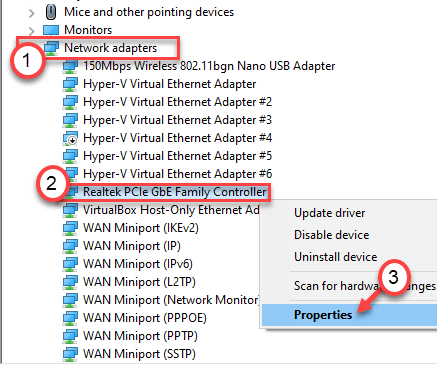
4. Allez au «Power Managemenonglet t ”.
5. Se détacher la boîte à côté "Permettez à l'ordinateur d'éteindre cet appareil pour économiser l'énergie".
6. N'oubliez pas de cliquer sur "D'ACCORD"Pour sauver le changement.
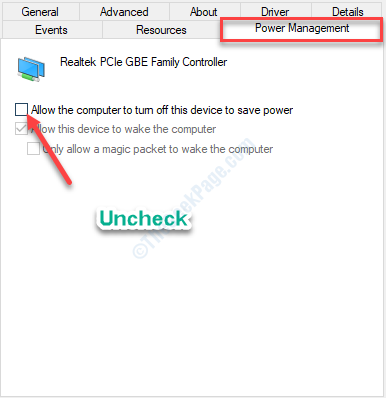
Fermez la fenêtre du gestionnaire de périphériques. Reconnectez à nouveau votre lecteur réseau.
Si le lecteur réseau se déconnecte, suivez ces étapes -
1. Au début, type "CMD"Dans la boîte de recherche.
2. Après cela, cliquez avec le bouton droit sur le «Invite de commande"Et cliquez sur"Exécuter en tant qu'administrateurs".

3. Vous pouvez désactiver la fonctionnalité de disonconnecte automatique sur votre ordinateur. Copier-coller cette commande et frapper Entrer.
Net Config Server / AutoDisconnect: -1

Fermez l'écran de l'invite de commande. Redémarrage l'ordinateur et reconnecter le lecteur réseau.
Revérifier.
Si le problème du réseau est toujours là, suivez ces étapes -
1. Ouvrez le gestionnaire de périphériques.
2. Une fois qu'il s'ouvre, cliquez avec le bouton droit sur l'adaptateur réseau et cliquez sur «Propriétés".
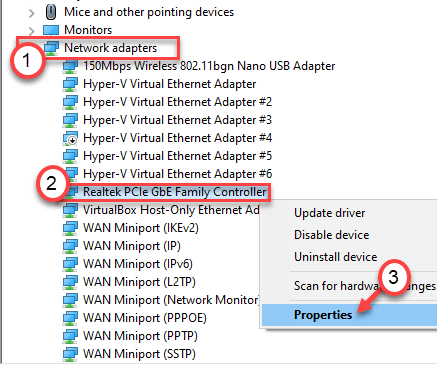
3. Allez au «Avancé»Onglet.
4. Ensuite, cliquez sur "Attendez le lien«De la liste de« propriété: ».
5. Définissez la «valeur:« comme »Sur".
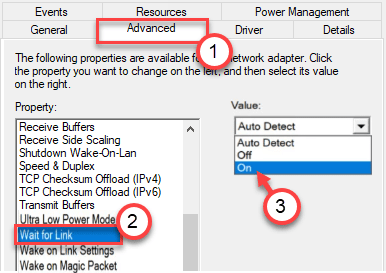
6. Enfin, cliquez sur "Appliquer" et "D'ACCORD"Pour sauver ce changement.

Cela sauvera les modifications. Redémarrer Votre ordinateur et vérifiez à nouveau.
Si le lecteur réseau se déconnecte de votre système, suivez ces étapes -
1. Au début, vous devez appuyer Clé Windows + R Clés ensemble.
2. Après cela, type "NCPA.cpl". Cliquer sur "D'ACCORD".
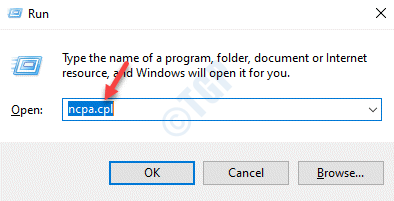
3. Une fois l'écran de connexions réseau apparaît, cliquez avec le bouton droit sur la connexion réseau.
4. Après cela, vous devez cliquer sur "Propriétés".
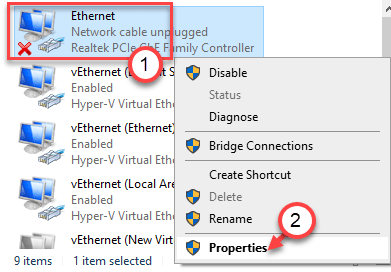
5. Ensuite, cliquez sur "Configurer".
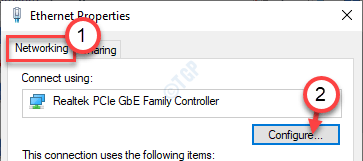
6. Dans la fenêtre Propriétés, cliquez sur le "Avancé»Onglet.
7. Ensuite, faites défiler vers le bas vers le «Vitesse et duplex" option. Ensuite, définissez la valeur sur la vitesse égale à la vitesse de votre réseau.
(Exemple - Si votre vitesse de réseau est 1.0 Gbps, puis sélectionnez "1.0 Gbps duplex complet" de la liste.)
8. N'oubliez pas de cliquer sur "D'ACCORD".
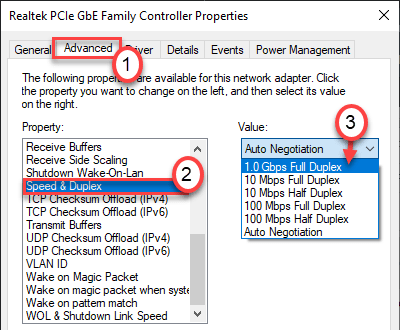
Fermez la fenêtre du panneau de commande et redémarrage ton ordinateur.
Vous ne rencontrerez plus le problème.
Correction 9 - Désactivez le démarrage rapide
Si l'ordinateur est réglé pour démarrer très rapidement, le réseau peut se déconnecter fréquemment.
1. Au début, vous devez appuyer Clé Windows + R Clés ensemble pour lancer le Courir fenêtre.
2. Maintenant, copier coller Cette commande puis frappe Entrer Pour l'exécuter.
powercfg.cpl
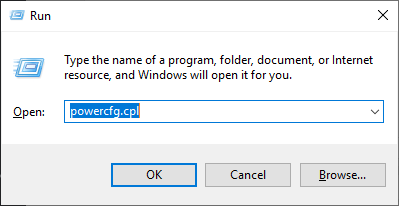
Options d'alimentation La fenêtre sera ouverte.
3. Ensuite, cliquez sur le "Choisissez ce que font les boutons d'alimentation" option.
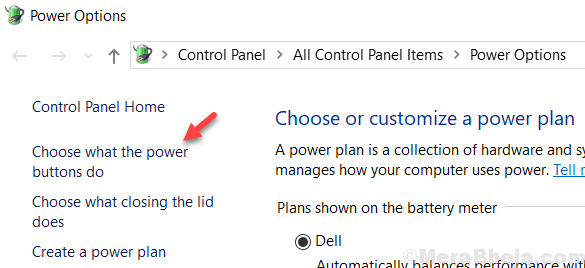
4. Vous devez cliquer sur "Modifier les paramètres qui ne sont actuellement pas disponibles".
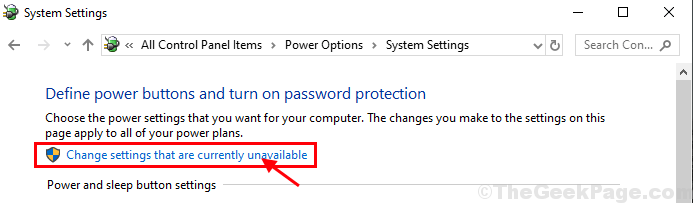
5. Ensuite, sous 'Paramètres d'arrêt', effacer la boîte à côté de l'option "Allumez le démarrage rapide (recommandé)".
6. Ensuite, cliquez sur "Sauvegarder les modifications".
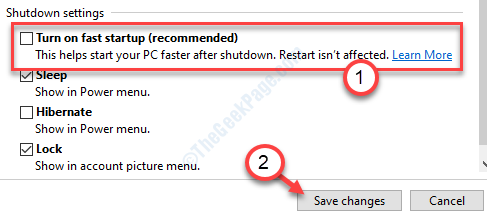
Une fois que vous avez éteint le startup rapide, redémarrage ton ordinateur.
Ensuite, connectez-vous à l'ordinateur distant et vérifiez-le à nouveau.
Correction 10 - Réinitialisez vos informations d'identification réseau
Vous pouvez réinitialiser vos informations d'identification réseau à partir de votre machine pour résoudre le problème sur votre ordinateur.
Étape 1 - Supprimer les anciennes références
1. Ouvrez l'explorateur de fichiers depuis votre ordinateur. Cliquer sur "Ce PC".
2. Après cela, accédez à votre emplacement de lecteur de réseau. Cliquez avec le bouton droit sur le lecteur et cliquez sur "Débrancher"Pour le dissocier.
3. Au début, cliquez sur la zone de recherche et tapez "Gestionnaire d'identification".
4. Ensuite, cliquez sur "Gestionnaire d'identification"Dans le résultat de la recherche.
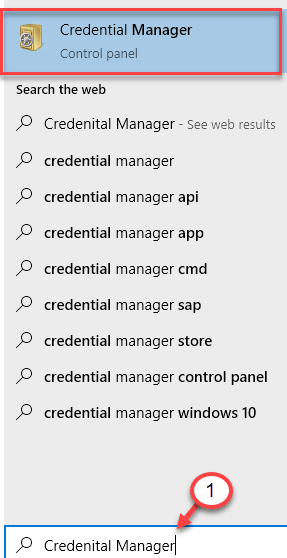
5. Après cela, cliquez sur le "Informations d'identification Windows".
6. Vous verrez une liste des informations d'identification ici. Recherchez les informations d'identification que votre réseau utilise.
7. Cliquez sur les informations d'identification du réseau particulier pour y accéder. Ensuite, cliquez sur "Retirer«Pour supprimer les informations d'identification de votre système.
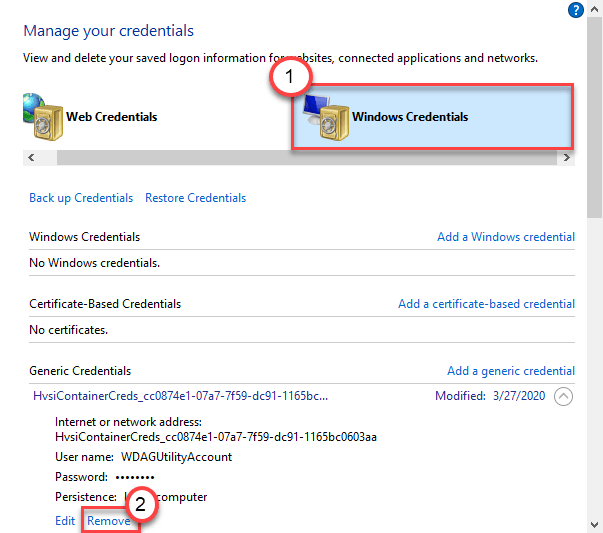
Une fois que vous avez supprimé les informations d'identification de votre ordinateur, redémarrage Votre machine.
Étape 2 - Ajouter de nouvelles informations d'identification
Après avoir redémarré la machine, vous devez ajouter de nouvelles informations d'identification du réseau pour la cartographier à nouveau.
1. Taper "Gestionnaire d'identification"Dans la boîte de recherche.
2. Après cela, cliquez sur "Gestionnaire d'identification"Dans le résultat de la recherche.
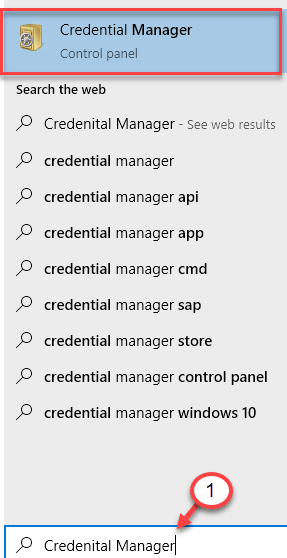
3. Après cela, cliquez sur le "Informations d'identification Windows".
4. Ensuite, cliquez sur "Ajouter un titre Windows".
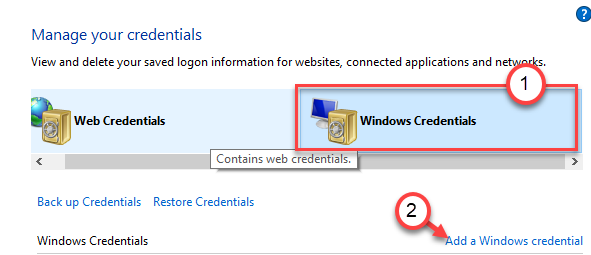
5. Maintenant, entrez les informations d'identification du réseau en particulier les sections (comme - adresse réseau, nom d'utilisateur et mot de passe)*.
6. Ensuite, cliquez sur "D'ACCORD«Pour terminer la cartographie du lecteur.
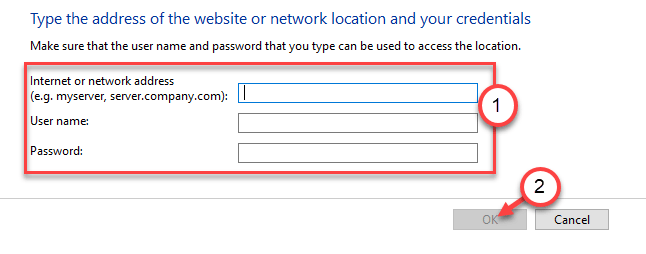
7. N'oubliez pas vérifier La boîte à côté du «Reconnecter à la connexion" option.
8. Utilisez une autre lettre d'entraînement du lecteur remappé et terminez le processus.
Redémarrage ton ordinateur. Après avoir redémarré votre ordinateur, votre machine sera connectée au lecteur.
[
*NOTE-
Nous vous recommandons d'utiliser l'IP de l'hôte. Ensuite, ajoutez cette IP particulière dans le fichier hosts sur votre ordinateur. Je ne sais pas comment le faire? Lisez ce guide sur la façon de modifier le fichier hosts.
]]
Correction 11 - Exécuter les scripts
Il y a deux scripts que vous pouvez exécuter pour résoudre ce problème.
Étape 1 - Créez les scripts
Au début, vous devez créer deux nouveaux scripts. Suivez ces étapes.
Construire le script CMD
1. Au début, vous devez taper "Bloc-notes"Dans la boîte de recherche.
2. Après cela, cliquez avec le bouton droit sur le «Bloc-notes"Et puis cliquez sur"Exécuter en tant qu'administrateur".
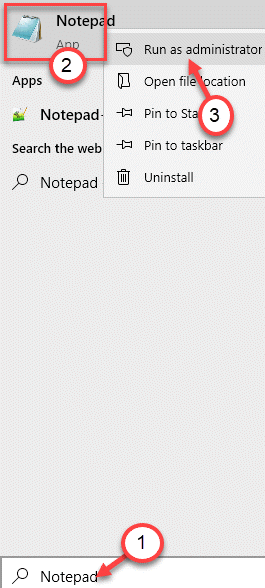
3. Quand une fenêtre de bloc-notes vierge apparaît, copier coller Ce code là-bas.
PowerShell -Command "Set-ExécutionPolicy -Scope CurrentUser sans restriction" >> "% temp% \ startuplog.txt "2> & 1 PowerShell -File"% SystemDrive% \ scripts \ mapdrives.ps1 ">>"% temp% \ startuplog.txt "2> & 1
4. Ensuite, cliquez sur le "Déposer"Sur la barre de menu et cliquez sur"Enregistrer sous".
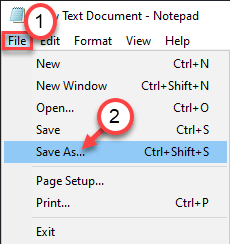
5. Après cela, vous devez choisir un emplacement pour enregistrer le fichier (de préférence, sur votre bureau).
6. Dans l'option Enregistrer en tant que type, choisissez simplement Tous les fichiers.
7. Après cela, nommez le fichier comme «Mapdrives.CMD".
8. Enfin, cliquez sur "Sauvegarder".
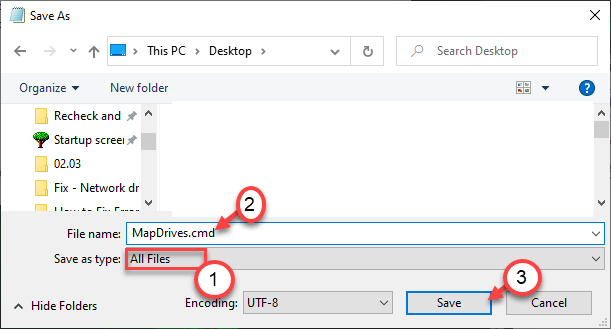
Une fois que vous avez enregistré le fichier, optez pour la prochaine étape.
Concevoir le script PowerShell
Il est maintenant temps de créer le script PowerShell sur votre ordinateur.
1. Au début, ouvrez une fenêtre de bloc-notes.
2. Après cela, collez ce code dans la fenêtre vide.
$ i = 3 while ($ true) $ error.Clear () $ mappedDrives = Get-SMBMapping | Where -Property Status -Value Inactuble -eq | Sélectionnez LocalPath, Remotepath ForEach ($ mapsdDrive dans $ mappedDrives) try new-smbmapping -localpath $ mappedDrive.LocalPath -remotepath $ maptedDrive.Remotepath -Persistent $ true catch write-host "Il y avait une erreur de mappage $ mappedDrive.Remotepath à $ maptedDrive.LocalPath " $ i = $ i - 1 if ($ error.Count -Eq 0 -Or $ i -eq 0) BreakDébut-sommeil - secondes 30
3. Encore une fois, cliquez sur le "Déposer"Sur la barre de menu et cliquez sur"Enregistrer sous"Pour enregistrer le fichier.
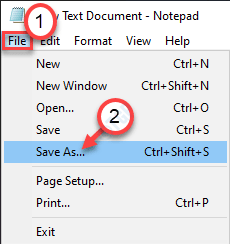
4. Choisissez un emplacement pour enregistrer le script PowerShell (généralement, sur votre bureau).
6. Après cela, dans l'option Enregistrer en tant que type, sélectionnez le Tous les fichiers.
7. Après cela, nommez le fichier comme «Mapdrives.PS1".
8. Enfin, cliquez sur "Sauvegarder".
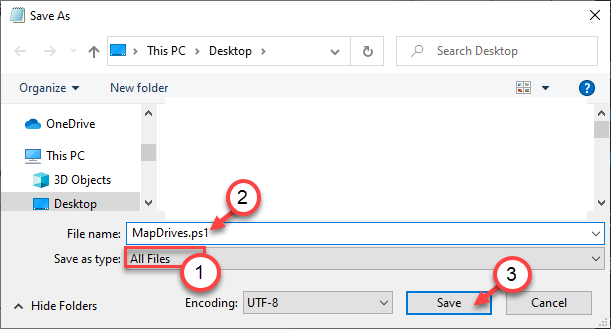
Une fois que vous avez construit le script PowerShell, passez à l'étape suivante.
Étape 2 - Placez les scripts
Maintenant, vous devez enregistrer les scripts dans des endroits particuliers afin qu'ils puissent être déclenchés au moment du bootup.
1. appuie sur le Clé Windows avec le E clé.
2. Une fois que l'explorateur de fichiers s'ouvre, cliquez sur "Voir".
3. Puis cliquez sur "Options".

4. Dans le Options de dossier fenêtre, allez au «Voir»Onglet.
5. Désormais, vérifier l'option "Afficher les fichiers, dossiers et lecteurs cachés".
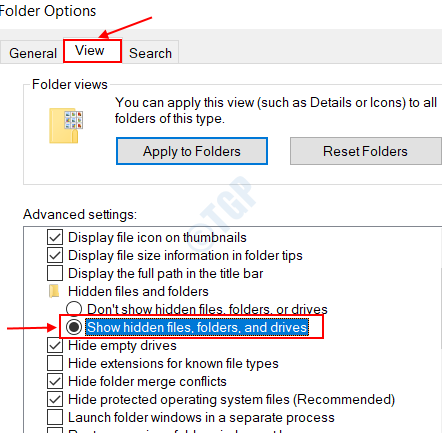
6. Après cela, cliquez sur "Appliquer"Et puis sur"D'ACCORD".

7. Maintenant, allez à cet endroit -
C: \% ProgramData% \ Microsoft \ Windows \ Démarrer le menu \ Programmes \ Startup
8. Dans le Commencez dossier, copie-coller le «Mapdrives.CMD”Script à l'intérieur du dossier.
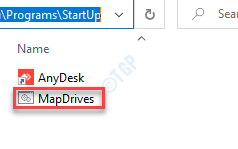
Fermez le dossier.
9. Ouvrez à nouveau l'explorateur de fichiers.
dix. Aller à cet endroit-
% SystemDrive% \ scripts *
11. Ensuite, collez le «Mapdrives.PS1”Script PowerShell ici à l'intérieur du dossier des scripts.
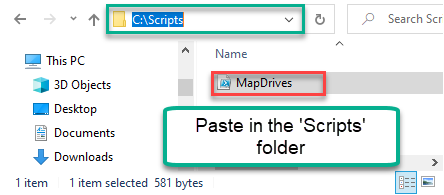
[
*NOTE- Si vous ne pouvez pas voir le dossier des scripts dans votre lecteur système (généralement le lecteur C: -
un. Ouvrez le lecteur du système.
b. Cliquez avec le bouton droit sur le dossier et cliquez sur "Nouveau>"Et cliquez sur"Dossier".
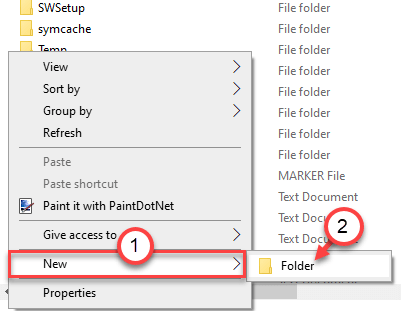
c. Nommez le dossier comme «Scripts".
]]
Maintenant, fermez toutes les fenêtres ouvertes. Connectez-vous depuis votre ordinateur. Encore une fois, connectez-vous à votre compte.Une fois que vous vous êtes connecté à votre compte, vous verrez le lecteur réseau sur votre ordinateur. Il ne se déconnectera pas plus loin.
Conseils supplémentaires -
1. Les mises à jour Windows récentes peuvent avoir causé ce problème. Désinstaller la dernière mise à jour et essayer de cartographier le lecteur réseau.
2. Essayez Autoruns pour détecter tous les éléments de démarrage qui causent ce problème.
- « Comment désactiver les mises à jour automatiques dans Skype pour Windows 10/11
- 0x8019019A Code d'erreur lors de la configuration de Yahoo Mail dans Windows 10 Correction »

