10 conseils et astuces incroyables pour travailler avec Linux
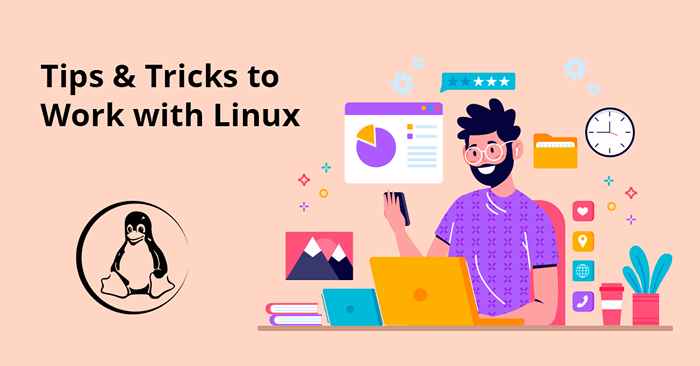
- 3738
- 1133
- Maxence Arnaud
Linux Terminal peut sembler assez écrasant pour les nouveaux utilisateurs et même pour les utilisateurs expérimentés à l'insu des conseils et astuces Linux. Linux est un système d'exploitation incroyablement flexible.
Cependant, il est difficile de se souvenir de toutes les commandes et de leur utilisation appropriée. Nos astuces incroyables vous permettront d'utiliser Linux comme un pro!
Jetez un œil à ces 10 conseils et astuces pour augmenter votre jeu Linux:
1. Supprimer des fichiers plus grands
En raison de mauvaises compétences administratives, les fichiers peuvent devenir «lourds», parfois aussi importants que 250 Go! Dans ce cas, l'utilitaire RM n'est pas très utile en raison de la quantité massive de données impliquées.
Par conséquent, la suppression d'un seul fichier journal de cette taille à l'aide de l'utilitaire RM doit être évité. Vous devriez plutôt opter pour une solution plus facile:
> / path-to-fichier / énorme_file.enregistrer Vous devrez modifier les noms de fichiers et le chemin qui correspond à votre cas. En conséquence, la sortie vide sera générée pour ce fichier particulier.
2. Copie dans plusieurs répertoires
En général, lorsque vous souhaitez copier un fichier, vous utilisez la commande CP qui ressemble à ceci:
cp / path-to-file / my_file.TXT / PATH-TO-NEW-DIR Droite? Et si vous voulez le copier dans plusieurs répertoires? Vous allez généralement pour quelque chose comme ceci:
cp / home / user / my_file.txt / home / utilisateur / 1cp / home / user / my_file.txt / home / utilisateur / 2cp / home / user / my_file.txt / home / utilisateur / 3
Écrire ces commandes encore et encore est non seulement de temps, mais aussi frustrant. Et si nous vous disons que vous pouvez toujours exécuter ce processus dans une commande à une seule ligne? Ne nous croyez pas? Essaye ça:
echo / home / user / 1 / / home / user / 2 / / home / user / 3 / | xarg -n 1 cp -v / home / user / my_file.SMS Tour! Votre travail est fait.
3. Minimiser les coups de touche
Plus vous appuyez sur des touches sur votre clavier, plus il faudra longtemps pour faire avancer les choses. Si vous êtes conscient de certaines commandes d'économie de temps, vous pouvez augmenter votre efficacité de travail par des collecteurs.
Afin d'exécuter votre dernière commande, vous devez utiliser le shell Unix Bash.
Au lieu de taper à nouveau toute la commande, utilisez simplement Ctrl + R et modifiez quelques lignes si vous le souhaitez. Cela vous fera gagner beaucoup de temps et accélérera votre travail.
4. La recherche de fichiers a rendu facile
Cela peut sembler plus facile que vous ne le pensez. Voici un exemple de la commande utilisée pour rechercher des fichiers:
Find / Home / User -ype F Une fois que vous exécutez cette commande, il localisera tous les fichiers dans / home / utilisateur. Ceci est une commande puissante, mais vous voudrez peut-être affiner votre recherche et la rendre plus dirigée.
Par exemple, supposons que vous souhaitiez inclure une option pour rechercher des fichiers supérieurs à 10 Mo. Vous pouvez le faire par:
trouver . -Type F-Size 10m Faites attention à ne pas utiliser le répertoire racine, à défaut qui peut provoquer des E / S élevées sur le système.
5. Éteindre votre système
Saviez-vous que vous pouvez utiliser certaines commandes pour désactiver votre système à un moment précis? Vous pouvez ou non être physiquement présent pour arrêter votre ordinateur, mais vous pouvez choisir quand. Configurez le temps d'arrêt à l'aide de cette commande:
SUDO STROYAGE 21:00 Votre système s'arrêtera exactement à 21h00! Au lieu d'heures, vous pouvez également choisir des minutes.
Par exemple:
Arrêt sudo +15 Votre ordinateur s'éteindra automatiquement après 15 minutes.
6. En utilisant la bonne commande
Avec plusieurs lignes de commande à votre disposition, il est extrêmement difficile de les rappeler en cas de besoin. Non seulement vous avez besoin d'avoir la bonne commande à l'esprit, mais aussi de l'exécuter efficacement.
Ce que vous recherchez, c'est le suivant:
#APROPOS
Remplacez simplement la «description» par la description réelle de la commande que vous recherchez.
Jetez un œil à cet exemple:
- dir (1) - Liste des contenus du répertoire
- LS (1) - Liste des contenus du répertoire
Avec cette astuce, vous n'avez pas du tout besoin de vous rappeler la commande requise. Vous avez juste besoin d'en chercher un!
7. Exécution de plusieurs commandes
Très souvent, vous devez attendre que la commande précédente s'exécute avec succès afin d'exécuter le suivant. Cela consomme à nouveau beaucoup de votre temps précieux.
Il y a un moyen efficace de le faire. Vous pouvez utiliser une seule commande pour en exécuter plusieurs et votre temps d'attente est terminé!
La commande ressemble à ceci:
Command_1; Command_2; Command_3
Ce séparateur est une bouée de sauvetage lorsqu'il s'agit de terminer votre travail dans un délai stipulé.
8. Commandes multiples: lorsque le premier échoue
Dans la section précédente, nous avons expliqué comment utiliser une seule commande pour exécuter plusieurs commandes. Mais que devriez-vous faire au cas où la première commande ne s'exécute pas avec succès? Vous voulez exécuter la commande suivante uniquement si la précédente a réussi.
Pour cette utilisation «||» séparateur comme illustré ci-dessous:
Command_1 || Command_2
Après cela, la commande 2 ne s'exécutera qu'après la commande 1 lorsque vous utilisez la commande à une seule ligne ci-dessus.
9. Création d'arbres d'annuaire
Vous utilisez généralement la commande mkdir pour créer de nouveaux répertoires dans Linux.
La commande habituelle pour créer des répertoires se déroule comme ceci:
MKDIR NEW_FOLDER Que diriez-vous de créer 7 sous-dossiers dans le nouveau dossier? Répéter la commande ci-dessus 7 fois n'est pas une solution idéale. Vous pouvez à la place utiliser cette commande:
Mkdir -p new_folder / Folder_1, dossier_2, dossier_3, dossier_4, dossier_5, dossier_6, dossier_7 Avec l'aide de la commande ci-dessus, vous pouvez facilement créer 7 sous-dossiers sans avoir à exécuter MKDIR plusieurs fois.
dix. Se déplacer vers la fin ou le démarrage de la ligne
Vous avez tapé une longue commande mais réalisez que vous devez passer au début pour apporter quelques modifications.
Que fais-tu? Frappez cette clé de flèche gauche plusieurs fois jusqu'à ce que vous atteigniez le début du commandement?
Il y a un meilleur moyen.
En plus d'utiliser les touches de fin et de maison, vous pouvez opter pour Ctrl + E pour atteindre la fin et Ctrl + A pour atteindre le début.
Inférence
La maîtrise de ces conseils et astuces rendra votre transition vers Linux sans tracas.
Les commandes susmentionnées sont assez faciles à comprendre pour tout le monde même si ce ne sont pas des experts Linux. C'est la beauté de ça!
Ces astuces utiles peuvent faire des merveilles pour votre efficacité. Je vous souhaite tout le meilleur pour votre voyage Linux!
- « Comment installer NVM sur Ubuntu 18.04
- Trouver tous les fichiers avec une permission 777 dans Linux »

