10 meilleurs drapeaux Chrome pour permettre d'améliorer votre expérience de navigation

- 3739
- 2
- Anaïs Charles
Google Chrome est l'un des navigateurs Web les plus populaires disponibles pour les appareils mobiles et les PC de bureau, mais ce que vous voyez n'est certainement pas tout ce que vous obtenez. Si vous voulez une expérience de navigation de base, Chrome l'offre, mais vous pouvez étendre et modifier Chrome en fonction de vos propres besoins. Une façon de le faire est d'activer les drapeaux chromés.
Ce sont des paramètres et des fonctionnalités cachés que vous pouvez permettre de modifier le fonctionnement du chrome. Vous n'avez pas besoin d'installer quoi que ce soit de plus pour le faire, car ces drapeaux sont accessibles à partir d'un menu secret en utilisant la barre d'adresse.
Table des matièresVoici quelques-uns des meilleurs drapeaux chromés que vous pouvez utiliser pour améliorer votre expérience de navigation, ainsi qu'une course sur la façon de leur permettre.
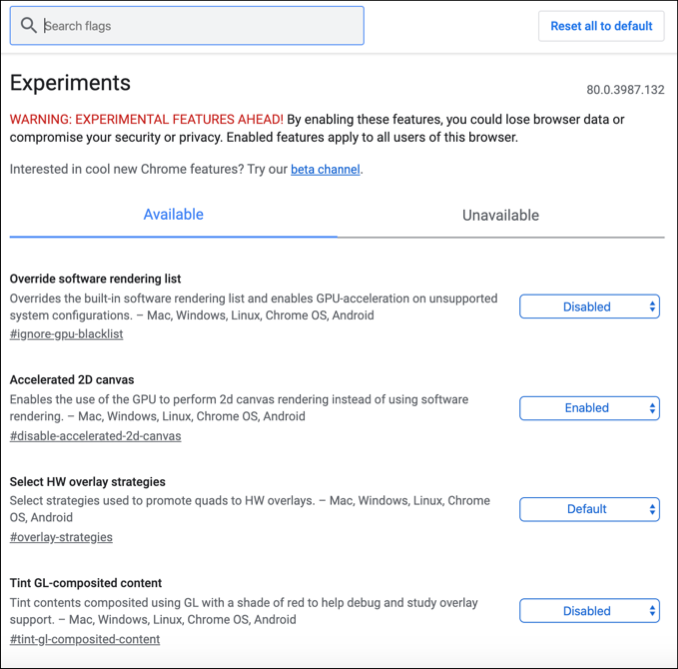
Dans la plupart des cas, l'activation des drapeaux chromés ne fera que modifier votre expérience de navigation chromée, plutôt que de la modifier complètement. Certains des meilleurs drapeaux chromés proposés sont conçus pour améliorer cette prise, par exemple, les onglets groupés et les drapeaux de défilement de page en douceur, que nous couvrirons plus tard dans cet article.
Vous n'avez pas besoin d'utiliser des drapeaux Chrome, mais si vous le faites, vous pouvez profiter pleinement de certains des secrets cachés de Chrome dans le processus. Vous pouvez également utiliser des drapeaux Chrome pour aider à réduire l'utilisation de la mémoire comme moyen possible d'arrêter le chrome, par exemple.
Comment activer ou désactiver les drapeaux chromés
C'est un processus facile à activer ou à désactiver les drapeaux chromés, et ce processus est le même, quelle que soit votre version de Chrome ou l'appareil que vous utilisez. Certains des drapeaux auxquels vous avez accès peuvent varier, cependant.
- Pour accéder au menu des drapeaux Chrome, tapez chrome: // drapeaux dans la barre d'adresse. Vous pouvez également accéder à ce menu en tapant chrome: // chrome-urls et cliquer sur le chrome: // drapeaux lien répertorié.
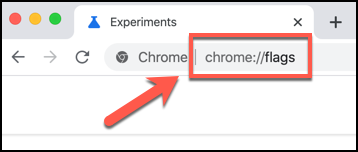
- Vous pouvez également créer un lien directement vers un drapeau directement. Cela chargera le menu des drapeaux Chrome et mettra en surbrillance le drapeau particulier. Les liens pour chaque drapeau sont affichés sous chaque entrée pour les utiliser, tapez Chrome: // Flags / # Flag d'échantillon Dans votre barre d'adresse, remplacer # échantillon de drapeau Avec votre drapeau.
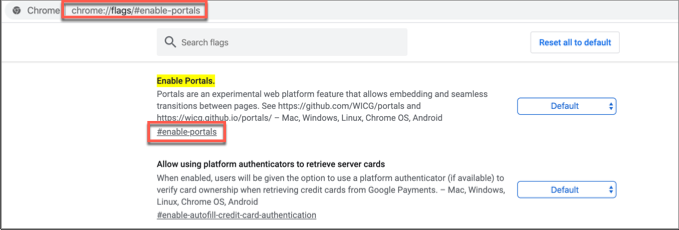
- Les drapeaux disponibles pour votre appareil seront répertoriés sous le Disponible onglet sur la page du menu des indicateurs de Chrome, tandis que les drapeaux auxquels vous ne pouvez pas accéder ou utiliser sont affichés sous le Indisponible languette.
Les drapeaux de base auront des options pour être Activé ou Désactivé, ainsi qu'un Défaut Option si l'indicateur a un paramètre chrome par défaut en place. Il existe également des options personnalisées pour des drapeaux plus complexes. - Pour activer ou désactiver un indicateur Chrome, cliquez sur le menu déroulant à côté d'un drapeau et choisissez Activé pour l'activer ou Désactivé Pour le désactiver.
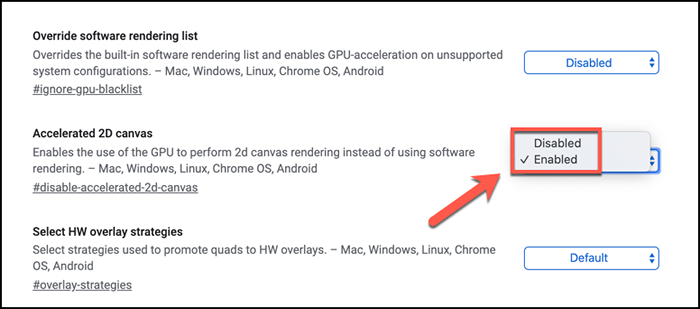
Vos drapeaux Chrome seront appliqués automatiquement mais, dans de nombreux cas, vous devrez redémarrer votre navigateur pour le voir appliqué.
Les meilleurs drapeaux chromés à essayer
Il existe des centaines de drapeaux expérimentaux disponibles pour essayer d'utiliser sur la page des drapeaux Chrome, mais les meilleures sont des fonctionnalités qui feront probablement leur chemin dans le navigateur Chrome principal comme fonctionnalités principales à un moment ou à un autre.
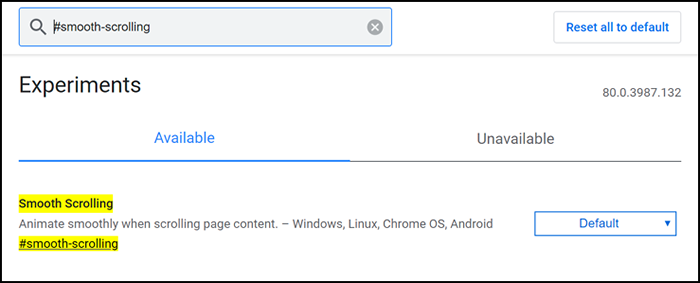
Pour commencer, cependant, voici dix des meilleurs drapeaux chromés que vous pouvez essayer maintenant. Vous pouvez les trouver en recherchant le #drapeau Tag dans le menu des drapeaux Chrome.
Pages plus lisses avec le drapeau de défilement lisse
Ce drapeau vous aidera si vous trouvez que la page défile de page est saccadée ou contre nature sur votre appareil. L'activation de cela excitera une animation plus fluide pour le défilement des pages. Pour l'activer, rechercher # un défilement lisse.
Activer la prise en charge de la Quic HTTP / 3 pour la navigation plus rapide
HTTP / 3 est un protocole conçu par Google pour aider à accélérer la navigation sur Internet. Également nommé Quic, le # activer-quic Le drapeau allumera ce paramètre, mais il ne fonctionnera qu'avec des sites qui ont été conçus avec Quic à l'esprit.
Masquer les icônes d'extension Chrome avec le drapeau de la barre d'outils d'extensions
Si vous avez trop d'icônes d'extension chromée apparaissant à côté de votre barre d'adresse, ce qui rend l'interface utilisateur Chrome un peu désordonné, alors Google vous a couvert avec le # extensions-outolbar-menu drapeau. Cela placera toutes les icônes dans un seul menu déroulant pour garder les choses bien rangées.
Téléchargements plus rapides avec le drapeau de téléchargement parallèle
Les téléchargements de Chrome ne sont pas toujours les plus rapides mais permettant le # enable parallèle de téléchargement Le drapeau pourrait aider. Cela oblige Chrome à diviser tous les téléchargements en cours en parties plus petites qui téléchargent en même temps, maximisant votre vitesse de connexion et accélérant les téléchargements dans la progression.
Vérifiez la sécurité de votre mot de passe avec l'indicateur de détection de fuite de mot de passe
D'un mois à l'autre, les sites sont piratés et les mots de passe sont divulgués. Le # Mot de passe-détection de fuite L'indicateur vous alertera si des mots de passe s’attaqués par Google se retrouvent sur une base de données à fuite publique comme HeebeenPwned, ce qui facilite la connaissance si vos mots de passe sont toujours sûrs à utiliser ou si vous devez les modifier.
Onglets de groupe avec le drapeau des groupes d'onglet
Plus vous avez d'onglets ouverts, plus il est difficile de connaître un site du suivant. En utilisant le # Groupes d'onglet Le drapeau vous permet de regrouper des onglets dans différentes sections, vous permettant de garder les sites pertinents organisés et ensemble.
Recherchez vos onglets ouverts avec le drapeau des suggestions de commutation onglet Omnibox Flag
Vous pouvez utiliser le # Omnibox-Tab-Switch-Suggestions Indicateur pour rechercher dans vos onglets ouverts à l'aide de la barre d'adresse. Cela permet un bouton que vous pouvez appuyer à côté de n'importe quel nom d'onglet détecté pour passer à cet onglet parfait si vous ne trouvez pas l'onglet ouvert que vous recherchez.
Meilleure sécurité de réseau avec le drapeau d'anonyme IP WebBrTC
Laisser les pages Chrome accéder à vos capacités d'appareil (comme votre webcam ou votre microphone) peut révéler involontairement plus de données que vous ne le pensez, y compris les adresses IP des appareils sur votre réseau local. Le # activer-webrtc-hide-local-ips-with-mdns Le drapeau masquera toutes les adresses IP locales qui seraient autrement divulguées.
Faire sombre avec le drapeau de Force Dark Mode
La plupart des systèmes d'exploitation offrent désormais un mode sombre qui inverse les couleurs pour aider à réduire la tension oculaire. Chrome a aussi cette fonctionnalité, mais toutes les pages ne sont pas prêtes à coopérer. Heureusement, vous pouvez forcer plus de sites Web à passer en mode sombre # activer-force-dark drapeau.
Mieux navigation avec Google Chrome

Les meilleurs drapeaux chromés à permettre sont conçus pour modifier l'expérience de navigation Chrome, plutôt que de la changer complètement. Ces drapeaux sont susceptibles de changer, mais les plus expérimentaux sont les plus expérimentaux, et vous pouvez constater qu'ils sont supprimés du chrome ou intégrés dans la principale expérience de navigation en chrome à une date ultérieure.
Il existe cependant d'autres façons d'améliorer le chrome. Par exemple, vous pouvez installer des extensions de chrome pour étendre ses fonctionnalités encore plus. Quelles astuces utilisez-vous pour améliorer Chrome pour vous? Faites-nous savoir dans les commentaires ci-dessous.
- « Google dessine un guide complet pour les débutants
- 10 conseils avancés de Chromebook pour devenir un utilisateur de puissance »

