10 conseils avancés de Chromebook pour devenir un utilisateur de puissance

- 2770
- 563
- Lucas Bernard
Un Chromebook est un appareil incroyable, et l'un des meilleurs ordinateurs portables budgétaires sur le marché. La plupart des gens pensent que c'est juste un ordinateur portable Barebones qui n'a accès qu'à Internet. Cependant, une fois que vous avez consulté les conseils avancés de Chromebook avancés suivants, vous voudrez peut-être votre propre Chromebook.
Les conseils ci-dessous vous permettent d'accéder à distance à l'appareil depuis votre PC de bureau, naviguent plus rapidement avec des gestes, utilisez la voix à texte pour dicter et même exécuter les applications Android.
Table des matières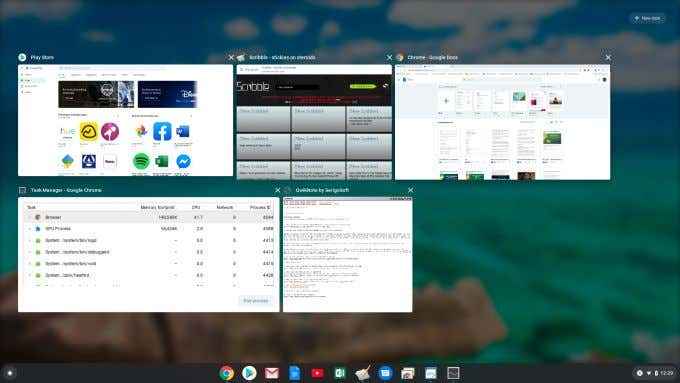
C'est appelé Aperçu du chrome mode. Vous pouvez également l'activer en appuyant sur la sixième touche dans la ligne supérieure du clavier (l'icône est une fenêtre avec deux lignes à droite).
Utiliser les applications Android
Saviez-vous que vous pouvez installer Google Play Android Apps sur votre Chromebook? C'est vrai, mais seulement si vous avez un appareil Chromebook plus récent où cette fonctionnalité est prise en charge.
- Pour activer cela, ouvrez les paramètres de Chromebook et sélectionnez applications à partir du menu de gauche.
- À droite, tu devrais voir Google Play Store sous Gérez vos applications.
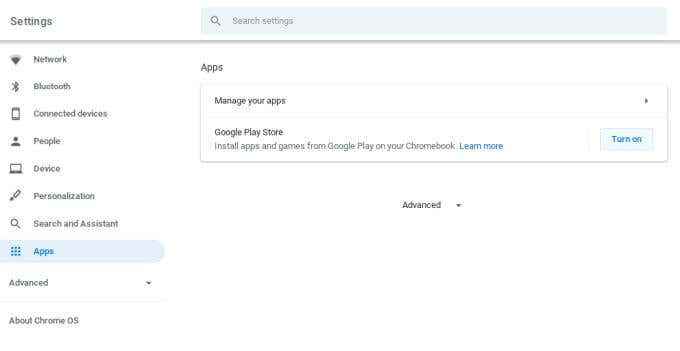
- Sélectionner Allumer Pour activer cette fonctionnalité. Si vous ne voyez pas cela, cela signifie que votre Chromebook ne le prend pas en charge. Ou, vous devrez peut-être mettre à jour votre système d'exploitation chromé.
- Vérifiez les mises à jour de Chrome OS en allant dans les paramètres, en sélectionnant À propos de Chrome OS, et à droite de votre version actuelle de Chrome OS, sélectionnant Vérifier les mises à jour.
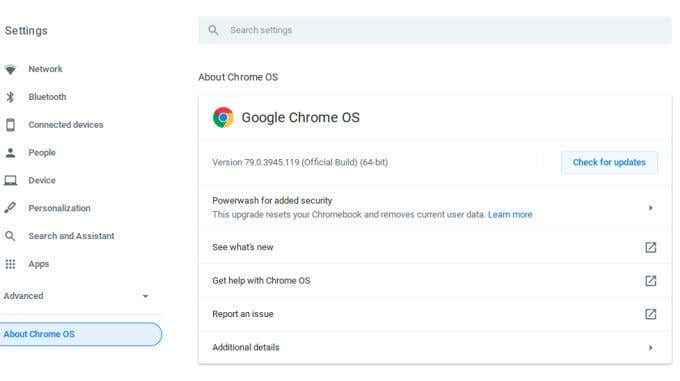
Note: La possibilité d'installer des navigateurs Android sur le Google Play Store signifie que vous pouvez utiliser des navigateurs autres que Chrome sur votre Chromebook.
Une fois cette fonctionnalité activée, ouvrez votre navigateur Chrome et visitez le Google Play Store. Vous pouvez rechercher et sélectionner Installer Pour toute application que vous souhaitez utiliser sur votre Chromebook.
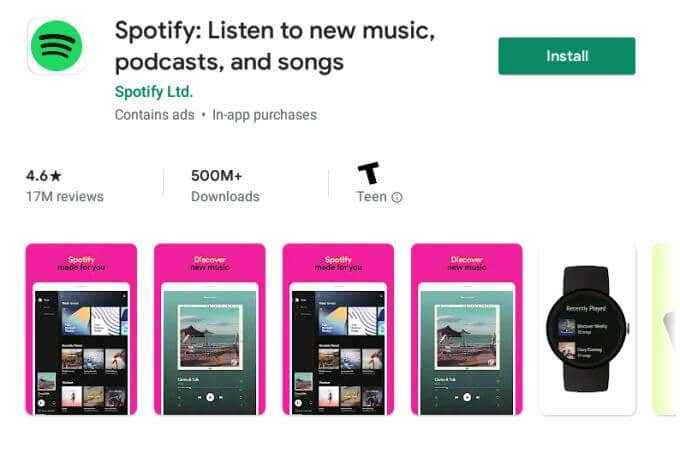
Ceci est vraiment utile pour les applications que vous ne pourriez normalement pas utiliser sur votre Chromebook, comme utiliser l'application Hue pour contrôler vos lumières Hue Philips, en utilisant l'application vidéo Prime pour lancer des films ou en utilisant vos applications d'image Android préférées sur votre Chromebook.
Créer des dossiers Chrome OS Launcher
Vous pouvez lancer le lanceur Chrome OS en sélectionnant le cercle dans le coin inférieur gauche de l'écran et en sélectionnant la flèche vers le haut.
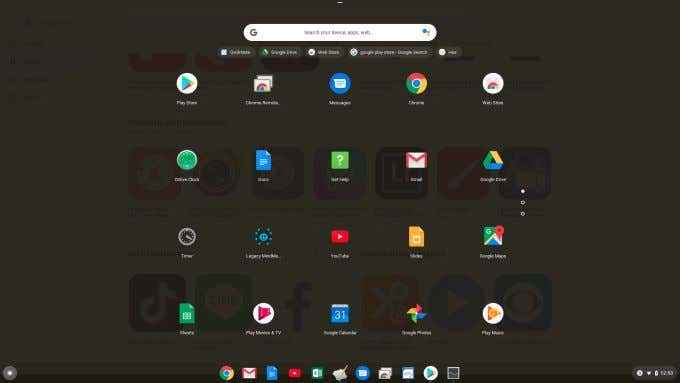
C'est là que vous verrez toutes les applications disponibles sur votre Chromebook. Mais et si vous ne voulez pas une longue liste d'applications? Pourquoi ne pas organiser ces applications dans des dossiers?
L'astuce pour ce faire est de sélectionner l'une des applications et de la faire glisser sur un autre. Cela créera un dossier, que vous pouvez cliquer pour l'ouvrir et nommer le dossier.
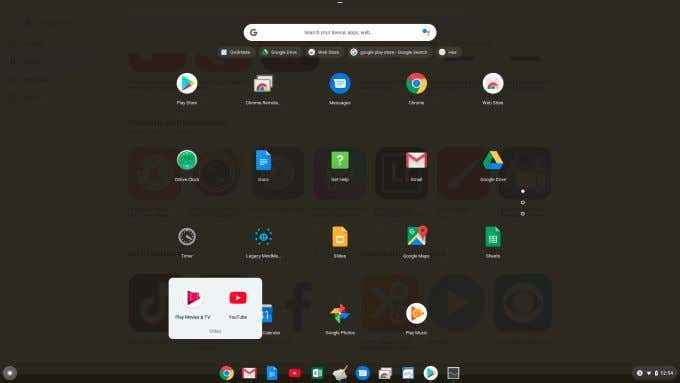
Cela vous permet de transformer plusieurs pages de nombreuses applications en une seule page avec des applications toutes organisées en plusieurs dossiers.
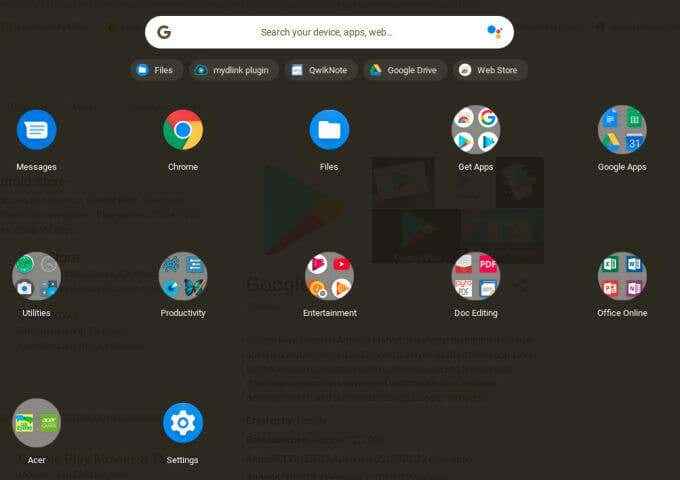
Si vous souhaitez retirer l'une des applications du dossier, ouvrez simplement le dossier, sélectionnez l'application et faites-la glisser vers la page de lanceur à l'extérieur du dossier.
Naviguer chrome avec des gestes
Si vous souhaitez rendre votre navigation Chrome plus efficace, vous pouvez naviguer.
Voici comment cela fonctionne:
- Boutons arrière ou avant du navigateur: Glisser deux doigts à gauche ou à droite
- Passer à l'onglet suivant ou précédent: Glissez trois doigts à droite ou à gauche.
- Ouvrir un lien dans un nouvel onglet: Tappad avec trois doigts tandis que la souris est sur un lien.
- Fermez un onglet: Tap Tackpad avec trois doigts tandis que la souris est au-dessus de l'onglet dans la barre de titre.
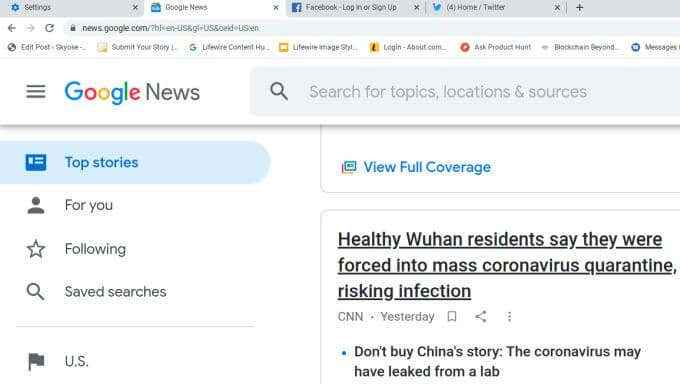
La possibilité de faire défiler une page Web ou de sélectionner en arrière ou en avant en faisant simplement glisser vos doigts sur le pavé tactile offre une vitesse énorme à votre expérience de navigation en ligne.
Utilisez la fonction de la voix intégrée pour texte
Voici un conseil de chromebook avancé vraiment cool que peu de gens connaissent. Vous pouvez activer une fonctionnalité sur votre Chromebook qui dictera tout ce que vous dites dans l'application Chromebook que vous avez actuellement ouverte. Il y a aussi une fonctionnalité qui lira tout texte que vous sélectionnez à haute voix pour vous.
- Pour activer ces fonctionnalités, ouvrez vos paramètres de Chromebook, sélectionnez Avancé dans le volet gauche, puis sélectionner Accessibilité.
- Sélectionner Gérer les fonctionnalités d'accessibilité.
- Enfin, sous le texte-parole, allumez Activer la sélection. Faites défiler vers le haut du clavier et l'entrée de texte et activez Activer la dictée (parler au type).
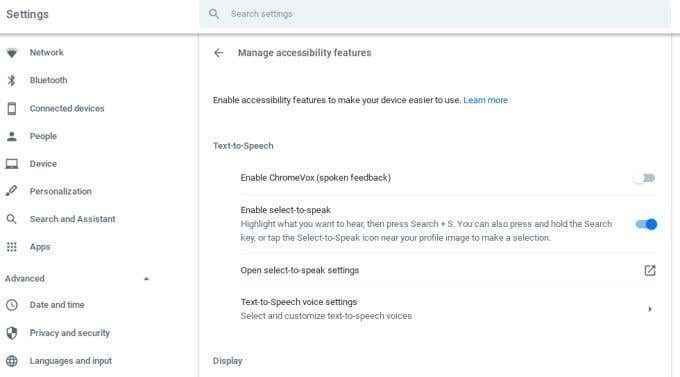
Pour utiliser la sélection de la parole, mettez en surbrillance le texte sur la page que vous souhaitez que Chromebook vous lise et appuyez sur Recherche + S sur votre clavier.
Vous verrez chaque mot haillage pendant qu'il est prononcé. Cette fonctionnalité est un moyen fantastique d'avoir des nouvelles, des e-mails ou d'autres informations qui vous sont lues pendant que vous faites un autre travail.
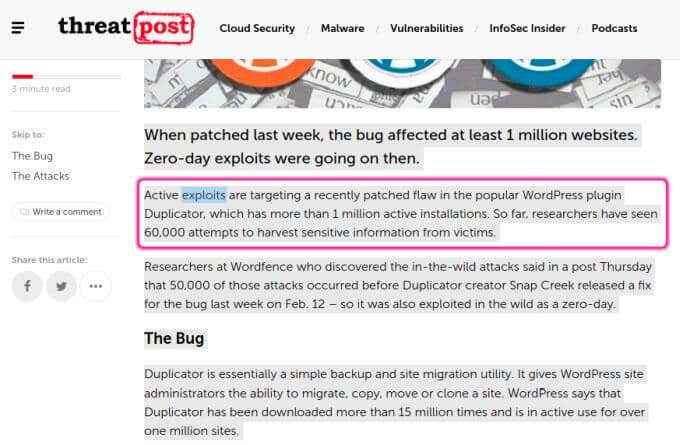
Pour utiliser, parlez pour taper, sélectionnez le document ou le champ où vous voulez que le texte dicté soit par rapport. Puis appuyez sur Rechercher + D sur votre clavier. Maintenant, pendant que vous parlez, vous verrez les mots apparaître.
Quelques choses à garder à l'esprit lors de l'utilisation de la fonction Speak to Type.
- Si vous faites une pause trop longtemps après avoir cessé de parler, la fonctionnalité s'éteindra et vous devrez le réactiver.
- Cette fonctionnalité est mieux utilisée pour les applications de messagerie ou d'autres applications qui ne nécessitent pas de capitalisation appropriée après les périodes. Document Auto-Capitalisation ne fonctionne pas lors de l'utilisation de ChromeBook parler à Type.
Faire des téléchargements à Google Drive
Chaque fois que vous téléchargez des fichiers sur Internet, ces fichiers vont à un emplacement de téléchargement local sur votre Chromebook.
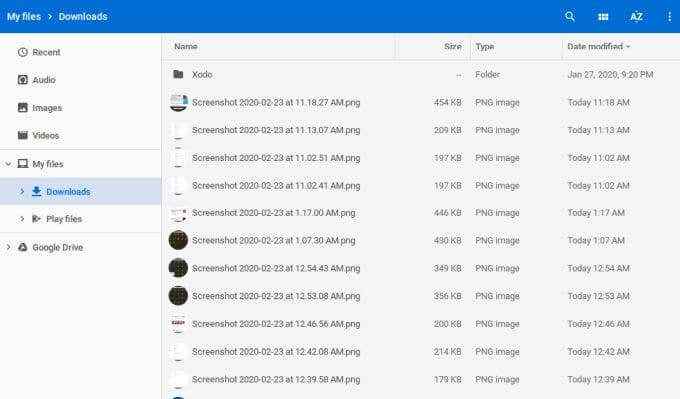
Si vous préférez tous vos téléchargements pour accéder automatiquement à un dossier Google Drive spécifique, vous pouvez modifier ce défaut.
- Pour ce faire, ouvrez le navigateur Chrome, sélectionnez les trois points dans le coin supérieur droit de la fenêtre et sélectionnez Paramètres.
- Faites défiler vers le bas vers le Téléchargements Section et sélectionner Changement à côté de la Emplacement option.
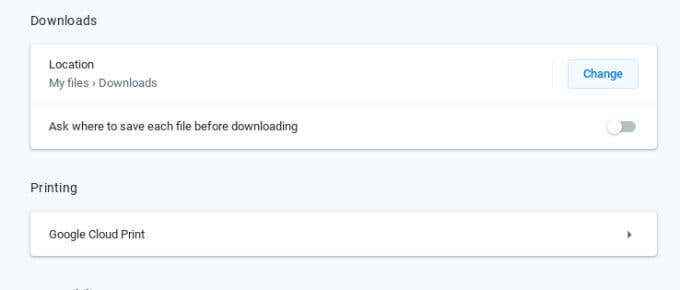
- Sélectionner Google Drive dans le volet gauche et accéder au dossier où vous aimeriez que vos téléchargements Internet aient.
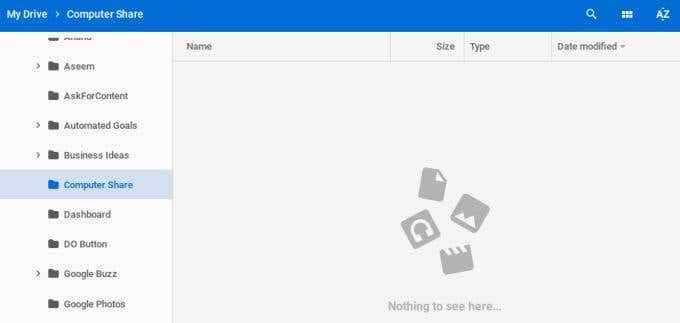
- Une fois que vous avez sélectionné le dossier, sélectionnez Ouvrir Pour choisir cela comme votre emplacement de téléchargement par défaut.
Intégrer Chromebook avec un stockage cloud supplémentaire
La plupart des gens pensent qu'ils sont coincés à l'aide de Google Drive pour le stockage cloud s'ils utilisent un Chromebook. Ce n'est pas du tout le cas. Vous pouvez également connecter votre Chromebook avec d'autres services de stockage cloud comme Dropbox ou même un partage de fichiers que vous avez configuré sur votre réseau.
- Pour ce faire, ouvrez l'application Fichiers et sélectionnez les trois points en haut à droite de la fenêtre. Sélectionner Ajouter un nouveau service puis sélectionner Installer un nouveau service.
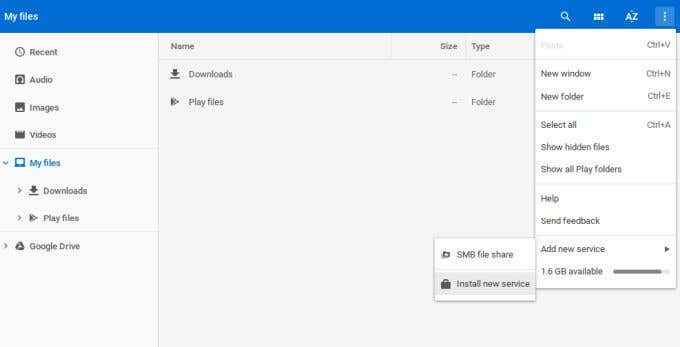
- Cela ouvrira un Services disponibles fenêtre. Faites défiler cette fenêtre et sélectionnez Installer Sur les services cloud, vous souhaitez vous connecter avec votre Chromebook. Ensuite, sur la fenêtre contextuelle, sélectionnez Ajouter l'application. Cela ouvrira une fenêtre pour cette application avec une option pour «monter» ce compte de stockage cloud.
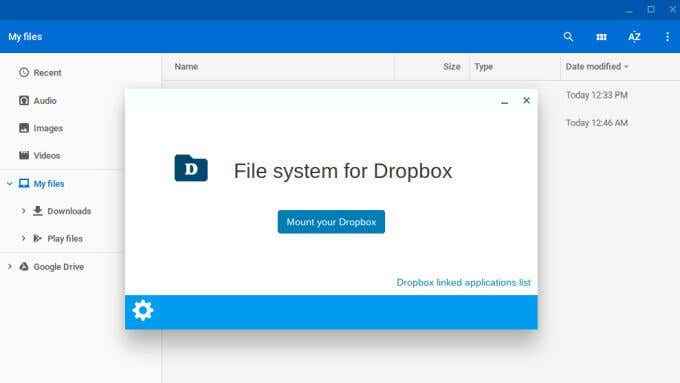
- Une fois cela terminé, vous verrez le nouveau stockage du service cloud monté comme le support Google Drive.
Utilisez votre Android pour vous connecter à votre Chromebook
Doit-il se connecter à votre Chromebook chaque fois que vous le démarrez? Un écran de connexion est bon pour la sécurité, mais il y a un autre moyen.
Vous pouvez configurer un lien entre votre Chromebook et votre téléphone Android afin que vous puissiez utiliser votre téléphone Android comme une «clé» virtuelle à votre Chromebook. Cela signifie ne plus avoir besoin de taper votre mot de passe chaque fois que vous souhaitez utiliser votre Chromebook.
- Pour configurer cela, ouvrez vos paramètres de Chromebook et sélectionnez Des appareils connectés.
- Sous les appareils connectés, sélectionnez Installation Dans la section téléphonique Android.
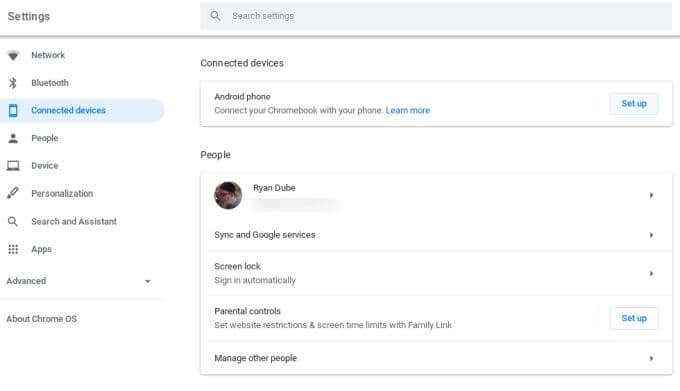
- Parcourez l'assistant sélectionnant Accepter et continuer, taper votre mot de passe Google et sélectionner Fait.
- Maintenant, sous les appareils connectés, vous verrez votre téléphone répertorié. Sélectionnez-le, et dans la fenêtre suivante, activez le Verrouillage intelligent fonctionnalité.
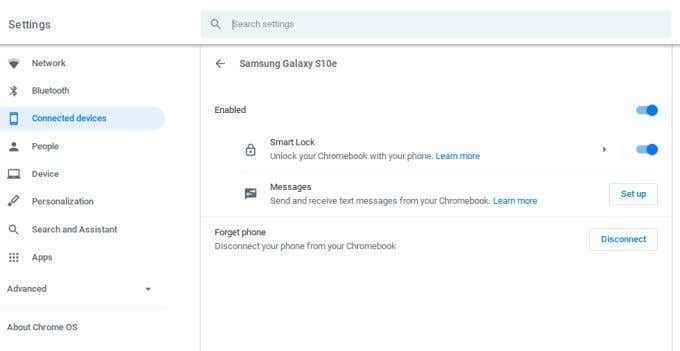
- Sélectionner Verrouillage intelligent Et sur l'écran suivant, sous Options de verrouillage d'écran, sélectionner Déverrouiller l'appareil et connecter au compte Google.
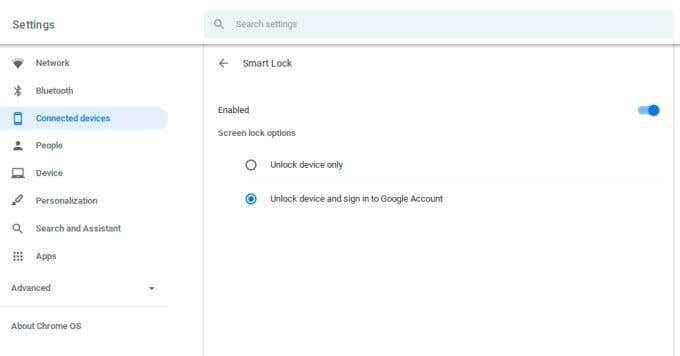
Maintenant, la prochaine fois que vous démarrez votre Chromebook, votre téléphone déverrouillera automatiquement le Chromebook et vous connectera à votre compte Google pour vous.
Note: Si l'interrupteur Smart Lock Activer est grisé, retirez le téléphone, puis réadaptez-le. Parfois, le service prend quelques minutes à activer et cette étape est nécessaire pour que Smart Lock fonctionne correctement.
Profitez d'une expérience de papier peint Microsoft Live
Aimez-vous l'expérience de papier peint Microsoft Live où l'arrière-plan de votre écran de connexion change quotidiennement? Vous pouvez profiter de la même expérience sur votre Chromebook grâce à un nouvel outil de fond d'écran Chrome OS. Il actualisera votre bureau sur des photos de paysages urbains, de paysages et plus.
- Pour activer cela, cliquez avec le bouton droit (cliquez sur Alt) n'importe quelle zone de votre bureau et sélectionnez Définir le papier peint.
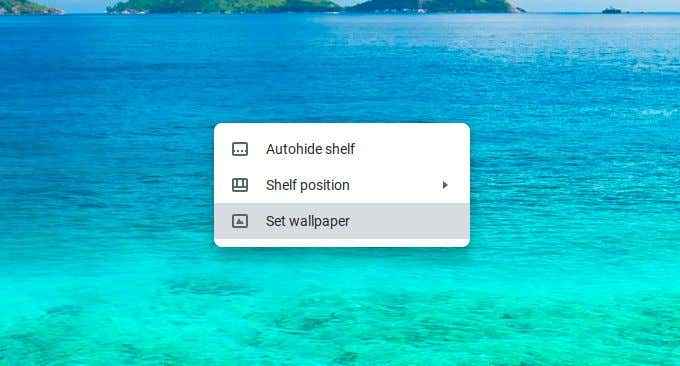
- Dans la fenêtre suivante, sélectionnez Citiscapes, paysages ou art. Ensuite, activez Rafraîchissement quotidien sur la première image pour activer la fonction de rafraîchissement automatique.
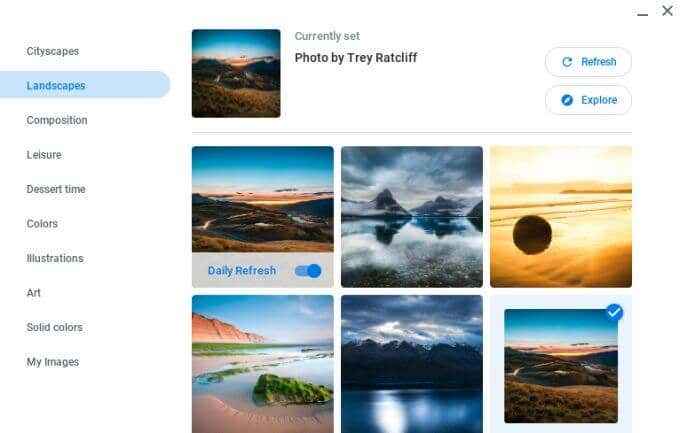
- Cela va parcourir toutes ces images chaque jour jusqu'à ce qu'il atteigne la fin de la liste, puis recommencera.
Consultez votre Chromebook depuis votre PC de bureau
L'une des fonctionnalités les plus cool proposées par Google ces dernières années est Chrome Remote Desktop. C'est là que vous pouvez partager l'intégralité de votre bureau avec quelqu'un n'importe où sur Internet directement à partir de votre navigateur Chrome. Cette fonctionnalité vous permet de visualiser et de contrôler votre Chromebook à partir de votre PC de bureau.
- Pour l'utiliser, visitez d'abord Google Remote Desktop depuis votre Chromebook.
- Dans le Obtenir de l'aide boîte, sélectionnez Générer du code.
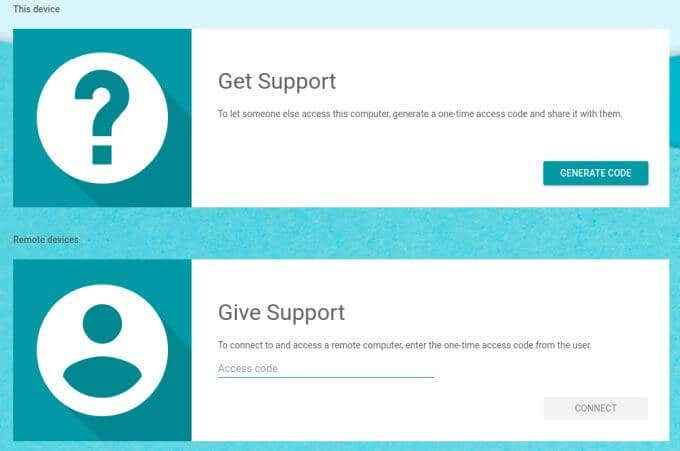
- Cela générera un code unique, que vous devez noter quelque part.
- Accédez à votre PC de bureau et visitez la même page de bureau à distance Google (https: // Remotedesktop.Google.com / support) et dans le Apporter un soutien zone, tapez dans le même Code d'accès.
Vous devrez approuver la demande de partage sur votre écran Chromebook. Lorsque vous avez terminé, vous pouvez accéder à distance et interagir avec votre Chromebook directement à partir de votre écran Windows!
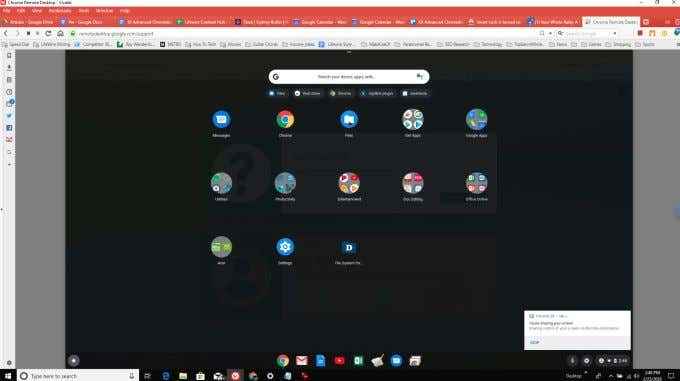
Ce sont quelques-unes des fonctionnalités de Chromebook les plus avancées auxquelles vous pouvez accéder lorsque vous possédez un Chromebook. Si vous avez le temps, vous pouvez également apprendre à prendre une capture d'écran sur un Chromebook ou à exécuter des applications Linux sur un Chromebook.
- « 10 meilleurs drapeaux Chrome pour permettre d'améliorer votre expérience de navigation
- Comment changer les marges et le double espace dans Google Docs »

