10 astuces et conseils de ligne de commande Linux intéressants qui méritent d'être connus
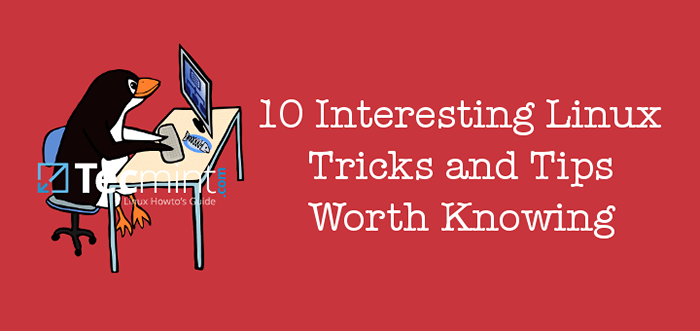
- 4211
- 35
- Maxence Arnaud
J'aime passionnément de travailler avec les commandes car ils offrent plus de contrôle sur un système Linux que Gigogne (Interfaces utilisateur graphiques) Applications, donc toujours à l'affût de découvrir ou de trouver des façons et des idées intéressantes pour rendre Linux si facile et amusant à utiliser, principalement à partir du terminal.
C'est toujours excitant quand nous découvrons de nouvelles astuces ou conseils tout en utilisant Linux en particulier un geek de ligne de commande comme moi.
Lire suggérée: 5 Conseils et astuces de ligne de commande intéressants dans Linux - Partie 1
Et le sentiment de vouloir partager des pratiques ou des commandes nouvellement apprises avec des millions d'utilisateurs de Linux là-bas, en particulier les débutants qui se rendent toujours dans ce système d'exploitation passionnant.
Lire suggérée: 10 astuces de ligne de commande Linux utiles pour les débutants - partie 2
Dans cet article, nous passerons en revue un certain nombre de trucs et conseils de ligne de commande utiles qui peuvent améliorer considérablement vos compétences d'utilisation Linux.
1. Verrouiller ou masquer un fichier ou un répertoire dans Linux
Le moyen le plus simple de verrouiller un fichier ou un répertoire est en utilisant des autorisations de fichier Linux. Dans le cas où vous êtes le propriétaire d'un fichier ou d'un répertoire, vous pouvez bloquer (supprimer la lecture, écrire et exécuter les privilèges) d'autres utilisateurs et groupes d'y accéder comme suit:
$ chmod 700 Tecmint.info ou $ chmod go-rwx tecmint.Info
Pour en savoir plus sur les autorisations de fichiers Linux, lisez cet article gérant les utilisateurs et les groupes, les autorisations et les attributs de fichiers dans Linux.
Pour masquer le fichier / répertoire aux autres utilisateurs du système, renommez-le avec un (.) Au début du fichier ou du répertoire:
$ mv nom de fichier .Tecmint.Info
2. Traduire les autorisations RWX au format octal dans Linux
Par défaut, lorsque vous exécutez la commande LS, il affiche les autorisations de fichier dans rwx format, mais pour comprendre l'équivalence de ce format et le format octal, vous pouvez apprendre à traduire les autorisations RWX au format octal dans Linux.
3. Comment utiliser «Su» quand «sudo» échoue
Bien que la commande sudo soit utilisée pour exécuter des commandes avec des privilèges de superutilisateurs, il y a des moments où il ne fonctionne pas comme dans l'exemple ci-dessous.
Ici, je veux vider le contenu d'un grand fichier nommé durée de la baisse.enregistrer Mais l'opération a échoué même lorsque j'ai utilisé Sudo.
$ cat / dev / null> / var / log / du temps de hausse.Log $ sudo cat / dev / null> / var / log / la hausse.enregistrer
 Vide le grand contenu de fichier dans Linux
Vide le grand contenu de fichier dans Linux Dans le cas, vous devez passer à la racine compte d'utilisateur en utilisant su commande pour effectuer l'opération comme tel:
$ su $ sudo cat / dev / null> / var / log / la hausse.journal $ cat / var / log / du temps de hausse.enregistrer
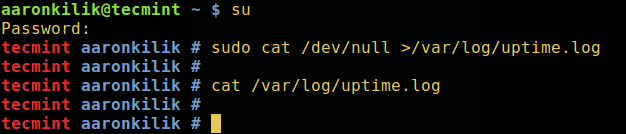 Passez à un super utilisateur
Passez à un super utilisateur Essayez de comprendre la différence entre Su et Sudo, en outre, lisez leurs pages d'homme pour plus de directives:
$ man sudo $ man su
4. Tuez un processus dans Linux
Parfois, lorsque vous souhaitez mettre fin à un processus en utilisant les commandes Kill ou Killall ou Pkill, cela peut ne pas fonctionner, vous vous rendez compte que le processus continue de s'exécuter sur le système.
Afin de tuer un processus destructif, envoyez le -TUER Siganl.
Déterminez d'abord son identifiant de processus, puis tuez comme ainsi:
$ pidof vlc $ sudo kill -Kill 10279
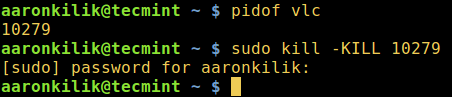 Trouver et tuer le processus à Linux
Trouver et tuer le processus à Linux Vérifiez la commande Kill pour des options et des informations d'utilisation supplémentaires.
5. Supprimer le fichier en permanence dans Linux
Normalement, nous utilisons le commande RM Pour supprimer les fichiers d'un système Linux, cependant, ces fichiers ne sont pas complètement supprimés, ils sont simplement stockés et cachés sur le disque dur et peuvent toujours être récupérés ces fichiers dans Linux et affichés par une autre personne.
Pour éviter cela, nous pouvons utiliser le commandement qui écrase le contenu du fichier et supprime également le fichier également.
$ shred -zvu tecmint.pdf
Les options utilisées dans la commande ci-dessus:
-z- Ajoute un remplacement final avec des zéros pour cacher le déchiquetage.-u- Aide à tronquer et supprimer le fichier après l'écrasement.-V- montre les progrès.
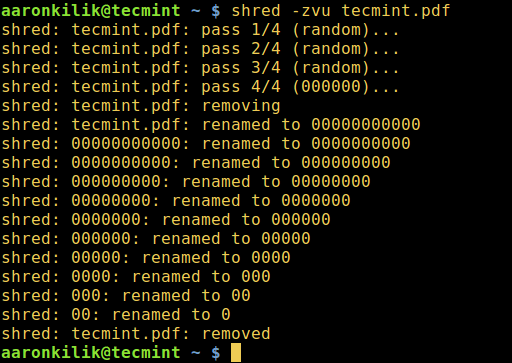 Supprimer le fichier en permanence dans Linux
Supprimer le fichier en permanence dans Linux Lisez la page Shred Man pour des instructions d'utilisation supplémentaires:
$ man tige
6. Renommer plusieurs fichiers dans Linux
Vous pouvez renommer plusieurs fichiers dans Linux en déplacement en invoquant le Renommer commande.
Il renonce aux noms de fichiers fournis selon une règle spécifiée dans le premier argument.
La commande ci-dessous renomne tous .pdf fichiers .doc, ici 'S / \.pdf $ / \.doc / ' est la règle:
$ renomment -v 's / \.pdf $ / \.doc / '*.pdf
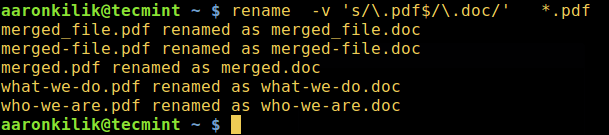 Renommer plusieurs fichiers dans Linux
Renommer plusieurs fichiers dans Linux L'exemple suivant renonce à tous les fichiers correspondant "*.bak " Pour dépouiller l'extension, où 's / \ e.bak $ // ' est la règle.
7. Vérifiez l'orthographe des mots dans Linux
Le parcourir Affiche les lignes commençant par une chaîne donnée, il peut vous aider à vérifier l'orthographe de Word à partir de la ligne de commande. Bien qu'il ne soit pas si efficace et fiable, regarder est toujours une alternative utile aux autres puissants cueilleurs d'orthographe:
$ look linu $ look docum
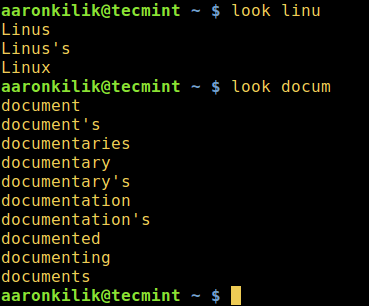 Vérification des orthographes dans Linux
Vérification des orthographes dans Linux 8. Rechercher la description du mot-clé dans la page manuelle
Le Commandez de l'homme est utilisé pour afficher les pages d'entrée manuelles des commandes, lorsqu'elles sont utilisées avec le -k commutateur, il recherche les courtes descriptions et les noms de page manuels pour le mot-clé printf (comme ajustement, apache et php dans les commandes ci-dessous) comme expression régulière.
$ man -k ajuster $ man -k apache $ man -k php
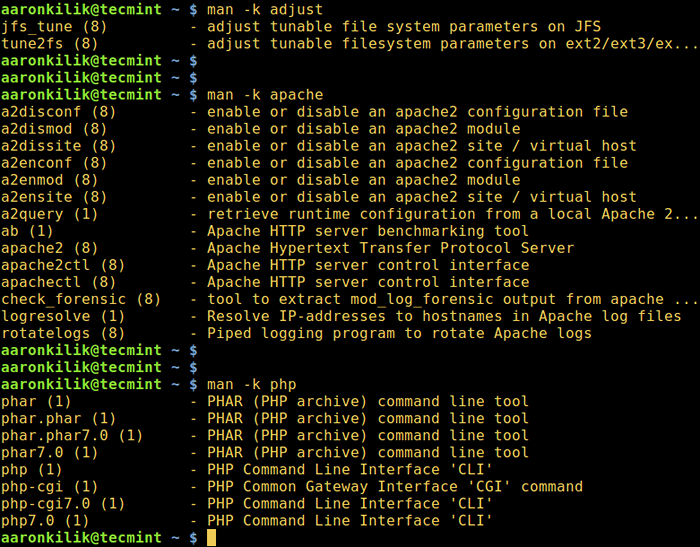 Afficher la description du mot-clé dans les pages manuelles
Afficher la description du mot-clé dans les pages manuelles 9. Regardez les journaux en temps réel dans Linux
Avec regarder la commande, Vous pouvez exécuter une autre commande Linux périodiquement tout en affichant sa sortie en plein écran et à côté de la commande Tail qui est utilisée pour afficher les dernières parties d'un fichier, il est possible de regarder l'enregistrement des entrées de journal dans un fichier de journaux.
Dans l'exemple ci-dessous, vous regardez le système de journal d'authentification système. Ouvrez les fenêtres à deux terminaux, affichez le fichier journal pour regarder en temps réel dans la première fenêtre comme:
$ Sudo Watch Tail / Var / Log / Auth.enregistrer
Vous pouvez également utiliser la commande Tail qui affiche les dernières parties d'un fichier. C'est -F L'indicateur permet de regarder les modifications dans un fichier en temps réel, il est donc possible de regarder l'enregistrement des entrées de journal dans un fichier journal.
$ sudo tail -f / var / log / auth.enregistrer
Et exécutez les commandes ci-dessous dans le deuxième terminal lorsque vous observez le contenu du fichier de journal de la première fenêtre:
$ sudo mkdir -p / etc / test $ sudo rm -rf / etc / test
dix. Liste toutes les commandes de Shell intégrées
UN coquille intégrée est une commande ou une fonction, appelée depuis l'intérieur et exécutée directement dans le shell lui-même, au lieu d'un programme exécutable externe que le shell chargerait à partir du disque dur et exécuterait.
Pour répertorier toutes les intégrés de coquille et leur syntaxe d'utilisation, exécutez:
$ aide
En tant que remarque finale, les astuces et les conseils de ligne de commande sont toujours utiles et facilitent l'apprentissage et l'utilisation de Linux facile et amusant, en particulier pour les débutants.
Vous pouvez également partager avec nous d'autres astuces ou conseils de ligne de commande utiles et intéressants dans Linux que vous avez rencontrés via le formulaire de commentaire ci-dessous.
- « Installez WordPress avec Nginx, Mariadb 10 et Php 7 sur Debian 9
- Comment installer mysql 8.0 sur Centos 8 / Rhel 8 »

