Installez WordPress avec Nginx, Mariadb 10 et Php 7 sur Debian 9

- 3368
- 432
- Clara Nguyen
Wordpress 5 a récemment été publié et pour ceux d'entre vous qui sont impatients de le tester sur leur propre serveur Debian, nous avons préparé un guide de configuration simple et simple.
Lire aussi: Installez WordPress avec Nginx, Mariadb 10 et Php 7 sur Ubuntu 18.04
Nous utiliserons Lemp - Nginx - serveur Web léger, Mariadb - serveur de base de données populaire et Php 7.
Exigences
- Un serveur dédié ou un VPS (serveur privé virtuel) avec Debian 9 installation minimale
IMPORTANT: Je vous suggère d'opter pour l'hébergement Bluehost, qui nous offre une remise spéciale pour nos lecteurs, et il est également livré avec un 1 domaine libre, 1 adresse IP, SSL gratuit et Support 24/7 pour la vie.
Ce tutoriel vous guidera à travers l'installation de tous les packages requis, créant votre propre base de données, préparant VHOST et terminant l'installation WordPress via le navigateur.
Installation du serveur Web Nginx sur Debian 9
Wordpress est une application Web et pour servir nos pages, nous utiliserons Nginx serveur Web. Pour l'installer, utilisez les commandes ci-dessous:
$ sudo apt Update && sudo apt mise à niveau $ sudo apt install nginx
Démarrez ensuite le serveur et activez-le, donc il démarrera automatiquement après chaque démarrage système.
$ sudo systemctl start nginx.service $ sudo systemctl activer nginx.service
Configuration de VHOST pour le site Web WordPress sur Nginx
Notre prochaine étape consiste à créer un vhost Pour notre site Web WordPress. Cela dira Nginx où rechercher les fichiers de notre site Web et y faire une configuration supplémentaire.
Ouvrez le fichier suivant avec votre éditeur de texte préféré:
$ sudo vim / etc / nginx / sites-disponible / wordpress.confli
Aux fins de ce tutoriel, j'utiliserai exemple.com, vous pouvez le changer avec le domaine que vous souhaitez utiliser. Vous pouvez choisir un domaine inexistant et utiliser le fichier hosts pour résoudre ce domaine directement sur l'IP de votre système:
Server écouter 80; Écoutez [::]: 80; root / var / www / html / wordpress; Index index.index PHP.index html.htm; Exemple de nom.com www.exemple.com; client_max_body_size 100m; Emplacement / try_files $ uri $ uri / / index.php?$ args; Emplacement ~ \.php $ inclure des extraits / fastcgi-php.conf; fastcgi_pass Unix: / var / run / php / php7.0-FPM.chaussette; fastcgi_param script_filename $ document_root $ fastcgi_script_name;
Une fois que vous avez terminé la modification du fichier, enregistrez-le, puis activez le site avec la commande ci-dessous.
$ sudo ln -s / etc / nginx / sites-disponible / wordpress.conf / etc / nginx / sites compatible /
Après cela, nous devrons recharger nginx afin que les changements puissent devenir actifs.
$ sudo systemctl recharger nginx
Installation de MariaDB 10 sur Debian 9
Wordpress nécessite une base de données afin qu'elle puisse conserver ses données telles que les publications, les utilisateurs, etc. Notre serveur de base de données de choix ici est Mariadb Une célèbre fourche MySQL, créée par les créateurs MySQL.
À installer Mariadb Utilisez la commande ci-dessous:
$ sudo apt installer MariaDb-Server MariaDB-Client
Une fois l'installation terminée, démarrez le service et activez-le afin qu'il soit disponible après chaque démarrage système.
$ sudo systemctl start mariadb.Service $ sudo systemctl Activer mariaDB.service
Pour sécuriser votre installation MARIADB, utilisez la commande ci-dessous:
$ sudo mysql_secure_installation
Suivez les étapes à l'écran et répondez aux questions en conséquence pour sécuriser l'installation de MariaDB.
Notre prochain mouvement consiste à créer une base de données vide, à y attribuer un utilisateur de base de données et de donner à cet utilisateur des privilèges suffisants à la base de données.
$ sudo mysql -u root -p
Les commandes ci-dessous créeront la base de données appelée wordpress, alors créera des utilisateurs de la base de données wp_user avec mot de passe 'Secure_password', puis accorde des privilèges à cet utilisateur sur le wordpress base de données. Ensuite, les privilèges seront rincés et nous quitterons l'invite MySQL. Vous pouvez modifier le texte en gras avec la base de données, l'utilisateur et le mot de passe par votre choix:
Créer une base de données wordpress; CRÉER UN UTILISATEUR 'wp_user'@' localhost 'identifié par'Secure_password';; Accorder tout wordpress.* POUR 'wp_user«@« localhost »; Privilèges de rinçage; SORTIE;
Installation de Php 7 sur Debian 9
Wordpress est écrit dans Php, Alors évidemment, nous devrons installer Php sur notre système. Nous utiliserons php-fpm. La commande ci-dessous installera les packages PHP requis pour exécuter WordPress:
$ sudo apt install php-fpm php-commun php-mbstring php-xmlrpc php-soap php-gd php-xml php-intl php-mysql php-cli php-ldap php-zip php-curl
Après cela, commencez le php-fpm Service et activez-le:
$ sudo systemctl start php7.0-fpm $ systemctl Activer PHP7.0-FPM
Installation de WordPress 5 sur Debian 9
Tu as presque fini. Ce sont les dernières étapes de notre installation. Nous devons maintenant télécharger le dernier package WordPress en utilisant la commande suivante.
$ sudo cd / tmp && wget http: // wordpress.org / dernier.le goudron.gz
L'archive contient un dossier nommé wordpress Et nous l'extraire dans / var / www / html annuaire:
$ sudo Tar -xvzf Dernière.le goudron.gz -c / var / www / html
Nous avons préparé notre racine de document lorsque nous avons installé nginx. Cette racine de document est / var / www / html / wordpress /. Ce que nous devons faire maintenant, c'est mettre à jour la propriété du dossier afin que le serveur Web puisse y accéder:
$ sudo chown www-data: / var / www / html / wordpress / -r
Maintenant, nous sommes prêts à terminer l'installation WordPress en utilisant notre navigateur. Tapez votre domaine dans la barre d'adresse et suivez les étapes de l'écran. Si vous n'avez pas configuré votre fichier d'hôtes, vous devez saisir la ligne suivante dans / etc / hôtes déposer.
Exemple d'adresse IP.com
Où vous devez remplacer adresse IP avec l'adresse IP du système et exemple.com avec le domaine que vous souhaitez utiliser.
Lorsque vous chargez la page, vous devriez voir ce qui suit:
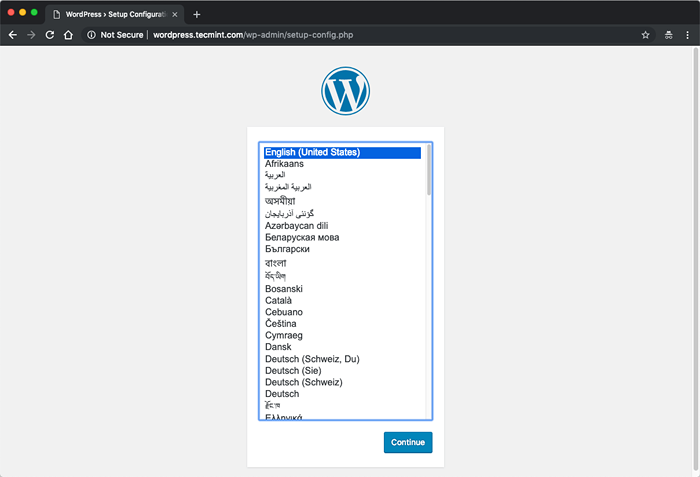 Sélectionnez WordPress Install Language
Sélectionnez WordPress Install Language Choisissez votre langue et continuez à la page suivante, où il vous sera demandé de saisir les détails de votre base de données. Utilisez ceux que nous avons créés plus tôt:
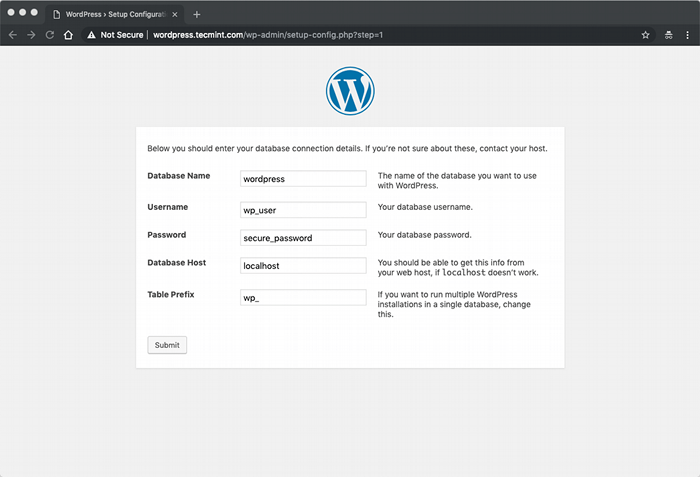 Paramètres de la base de données WordPress
Paramètres de la base de données WordPress Sur la page suivante, il vous sera demandé de saisir le titre de votre site Web, le nom d'utilisateur, le mot de passe et l'adresse e-mail:
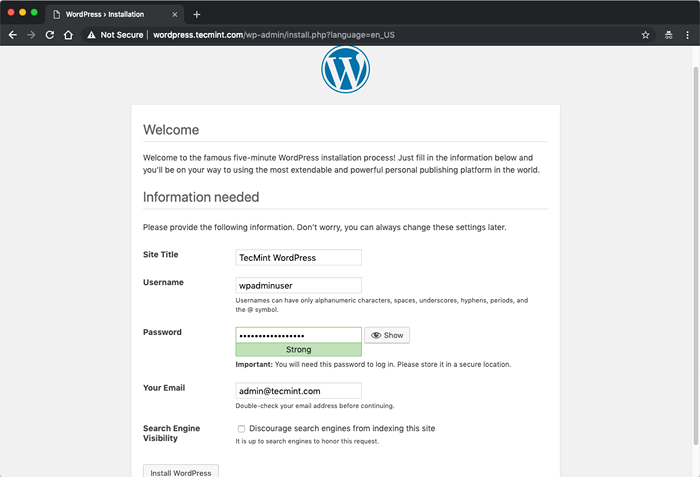 Configuration du site Web WordPress
Configuration du site Web WordPress Lorsque vous cliquez sur le bouton, votre installation sera terminée. Vous pouvez maintenant commencer à gérer votre tout nouveau site Web WordPress.
- « Polo - Un gestionnaire de fichiers moderne de poids léger pour Linux
- 10 astuces et conseils de ligne de commande Linux intéressants qui méritent d'être connus »

