10 problèmes de synchronisation OneDrive et comment les résoudre
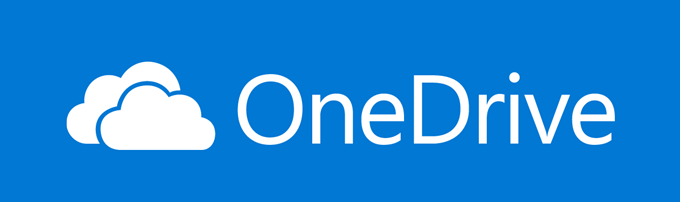
- 4029
- 1132
- Thomas Richard
OneDrive est une plate-forme Internet pour stocker vos fichiers. C'est comme avoir un disque dur dans le nuage. Plus vous stockez de fichiers et de dossiers que vous stockez, plus les chances que vous rencontrerez des problèmes de synchronisation OneDrive.
Dans cet article, nous discuterons des moyens suivants de résoudre les problèmes de synchronisation:
Table des matières- Problème avec votre compte ou chez Microsoft?
- Connexion du compte
- Utilisation d'OneDrive avec Linux
- Fichiers et dossiers
- Réinitialiser OneDrive
- Vérifiez le chemin du fichier
- Reconnectez votre compte OneDrive
- Vérifiez les autorisations de sécurité
- Synchronisation sélective
- Utilisez-vous la dernière version d'OneDrive et Windows?
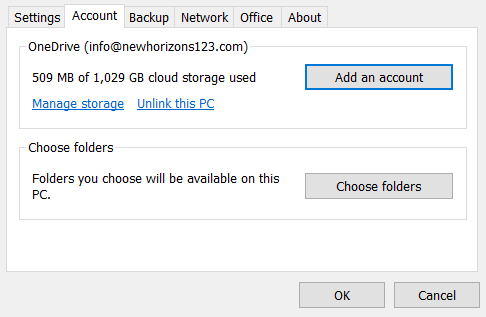
- Cliquer sur Ajouter un compte.
- Entrez l'adresse e-mail de votre compte OneDrive.
- Connectez-vous avec votre mot de passe et cliquez Suivant.
Terminer le processus en suivant les instructions que vous voyez à l'écran. Vos comptes OneDrive et Microsoft sont maintenant liés. Essayez à nouveau de synchroniser vos fichiers.
Utilisation d'OneDrive avec Linux
Microsoft OneDrive n'a pas d'application client officielle pour les utilisateurs de Linux. Cependant, vous pouvez synchroniser vos fichiers cloud à l'aide de Google Drive d'Insync vers l'outil de synchronisation tiers OneDrive pour Linux.
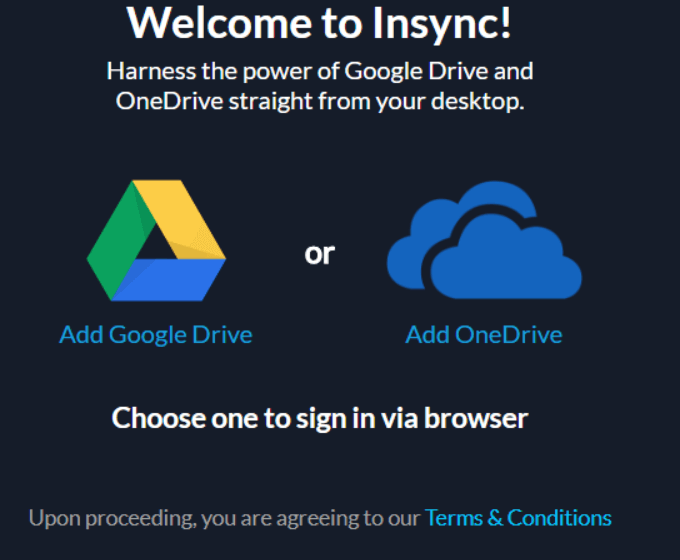
Insync est compatible avec Linux Mint, Ubuntu et les autres distributions Linux 64 bits les plus courantes. Pour synchroniser votre OneDrive:
- Télécharger et installer Insync.
- Connectez-vous avec votre compte Microsoft.
- Sélectionnez les fichiers que vous souhaitez synchroniser avec le cloud ou votre ordinateur.
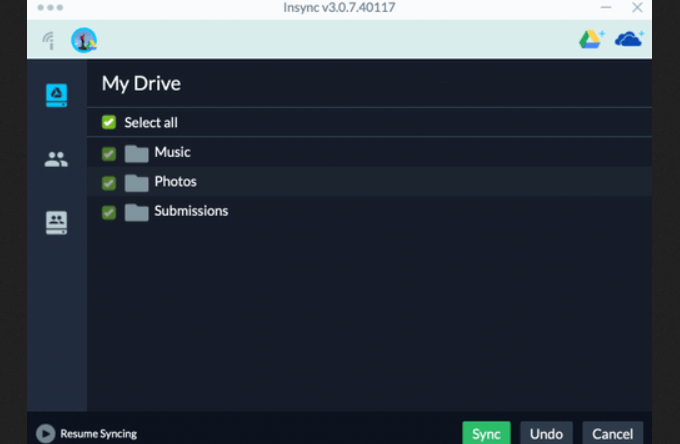
- Vos fichiers synchronisés seront dans votre dossier de base dans l'application Insync.
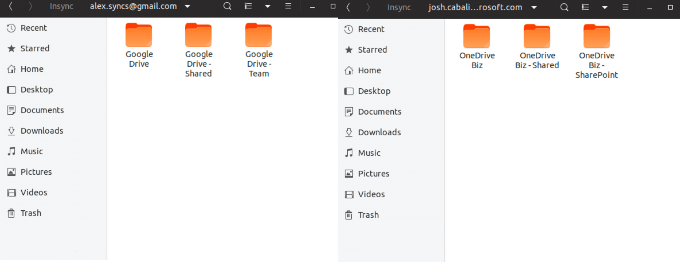
Fichiers et dossiers
Le fichier le plus important qui peut être téléchargé sur les plans gratuits et premium OneDrive est de 10 Go. Si vous songez à héberger un site Web sur OneDrive, comparez le Score Hostore des autres fournisseurs d'hébergement pour vous assurer qu'il a la bande passante, la vitesse et les ressources dont vous avez besoin pour contenir tous vos fichiers hébergés.
Si l'un de vos fichiers est plus grand que cette limite, compressez le fichier avant de le télécharger. Cliquez avec le bouton droit, puis cliquez Envoyer à suivie par Dossier comprimé (zippé).
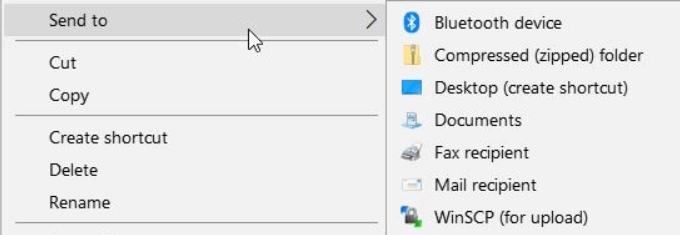
Essayez de synchroniser à nouveau vos fichiers pour voir si cela a résolu le problème. Pour retester:
- Cliquez sur l'icône OneDrive bleu ou blanc.

- Si vous ne pouvez pas voir l'icône, cliquez sur la flèche up à côté de la zone de notification. Sélectionner Plus, puis cliquez sur Paramètres.
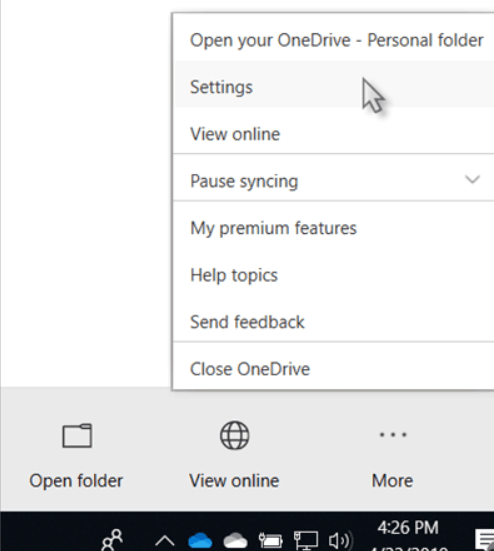
- Cliquer sur Compte et puis Choisissez les dossiers. S'il y a des fichiers que vous ne souhaitez pas synchroniser, décochez la boîte à côté d'eux.
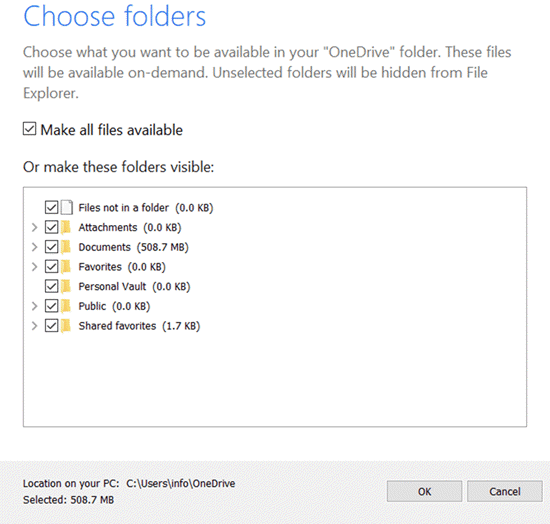
Si vous n'avez plus de problèmes de synchronisation OneDrive, vous essayiez de télécharger des fichiers trop volumineux.
Réinitialiser OneDrive
Si vos fichiers ne se synchronisent pas, le désactiver parfois et peut résoudre le problème.
- Redémarrez votre application OneDrive en cliquant avec le bouton droit sur l'icône Cloud. Le clic Fermer Onedrive Pour le réinitialiser.
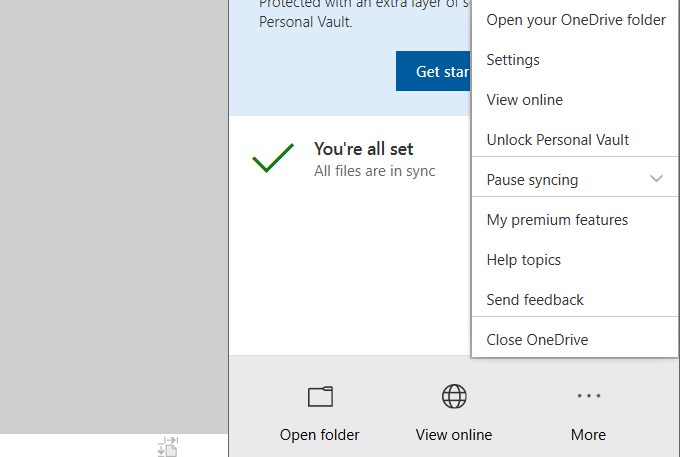
- Si vous ne voyez pas l'icône, Afficher les icônes cachées Utilisation de la flèche vers le haut . Si vous ne le voyez toujours pas, il est possible qu'OneDrive ne fonctionne pas.
- Tapez OneDrive dans la zone de recherche et cliquez dessus pour ouvrir l'application et redémarrer.
Vérifiez le chemin du fichier
Lorsqu'un fichier ne vous synchronisera pas ou ne vous permet pas de collaborer, vérifiez l'intégralité du chemin d'accès. Assurez-vous qu'il ne dépasse pas 255 caractères et comprend le nom du fichier. Parfois, si vous utilisez des dossiers imbriqués, le chemin peut être trop long.
Déplacez le fichier vers un dossier de niveau supérieur ou renommez-le pour résoudre ce problème. Pour renommer un fichier, cliquez avec le bouton droit dessus et sélectionnez Renommer.
Les caractères spéciaux dans un nom de fichier peuvent être pris en charge en ligne mais pas hors ligne ou vice versa. Cela peut entraîner la synchronisation des fichiers.
Par exemple, OneDrive n'autorise pas ce qui suit:
»*: ? / \ |
Si l'un de vos fichiers contient l'un des caractères spéciaux ci-dessus, supprimez-le.
Pour en savoir plus sur les restrictions du nom de fichier, lisez l'article d'assistance de Microsoft: Noms de fichiers et types de fichiers non valides.
Essayez de résonner à nouveau le fichier pour voir si c'était la cause du problème.
Reconnectez votre compte OneDrive
Lorsque vous avez un problème avec aucune de vos fichiers synchronisée, cela pourrait être un problème avec votre connexion OneDrive.
Essayez de se dissocier et de reconnecter votre compte pour résoudre le problème de synchronisation:
- Ouvrez l'application en cliquant sur l'icône Cloud.
- Sélectionner Plus, Paramètres, alors Compte.
- Cliquez sur Désabillez ce PC.
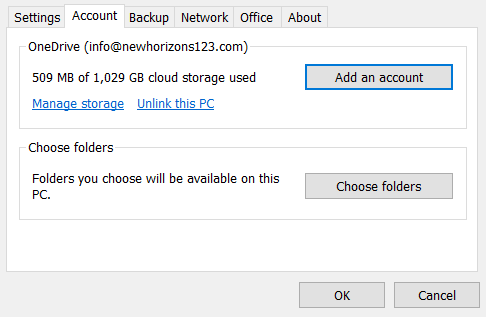
- Dans la fenêtre contextuelle, cliquez Compte de linge.
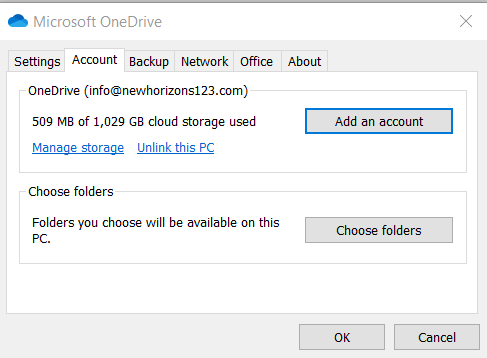
- Pour reconnecter votre compte, connectez-vous à votre adresse e-mail.
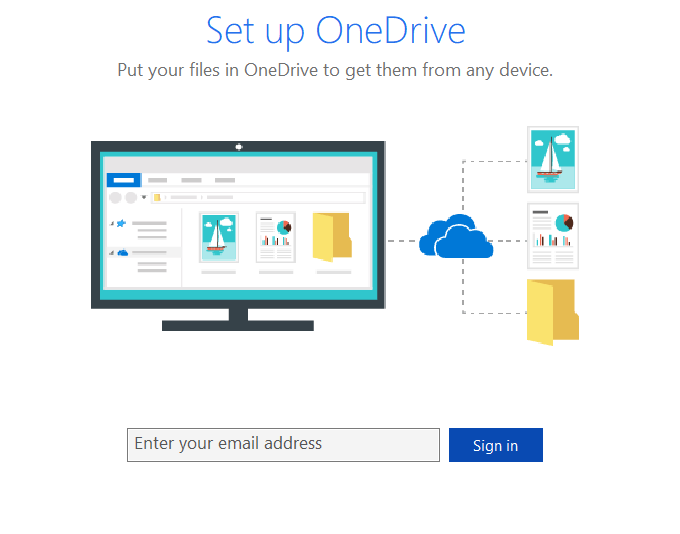
- Entrez le mot de passe de votre compte.
- Connectez-vous puis cliquez Suivant.
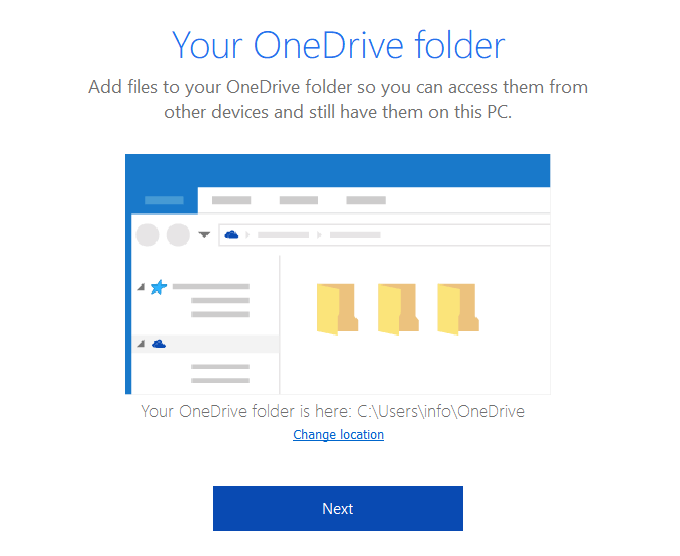
Suivez les instructions pour terminer le processus. Reteste pour voir si vos fichiers se synchronisent correctement.
Vérifiez les autorisations de sécurité
Les autorisations de sécurité contrôlent l'accès aux dossiers et aux fichiers. Vous ne pouvez pas synchroniser un fichier si vous n'y avez pas accès.
- Cliquez avec le bouton droit sur l'application OneDrive de Windows Explorer et sélectionnez Propriétés.
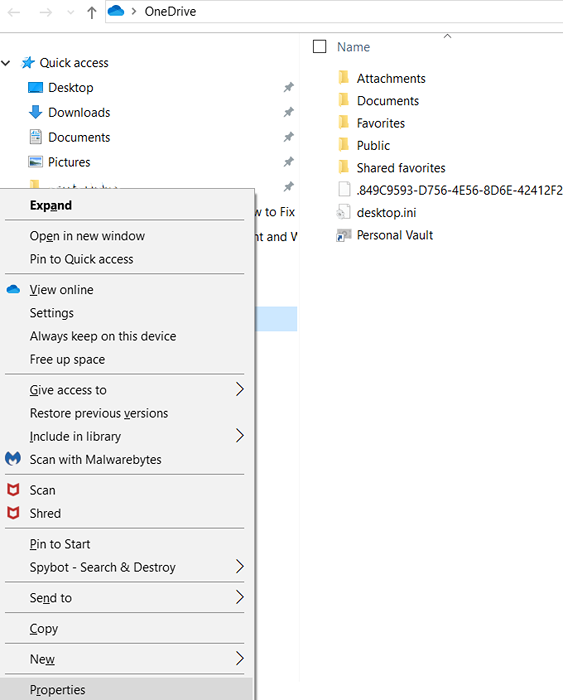
- Cliquer sur Sécurity, alors Système.
- Votre nom doit être sous les administrateurs avec un accès complet.
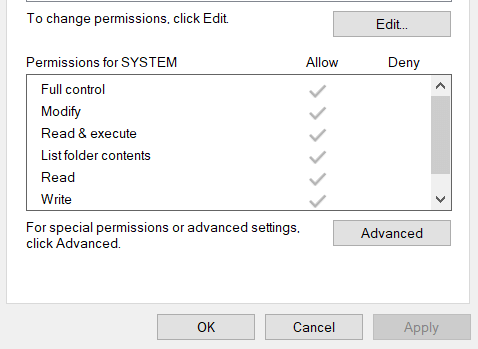
- Si tu vois Refuser, changer les autorisations en Permettre.
- Cliquez sur votre nom dans le Utilisateurs liste, puis cliquez Avancé.
- Sélectionner Remplacer toutes les autorisations d'objet enfant.
- Cliquez sur Appliquer Pour vous donner un contrôle total sur vos dossiers et fichiers OneDrive.
Synchronisation sélective
Si un ou plusieurs de vos fichiers et dossiers ne se synchronisent pas, cela peut être dû au fait que vous utilisez l'option de paramètre de synchronisation sélective. Pour corriger ceci:
- Ouvrez l'application.
- Cliquer sur Plus, Paramètres, Compte, alors Choisissez les dossiers.
- Cochez la case à côté de Rendre tous les fichiers disponibles.
- Cliquez sur OK pour terminer les étapes.
Maintenant, tous vos fichiers seront disponibles pour synchroniser.
Utilisez-vous la dernière version d'OneDrive & Windows?
Il est important de tenir vos programmes au courant des dernières versions. Si vous n'avez pas vos mises à jour réglées sur automatique, vous pouvez le faire manuellement.
Pour mettre à jour Windows:
- Tapez les paramètres de mise à jour dans la barre de recherche.
- Cliquer sur Paramètres de mise à jour Windows.
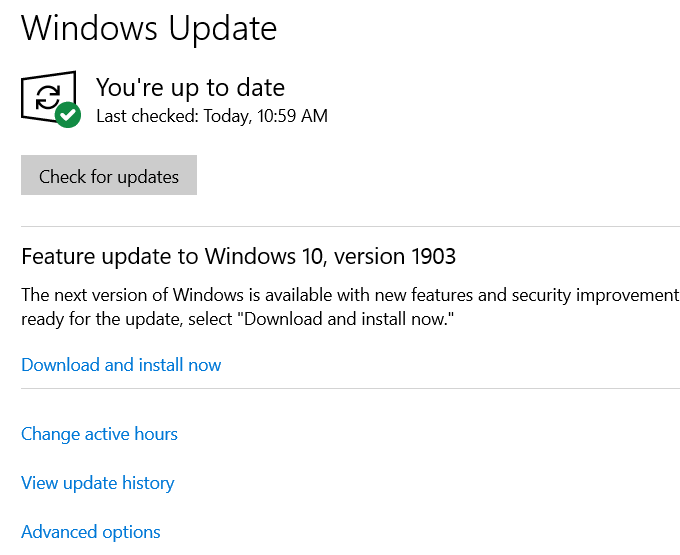
Si vous n'utilisez pas la dernière version de Windows, vous pouvez mettre à jour à partir de cet écran en suivant les invites.
OneDrive met également à jour automatiquement. Si vous souhaitez le mettre à jour manuellement:
- Cliquez sur l'icône Cloud sur votre barre de tâches.
- Aller à Paramètres, alors Information.
- Recherchez le numéro de version et cliquez dessus.
- Un lien s'ouvrira dans votre navigateur qui vous amènera à la page de téléchargement OneDrive.
Vous pouvez également consulter le site Web OneDrive pour voir si vous exécutez la dernière version.
Les solutions décrites ci-dessus pour résoudre les problèmes de synchronisation OneDrive sont faciles à faire. Essayez chacun pour voir si cela résout votre problème.
- « Comment utiliser le WiFi pour passer des appels de téléphone portable
- 7 façons de créer plus d'espace disque dans Windows 10 »

