7 façons de créer plus d'espace disque dans Windows 10

- 2996
- 456
- Clara Nguyen
Lorsque votre ordinateur est faible sur le stockage physique, sa vitesse, ses performances et sa capacité à maintenir l'intégrité du système seront affectées. Un disque dur mal géré peut vous laisser peu d'espace pour installer des mises à jour importantes et dégradera généralement l'expérience utilisateur au fil du temps.
Dans cet article, nous discuterons de plusieurs façons de créer plus d'espace disque dans Windows 10.
Table des matières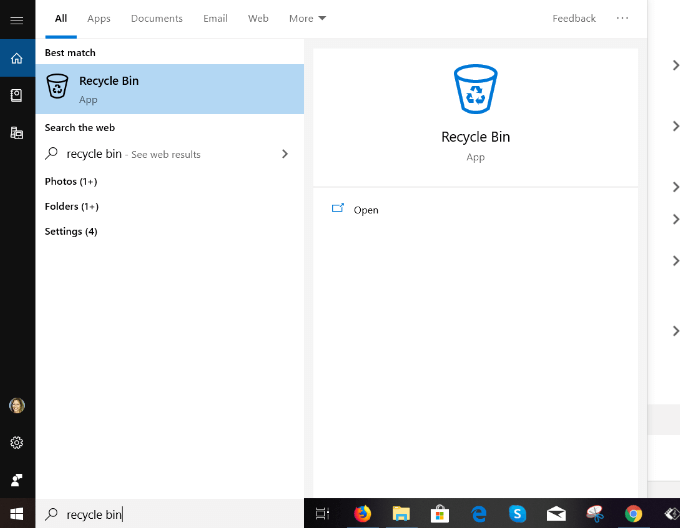
- Cliquez sur Ouvrir pour aller à la Gérer Section de l'application. Faites défiler les articles avant de les supprimer pour vous assurer de ne pas supprimer quelque chose dont vous avez besoin.
- Si vous trouvez un fichier qui a été supprimé par erreur, cliquez dessus et choisissez Restaurer. L'élément sélectionné sera supprimé du bac de recyclage.
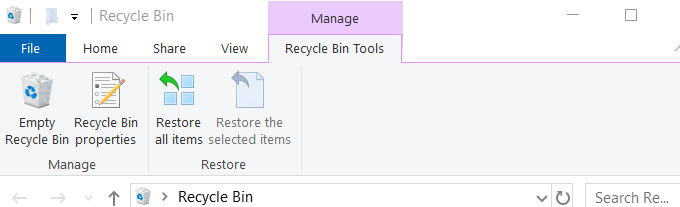
- Lorsque vous cliquez Poubelle de recyclage vide, Un pop-up demandera: Êtes-vous sûr de vouloir supprimer de façon permanente tous ces articles?
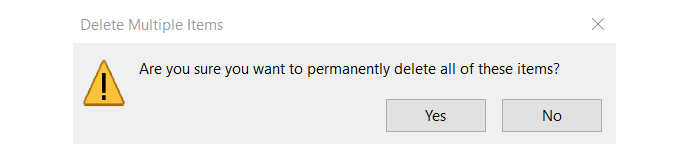
- Cliquez sur Oui Pour récupérer un espace disque précieux.
Supprimer les applications et programmes indésirables
Windows 10 est livré avec des applications et des jeux préinstallés qui prennent de la place sur votre disque dur. Certains d'entre eux occupent une quantité substantielle d'espace. Donc, si vous ne les utilisez pas, vous pouvez les supprimer par:
- Naviguer vers Paramètres, applications, alors Applications et fonctionnalités
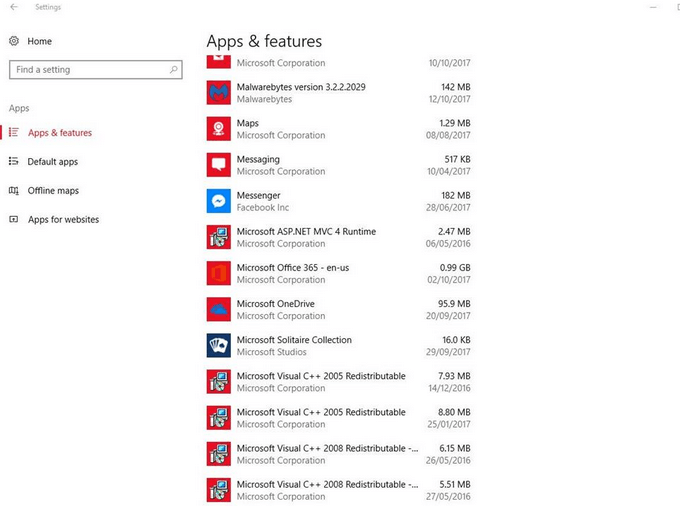
- Choisissez les jeux et les applications que vous n'utilisez pas ou ne souhaitez pas, puis cliquez Désinstaller.
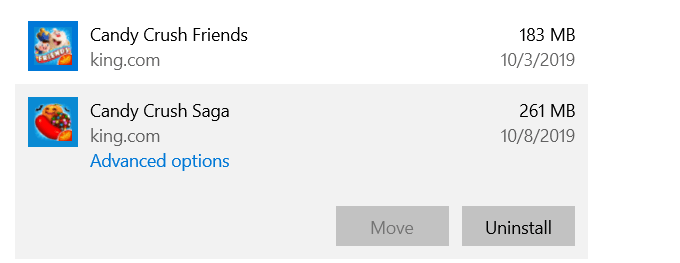
Activer le sens de stockage
Windows 10 est livré avec une fonctionnalité appelée Sens de stockage qui surveille votre ordinateur et supprime automatiquement différents types de fichiers qui sont généralement temporaires.
Vous pouvez configurer les paramètres en suivant les étapes ci-dessous:
- Ouvrez les paramètres de Windows 10 en recherchant Paramètres ou maintenir la touche Windows et frapper "je"
- Cliquer sur Système et puis Stockage
- Tourner Sens de stockage pour Sur
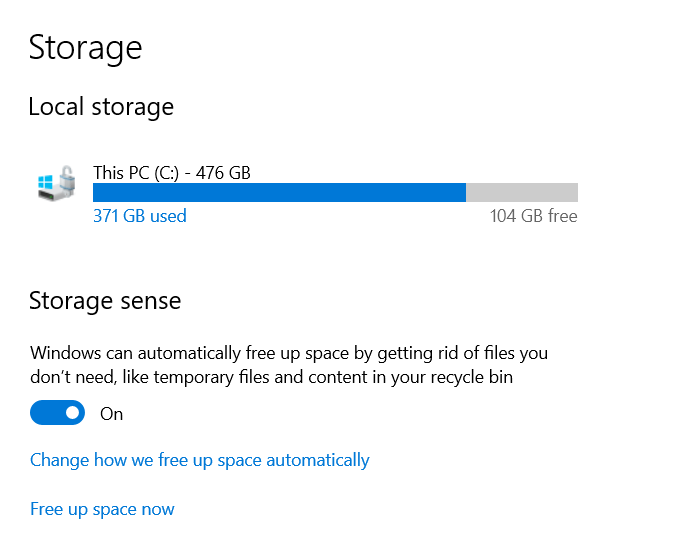
Une fois que vous avez activé Sense Sense, vous pouvez le définir pour supprimer automatiquement les fichiers temporaires et déshydrater OneDrive. Les fichiers Microsoft OneDrive déshydratés sont ceux qui n'ont pas été utilisés depuis une période spécifique. La valeur par défaut est de 30 jours.
Windows supprime les copies locales et les remplace par des icônes d'espace réservé. Lorsque vous cliquez sur une icône, cela vous amènera au fichier dans le cloud, vous permettant ainsi de créer plus d'espace disque sur votre disque dur.
Par défaut, Storage Sense n'utilise ce processus que lorsque l'espace disque de votre système est faible.
Pour activer le sens de stockage:
- Cliquer sur Changer la façon dont nous libérons l'espace automatiquement
- Ensemble Exécuter un sens de stockage pour Pendant un espace disque libre bas
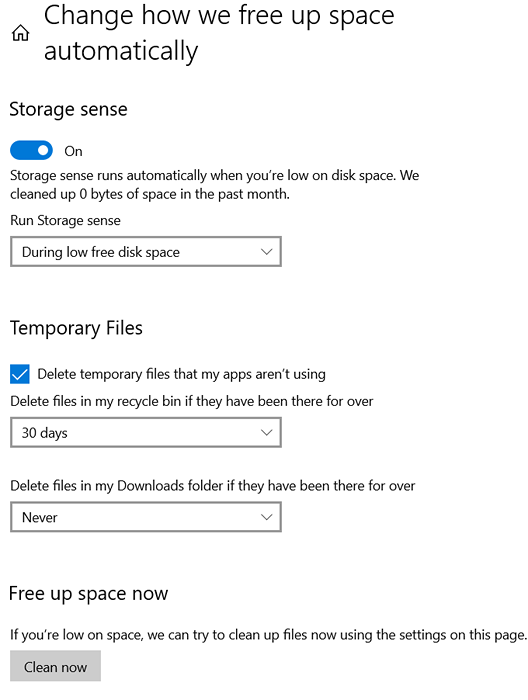
- Faites défiler jusqu'à Contenu cloud disponible localement.
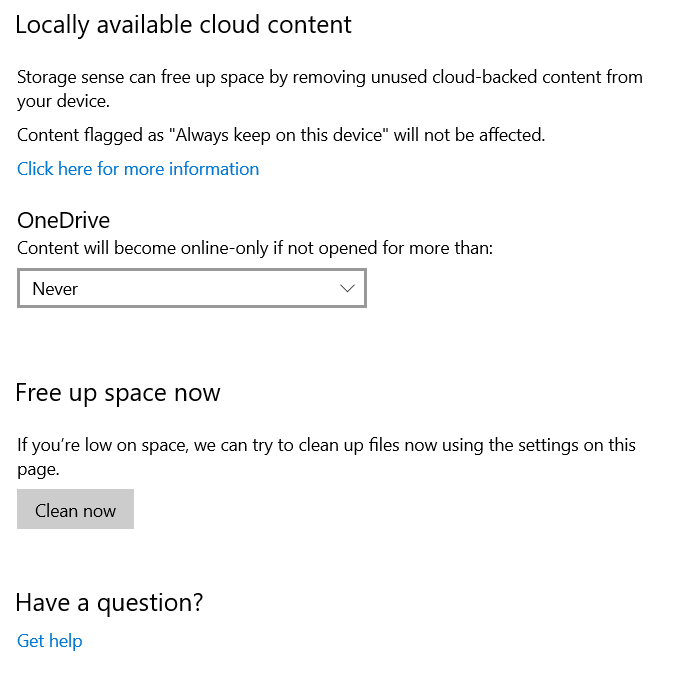
Recherchez le menu déroulant sous OneDrive et choisissez la fréquence à laquelle vous souhaitez déshydrater les fichiers. Choisissez parmi:
- Jamais
- Un jour
- 14 jours
- 30 jours
- 60 jours
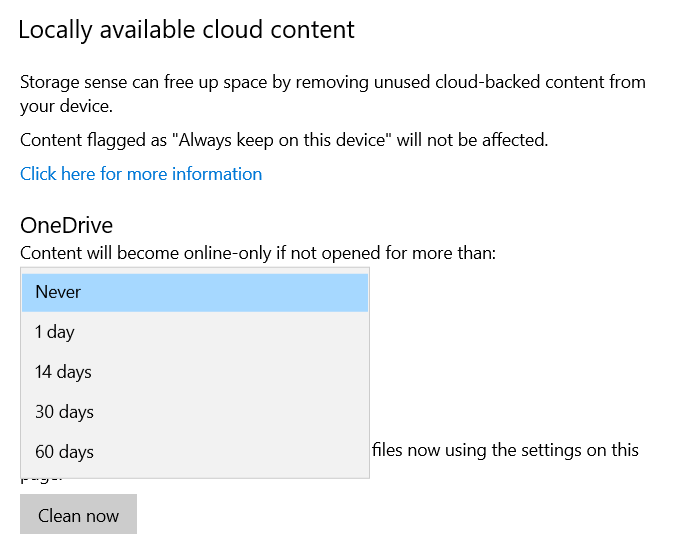
Cliquez sur Nettoie maintenant Pour permettre à Windows 10 de créer plus d'espace disque sur votre disque dur en se débarrassant de l'encombrement.
Utiliser le stockage cloud
Si vous utilisez Cloud Storage pour enregistrer vos photos et vos fichiers et en conservant une copie d'eux sur votre disque dur, vous êtes en double. Vous ne souhaiterez peut-être pas garder des copies de tout ce que vous avez sur votre ordinateur et sur le cloud.
Au lieu de cela, vous pouvez choisir les dossiers que vous souhaitez télécharger et enregistrer sur votre ordinateur à chaque fois que vous avez besoin d'accéder.
Pour économiser de l'espace en utilisant OneDrive:
- Cliquez avec le bouton droit sur l'icône du cloud et choisissez Paramètres.
- Choisissez les dossiers se synchroniser du Onglet compte.
- Sélectionnez les dossiers que vous souhaitez enregistrer sur votre ordinateur.
- Décochez tous les fichiers ou dossiers que vous souhaitez laisser sur le stockage cloud uniquement et ne pas télécharger.
- Une fois terminé, cliquez D'ACCORD.
- Tous les fichiers et dossiers que vous n'avez pas vérifiés seront supprimés de votre disque dur et vous donneront plus d'espace.
- Vous aurez accès à tout moment à ces dossiers en ligne à partir de votre compte OneDrive tant que vous avez un accès Internet.
Nettoyage de disque
Le nettoyage du disque Windows est un utilitaire intégré qui vous aide à supprimer les données dont vous n'avez pas besoin, comme les fichiers temporaires. Les étapes ci-dessous décrivent comment vous utilisez le nettoyage du disque:
- Taper Nettoyage de disque dans la barre de recherche.
- Mettez une coche à côté du lecteur que vous souhaitez nettoyer et cliquez D'ACCORD.
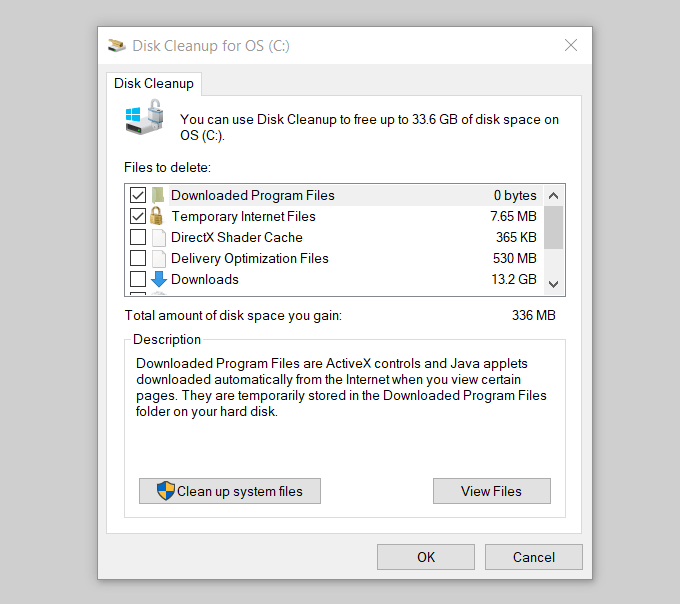
Windows exécute une numérisation sur votre ordinateur et vous permet de savoir combien d'espace vous pouvez économiser si vous exécutez le nettoyage du disque.
Voir la capture d'écran ci-dessus où il dit: Quantité totale d'espace disque que vous gagnez: 336 Mo. Faites défiler vers le bas vers le Fichiers à supprimer Row et mettez une vérification dans la case devant les types de fichiers que vous souhaitez supprimer. Puis clique D'ACCORD.
Désactiver l'hibernation
Windows 10 a une fonctionnalité appelée Hibernation comme une option à utiliser lorsque vous quittez votre ordinateur. Il économisera une session sur laquelle vous travaillerez lorsque vous vous fermez afin que vous puissiez vous procurer là où vous vous êtes arrêté lorsque vous êtes prêt.
Cependant, ce processus écrit les données actuellement en mémoire sur votre disque dur et prend de la place. C'est un outil pratique, mais si vous utilisez un espace bas, vous pouvez désactiver l'hibernation par:
- Dactylographie Invite de commande dans la barre de recherche.
- Cliquer sur Exécuter en tant qu'administrateur.
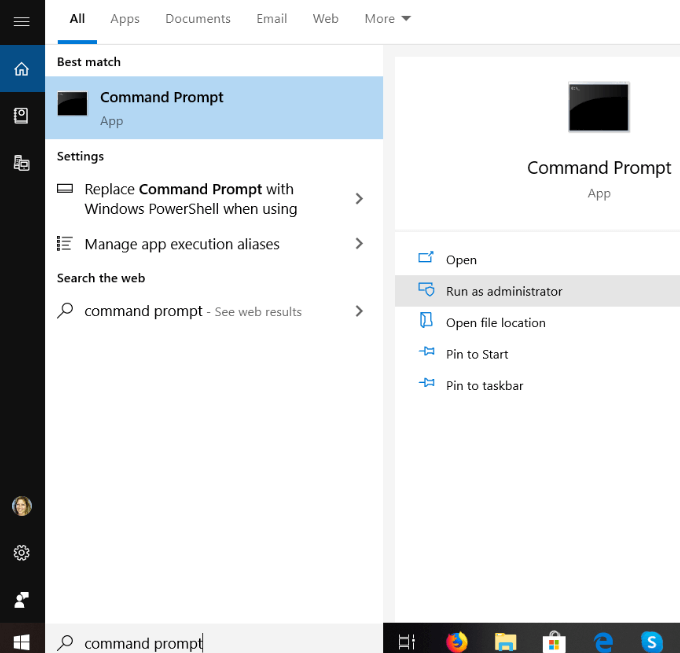
- Tapez la commande ci-dessous pour désactiver l'hibernation, puis appuyez sur Entrer.
PowerCFG / Hibernate Off
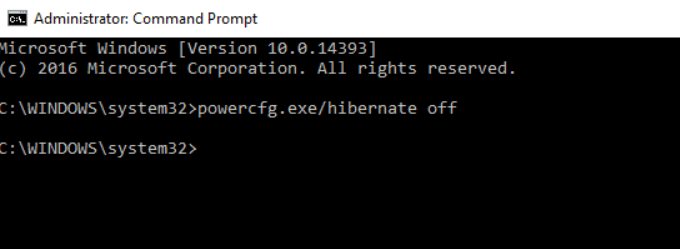
Avec la désactivation de l'hibernation, vous ne pourrez plus mettre votre ordinateur en mode hibernate, mais vous augmenterez votre espace de stockage.
Vous pouvez revenir à tout moment en tapant ce qui suit en tant qu'administrateur à l'invite de commande:
PowerCFG / Hibernate sur commande
Supprimer les fichiers temporaires
Windows utilise le dossier temporaire pour stocker des dossiers et des fichiers créés par certains logiciels tiers et services Windows. Les fichiers temporaires prennent beaucoup d'espace sur votre ordinateur. Si vous avez exécuté le nettoyage du disque, il aura supprimé les fichiers temporaires.
- Pour les supprimer manuellement, tapez % temp% dans la barre de recherche et cliquez sur Dossier de fichiers.
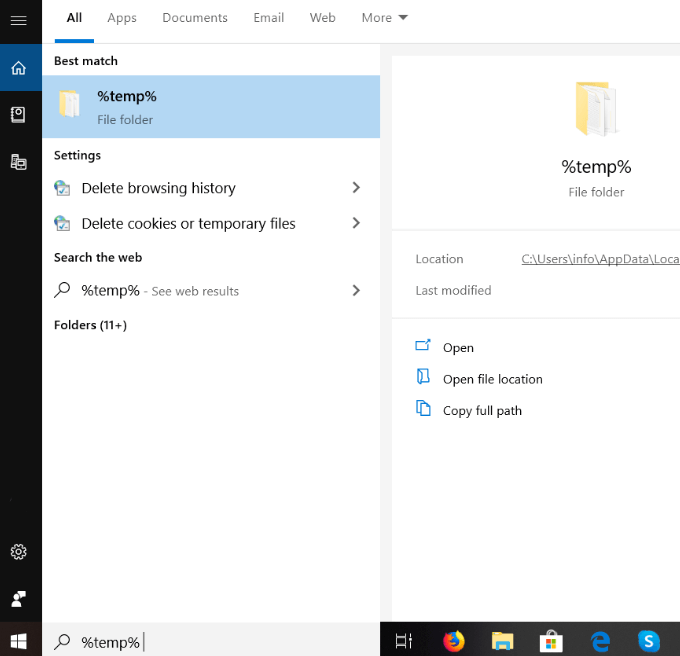
- Mettez en surbrillance tous les fichiers temporaires, cliquez avec le bouton droit sur votre souris, puis cliquez sur Supprimer.
Utilisez certaines des méthodes suggérées décrites ci-dessus pour nettoyer votre disque dur et créer plus d'espace disque. De la suppression des fichiers temporaires à l'utilisation du stockage cloud, vous pouvez maintenir votre système en douceur et économiser plus d'espace pour les programmes et les processus.
- « 10 problèmes de synchronisation OneDrive et comment les résoudre
- Comment configurer un système de sauvegarde automatique pour Windows »

