10 raccourcis clavier Ubuntu pour accélérer votre workflow
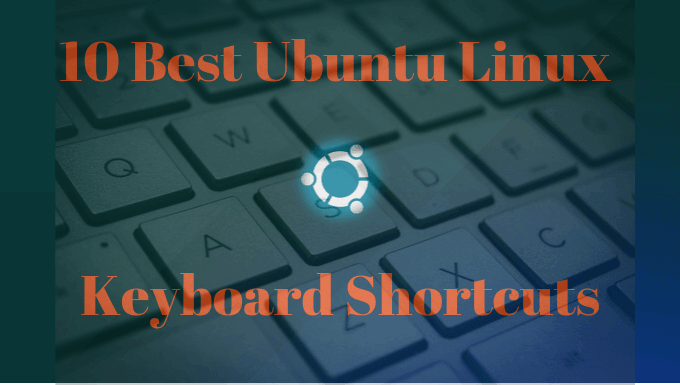
- 3574
- 1056
- Romain Martinez
Les raccourcis clavier sont de grands épargnants de temps - à condition que vous sachiez qu'ils sont là. Ubuntu regorge de fonctionnalités de clavier qui font la transition entre les tâches et l'interaction avec n'importe quelle fenêtre une brise.
Comme pour tout raccourci clavier ou hotky, ils prennent le temps d'apprendre. Mais ils rendront généralement votre flux de travail plus efficace et agréable.
Table des matièresVoici 10 des raccourcis clavier Ubuntu les plus populaires et pourquoi ils sont si cool.
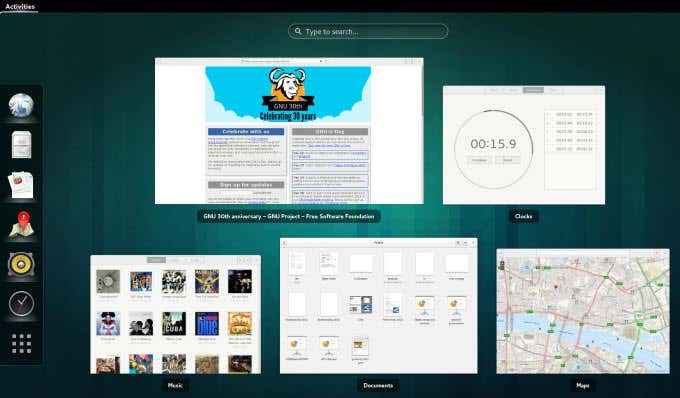
Vous pouvez également rechercher:
- Applications que vous n'avez pas actuellement installées mais que vous souhaitez utiliser
- Fichiers sur votre ordinateur
Voyez quelles applications sont installées sur votre système
Il peut y avoir des moments où vous voulez voir toutes les applications installées sur votre système (pas seulement celles qui s'exécutent).
Le moyen le plus rapide est d'utiliser le raccourci Super + A. La capture d'écran ci-dessous vous montre comment vous pouvez également rechercher des applications.
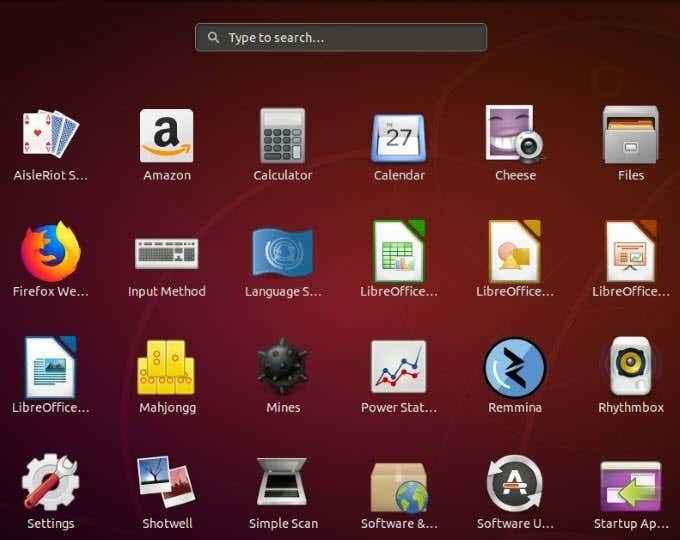
Minimiser les applications et montrer votre bureau
Si vous êtes distrait par encombrement de bureau lorsque vous essayez de faire quelque chose, utilisez le raccourci du clavier Ubuntu Super + D.
Plutôt que d'avoir à cliquer ou à minimiser les fenêtres ouvrir, afficher uniquement votre bureau.
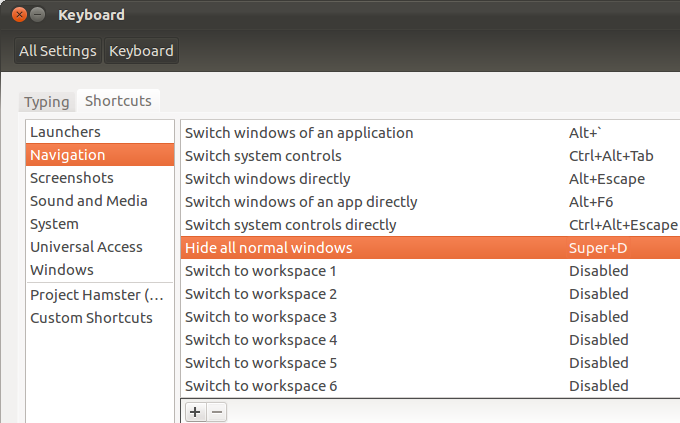
Pour ouvrir à nouveau toutes les fenêtres d'application en cours, utilisez le même raccourci Super + D.
Raccourci terminal Ubuntu
Pour ouvrir un nouveau terminal, utilisez Ctrl + alt + t comme un raccourci.
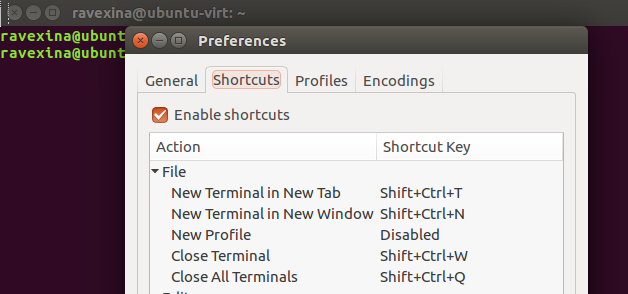
Pensez à tout le temps, vous pouvez enregistrer des lignes de commande en cours d'exécution avec un minimum d'effort en utilisant ce raccourci clavier Ubuntu, tel que:
- Nettoyage des fichiers
- Détecter les erreurs de disque dur
- Création d'un lecteur de démarrage USB
- Transfert de fichiers à distance
- Résoudre les problèmes de chemin du réseau
- Recherche de fichiers
- Zipping et décompression
- Effectuer des suppressions de masse
- Installation d'outils de développement
- Vérification de l'utilisation du processeur, des processus HTTP et du chargement du serveur
- Libérer l'espace disque
- Vérification des paramètres DNS de votre serveur
- Restaurer et sauvegarder CPanel
- Gérer les bases de données MySQL
Verrouiller votre écran
Pour des raisons de sécurité, c'est une bonne idée de verrouiller votre ordinateur lorsque vous en êtes loin. Le verrouillage de votre écran n'arrêtera aucun processus ou application que vous exécutez.
Au lieu de cela, ils continueront à fonctionner derrière votre écran verrouillé. Pour le déverrouiller, vous devrez saisir votre mot de passe.
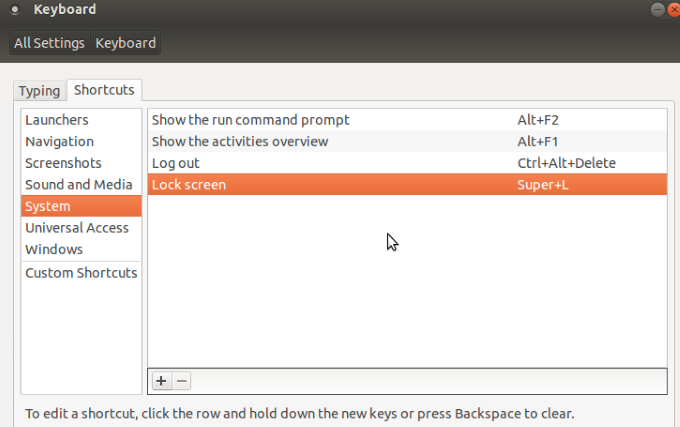
Utilisez le Super + L raccourci pour verrouiller l'écran rapidement. Certains systèmes utilisent également Ctrl + alt + l.
Si vous vous retrouvez à oublier de verrouiller votre écran, vous pouvez le régler sur verrouiller automatiquement lorsqu'il n'est pas utilisé.
Se déconnecter ou quitter
Si vous utilisez Ubuntu avec plusieurs utilisateurs et que vous devez basculer entre eux, une façon consiste à vous déconnecter de votre session. Le moyen le plus rapide de se déconnecter est d'utiliser le raccourci Ctrl + d.
Gardez à l'esprit que la déconnexion mettra fin à toutes les sessions et applications que vous utilisez. Si vous ne voulez pas perdre ce sur quoi vous travaillez, changez les utilisateurs sans vous connecter.
Cliquez sur le menu système sur la barre supérieure et sélectionnez le nom de l'utilisateur. Ou, vous pouvez créer un raccourci personnalisé.
Vous pouvez en savoir plus sur la configuration des raccourcis clavier Ubuntu personnalisés ici.
Raccourcis du dossier
La création d'un nouveau dossier est facile en utilisant le raccourci Ctrl + shift.
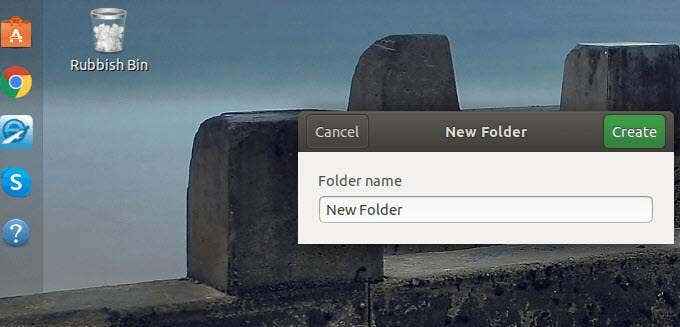
Pour voir les propriétés de l'un de vos dossiers, sélectionnez le dossier et utilisez le raccourci Alt + Entrez.
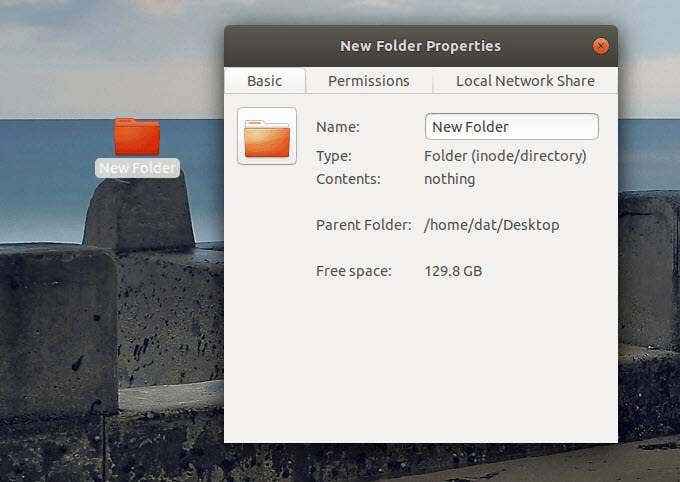
Si vous souhaitez renommer un dossier, sélectionnez-le, appuyez sur F2, puis saisissez le nouveau nom que vous souhaitez utiliser.
Commutation des applications
Lorsque vous exécutez plus d'une application à la fois, pour basculer entre eux, utilisez la combinaison de la clé de raccourci Onglet Alt + ou Super + onglet.
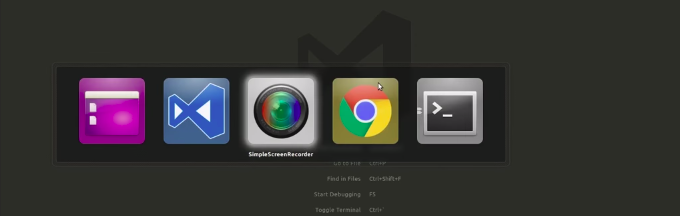
Tenir le Super touche et continuez d'appuyer sur le Languette clé jusqu'à ce que vous trouviez l'application que vous souhaitez utiliser. Libérez les deux touches lorsque vous le trouvez.
La valeur par défaut du commutateur d'application est de se déplacer de gauche à droite. Si vous préférez déplacer les applications de droite à gauche, utilisez le raccourci Onglet Super + Shift +.
Le Alt La clé peut être utilisée à la place du Super clé pour effectuer la même tâche.
Bac de notification
Les distributions Linux comme Gnome ont un plateau de notification pour diverses activités et systèmes. C'est aussi là que se trouve votre calendrier système.
Utilisez le raccourci clavier Super + m pour ouvrir la zone de notification.
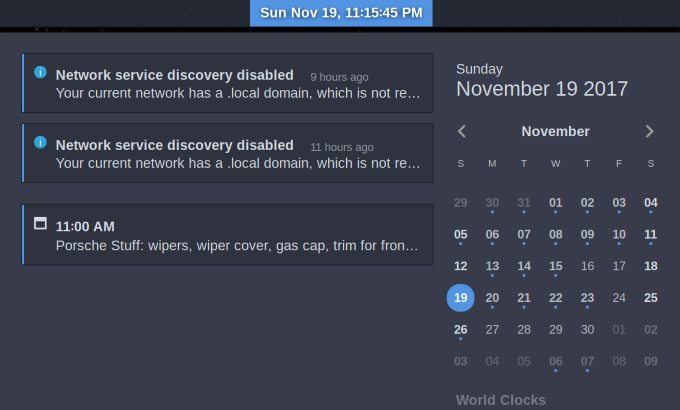
Utilisez les mêmes clés pour fermer le plateau.
Exécutez une commande rapide
Pour les utilisateurs d'Ubuntu qui ne veulent pas ouvrir un terminal, utilisez Alt + F2 au lieu de l'exécution d'une commande rapide.
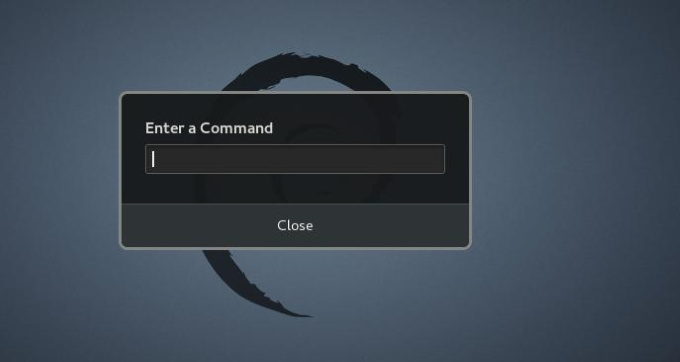
Si vous utilisez des applications qui ne peuvent être exécutées que du terminal, cela est particulièrement utile.
L'utilisation de raccourcis clavier Ubuntu peut augmenter la productivité et l'efficacité de renforcement. Savoir quelles combinaisons de touches déclencheront les actions que vous souhaitez effectuer vous fera gagner beaucoup de temps.
- « Comment utiliser le bac à sable Windows 10
- Comment changer votre routeur SSID et pourquoi vous devriez »

