Comment utiliser le bac à sable Windows 10
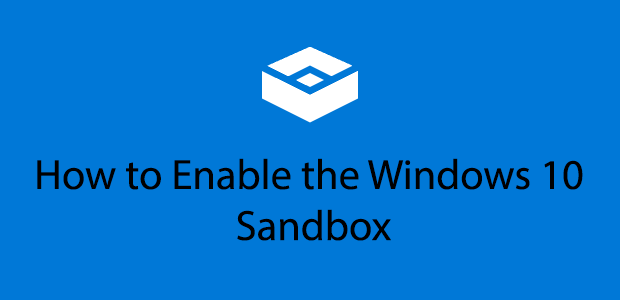
- 3953
- 861
- Maëlle Perez
Une série de nouvelles fonctionnalités a été ajoutée à Windows 10 avec la mise à jour de Microsoft en mai 2019, mais le bac à sable Windows était l'un des plus importants. Il est conçu pour donner aux utilisateurs de Windows un environnement de test séparé pour essayer des logiciels nouveaux ou non fiables comme alternative à l'utilisation d'une machine virtuelle.
Le bac à sable Windows 10 nécessite un PC ou un ordinateur portable avec les ressources système capables d'exécuter des machines virtuelles, y compris (au minimum) un processeur double cœur, 4 Go de RAM et 1 Go d'espace disque. Vous devrez également activer la virtualisation dans votre système UEFI ou les paramètres du BIOS avant de commencer.
Table des matières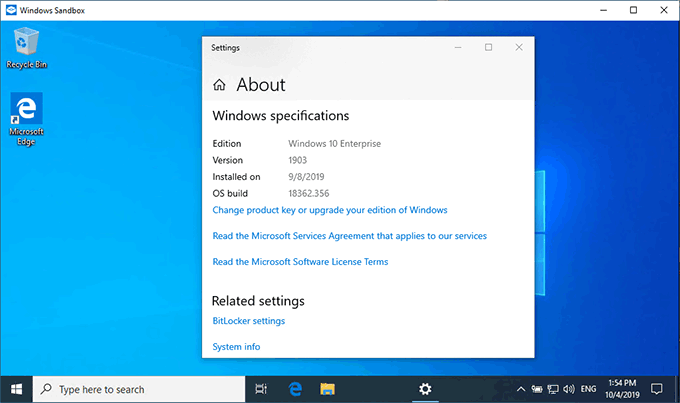
Chaque fois que vous démarrez le bac à sable Windows 10, un nouveau bureau Windows 10 apparaît. Il est optimisé pour la vitesse et la sécurité, avec une empreinte beaucoup plus petite que vous ne le trouveriez avec une machine virtuelle Windows 10 typique.
Il n'y a pas d'interaction entre le bac à sable et votre installation standard de Windows 10, ce qui en fait un endroit sûr pour tester les logiciels ou ouvrir des fichiers suspects sans mettre votre propre installation en danger.
Lorsque vous fermez le bac à sable, tout à l'intérieur est complètement essuyé. Si le bac à sable est compromis, tout ce que vous avez à faire est de le fermer et de le rouvrir pour recommencer.
Conflits potentiels de bacs de sands Windows 10
Un mot d'avertissement pour les utilisateurs de VirtualBox ou d'autres logiciels de machine virtuelle. Avec le bac à sable activé, vous ne pourrez pas utiliser ou exécuter d'autres machines virtuelles, que le bac à sable Windows soit en cours d'exécution ou non.
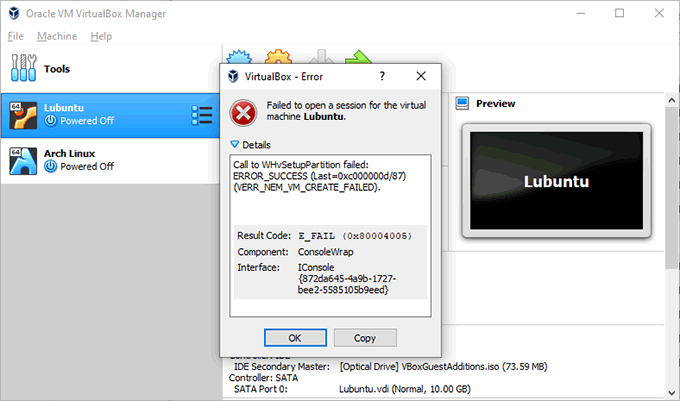
En effet. Alors que Walkarounds a été publié sur le Forum VirtualBox, ceux-ci ne sont pas officiels et ils ne sont pas garantis pour fonctionner.
Ce conflit n'affectera pas tout le monde, mais c'est quelque chose à penser, surtout si vous exécutez Linux ou d'autres systèmes d'exploitation dans une machine virtuelle.
Si tel est le cas, vous devrez peut-être envisager d'exécuter Linux sur Windows 10 en utilisant le sous-système Windows pour Linux à la place. Le bac à sable Windows sera un remplacement autrement utile si vous exécutez actuellement d'autres machines virtuelles Windows.
La vérification de la virtualisation est activée
La première chose que vous devez faire est de vous assurer que la virtualisation est activée sur votre PC pour permettre à Windows 10 sandbox de fonctionner.
Vous pouvez rapidement vérifier si la virtualisation est activée en accédant à l'onglet «Performance» dans Windows Task Manager.
- Pour accéder au gestionnaire de tâches, frappez Ctrl + Shift + ESC Sur votre clavier ou cliquez avec le bouton droit sur votre barre de tâches Windows et cliquez sur Gestionnaire des tâches.
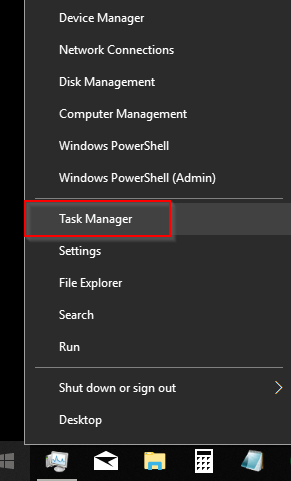
- Sous le CPU section de Performance, Vous verrez une liste des informations actuelles sur votre processeur. Pour que le bac à sable fonctionne, Virtualisation a besoin de montrer comme Activé.
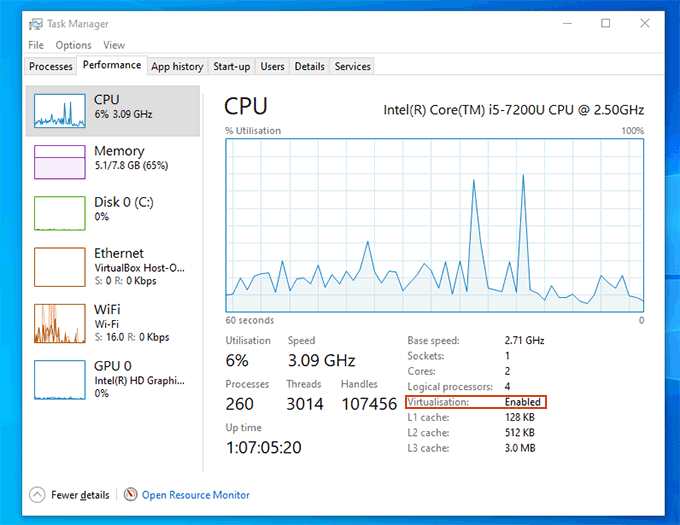
Si ce n'est pas le cas, revérifiez vos paramètres BIOS ou UEFI, confirmez la virtualisation est activée, puis redémarrez.
Configuration du bac à sable Windows 10
Une fois la virtualisation activée, vous êtes prêt à activer le bac à sable Windows. Pour rappel, cela ne sera pas possible si vous exécutez Windows 10 à la maison. Vous devrez passer à une version plus élevée de Windows avant de pouvoir continuer.
Windows vous permet d'activer ou de désactiver diverses fonctionnalités Windows dans le menu des fonctionnalités Windows. Cela était accessible à partir du panneau de commande, mais le panneau de commande est dépassé et largement caché dans les versions de Windows 10 modernes.
- Pour accéder aux fonctionnalités Windows, cliquez sur le bouton de démarrage de votre Windows Start et cliquez sur Courir Pour élever la boîte de commande «Exécuter». Alternativement, frappez Ctrl + r sur votre clavier.
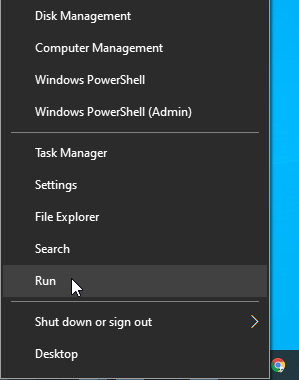
- Taper caractéristiques optionnelles Dans la zone de commande «Exécuter» et cliquez D'ACCORD.
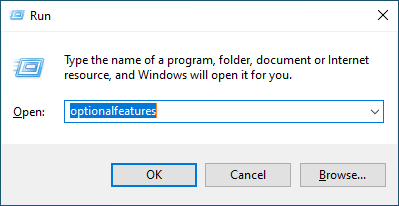
- Dans le menu des fonctionnalités Windows, faites défiler vers le bas et cliquez sur la case à côté de Bac à sable Windows Avant de cliquer D'ACCORD.
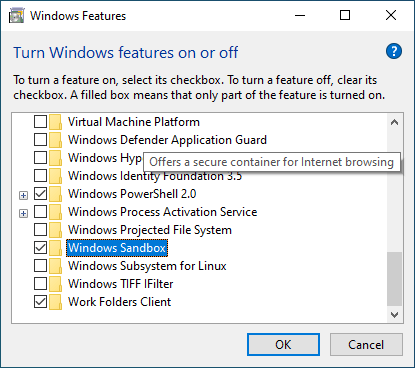
- Windows installera et activera le bac à sable Windows. Une fois ce processus terminé, Windows vous dira que vous devez redémarrer. Cliquez sur Redémarrer maintenant Pour commencer ce processus.
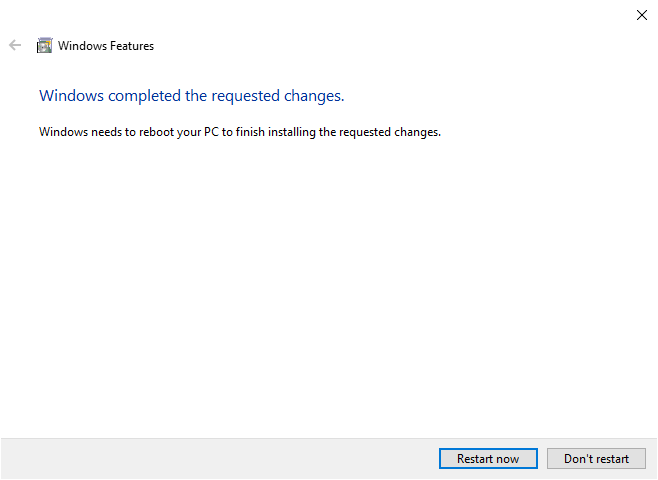
Cela peut prendre quelques minutes pour terminer, car Windows terminera le processus de configuration et d'installation avant et après le redémarrage.
Création d'un fichier de configuration Sandbox Windows
Il est possible de configurer le bac à sable Windows 10 avant le lancement en créant un fichier de configuration à l'aide du format de fichier XML.
Il est important de stresser, cependant, que vous Je n'ai pas besoin de faire ça. Windows Sandbox fonctionnera sans aucune configuration supplémentaire requise.
Cependant, la configuration du bac à sable peut offrir certains avantages. Un fichier de configuration personnalisé vous permet d'activer un GPU virtualisé pour de meilleures performances graphiques, par exemple.
Si vous prévoyez d'utiliser le bac à sable régulièrement, vous pouvez créer un dossier partagé entre celui-ci et votre installation de Windows 10 hôte pour partager facilement des fichiers communs (comme les fichiers d'installation).
Vous pouvez également désactiver la mise en réseau sur votre bac à sable Windows pour l'isoler complètement. Un article de développement Windows offre plus de conseils sur la façon de créer votre fichier de configuration de bac à sable Windows.
Démarrage du bac à sable Windows
Une fois que votre PC a redémarré, vous devriez être prêt à commencer à utiliser le bac à sable Windows.
- Appuyez sur le bouton du menu de démarrage de votre Windows. Dans le menu Démarrer, faites défiler vers le bas et trouver l'entrée pour Bac à sable Windows Avant de cliquer dessus. Alternativement, frappez Ctrl + r Sur votre clavier et type WindowsSandBox Avant de cliquer D'ACCORD.
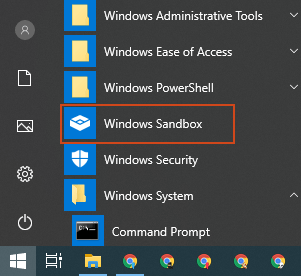
- Windows peut afficher une fenêtre contextuelle de contrôle du compte d'utilisateur, vous demandant l'autorisation de permettre au bac à sable Windows d'apporter des modifications. Cliquez sur Oui procéder.
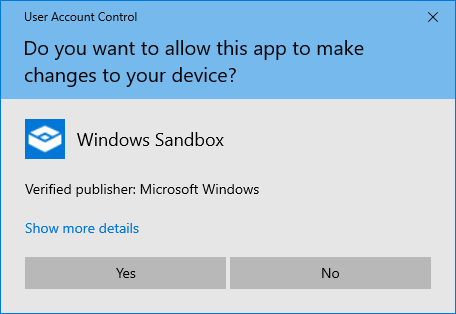
- Le bac à sable Windows devrait commencer à se charger à ce stade. Le temps pour qu'il se charge complètement peut varier, en fonction de vos ressources système. Vous devriez voir votre environnement de bac à sable apparaître dans une application fenêtrée une fois le chargement terminé.
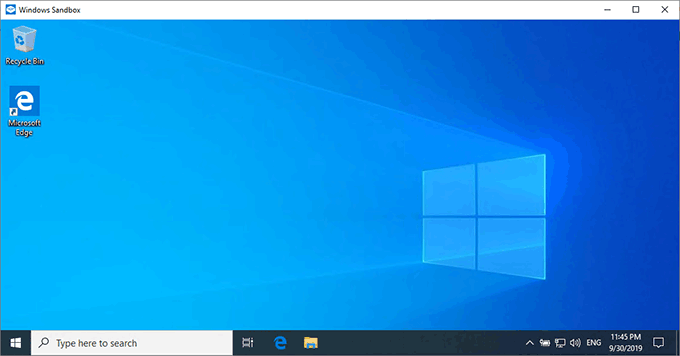
- Lorsque vous avez terminé avec le bac à sable Windows, fermez-le comme vous le feriez pour n'importe quel autre programme en cliquant sur le Fermer bouton en haut à droite de l'écran.
Si vous décidez de quitter le bac à sable Windows, vous serez averti que la fermeture vous fera perdre tout ce qui est sauvé à l'intérieur. Cliquez sur D'ACCORD Si c'est ce que vous avez souhaité, sinon cliquez Annuler.
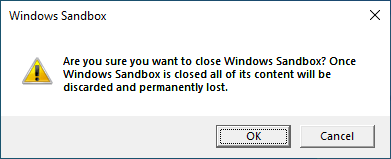
Lorsque vous utilisez le bac à sable Windows 10, vous êtes libre de l'utiliser comme n'importe quelle installation de Windows 10. Vous pouvez ouvrir le navigateur Microsoft Edge pour accéder à Internet et télécharger des logiciels, ou accéder aux fonctionnalités Windows et autres applications préinstallées.
Lorsque vous aurez terminé, la fermeture l'essuyera complètement, prête pour que vous puissiez utiliser à nouveau à l'avenir.
- « 4 meilleures applications tierces pour Windows 10 Vous devriez installer maintenant
- 10 raccourcis clavier Ubuntu pour accélérer votre workflow »

