10 façons de rendre votre diaporama PowerPoint plus engageant

- 4360
- 971
- Clara Nguyen
Faire des présentations via PowerPoint ne doit pas être ennuyeux. Peu importe qui est votre public, vous pouvez créer des diapositives engageantes, efficaces et sur le point. Les diaporamas PowerPoint peuvent incorporer une vidéo, être converti en DVD, PDF et plus.
Avant de créer la première diapositive, identifiez l'objectif de votre présentation. Que voulez-vous que votre public apprend, comprenne et fait à la fin?
Table des matières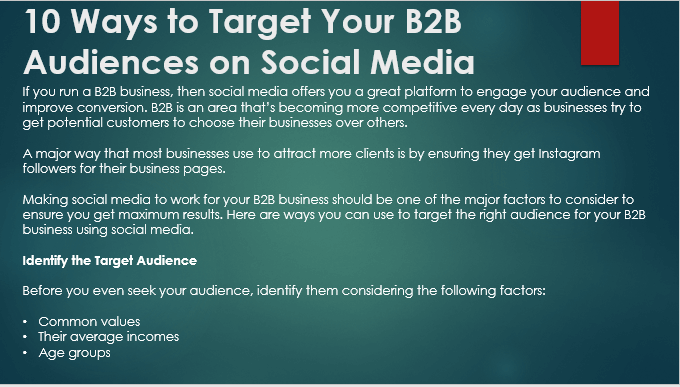
Dans l'exemple ci-dessus, le public lira la diapositive et n'entendra pas ce que vous dites.
Divisez le texte en plusieurs diapositives et les élaborez pendant que vous présentez. Essayez quelque chose de plus simple et plus concis comme la diapositive ci-dessous:
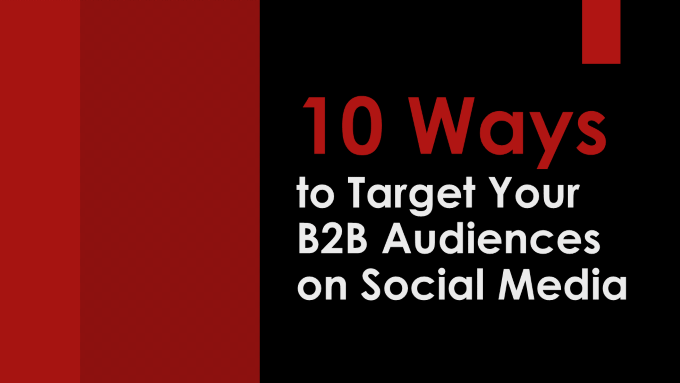
La diapositive ci-dessus est votre diapositive de titre. Les couleurs et la taille de la police attirent votre œil sur le texte court. Il est facile de lire rapidement afin que votre public puisse tourner son attention sur ce que vous dites plutôt que de lire une diapositive.
Pour les diapositives suivantes, utilisez le point le plus saillant de ce dont vous discuterez et rendez-le visuellement attrayant comme dans l'exemple ci-dessous.
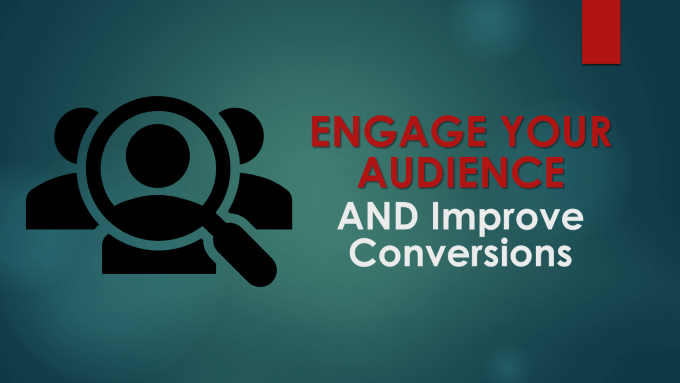
Vous devez utiliser le texte comme résumé pour souligner vos points de discussion.
Le cerveau humain traite les images plus rapidement que le texte. Utilisez des images ou d'autres visuels dans votre présentation pour vous aider à faire passer votre point de vue, à améliorer ce que vous dites et à provoquer des émotions de votre public.
Pour illustrer ce point, nous pouvons remplacer la première diapositive ci-dessus par trop de texte tout en restant avec le même contenu sur la façon dont les entreprises peuvent cibler leur public B2B.
Lorsque vous passez à la diapositive ci-dessous dans votre présentation PowerPoint, il indique au public qu'un homme d'affaires est heureux et a atteint la cible.

Il n'est pas nécessaire d'utiliser des mots à l'écran pour relayer ce message car l'image raconte l'histoire elle-même. Le public le verra, comprendra ce que cela signifie instantanément, puis concentrera leur attention sur ce que vous dites.
Utiliser efficacement les puces
Les puces sont utiles dans PowerPoint lorsque vous essayez de briser des morceaux de texte qui amèneront votre public à lire votre présentation plutôt que de vous écouter parler.
Utilisez des puces pour simplifier le contenu et énumérer les informations clés. Limitez le nombre de puces à pas plus de cinq par diapositive. Vous pouvez également ajouter un peu de créativité en utilisant une icône différente pour le concept Bullet Point. Voir la capture d'écran ci-dessous.
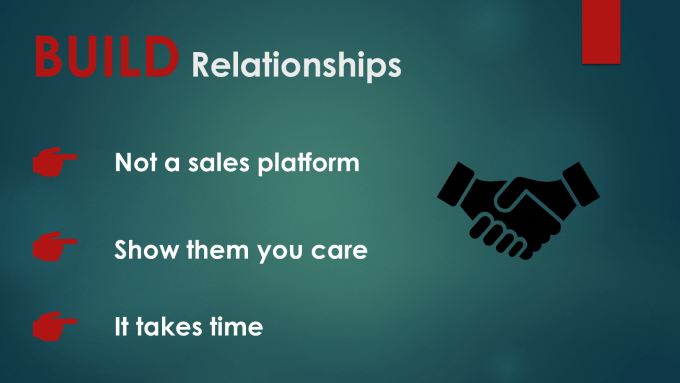
Pendant votre présentation PowerPoint, demandez à une balle d'apparaître à la fois. Discutez du contenu lié à chaque puce avant de passer à la suivante.
Évitez d'utiliser des phrases complètes, car cela va vaincre le but qui est de ne transmettre que le point clé.
Style de police et taille
La police que vous choisissez doit être lisible et facile à lire sur un écran. Si vous prévoyez de l'importer dans Visme pour une présentation commerciale ou de l'enregistrer pour un diaporama Google, assurez-vous d'utiliser une taille de police suffisamment grande pour que tout le monde dans la pièce puisse le voir. C'est bien d'utiliser des polices passionnantes, excentriques ou amusantes, mais faites-le avec modération.
Mettez les gros titres et les mots de mise au point en utilisant des polices plus grandes et différentes couleurs pour les faire ressortir de l'autre texte. Soyez cohérent tout au long de votre présentation PowerPoint pour ne pas distraire votre public.
Ajouter de l'humour
L'utilisation de l'humour pendant votre présentation aidera à établir des relations avec votre public, à les mettre à l'aise et à les rendre plus réceptives à votre contenu.
Racontez des histoires personnelles en fonction de votre expérience réelle ou utilisez une analogie amusante. Assurez-vous que votre humour est pertinent pour votre public et votre objectif global.
Utilisez l'humour judicieusement, avec parcimonie, et avec discrétion. Évitez quelque chose d'offensant. Si vous avez un doute que votre blague ou votre histoire pourrait offenser quelqu'un, ne l'utilisez pas.
Voici quelques façons d'ajouter de l'humour à votre présentation PowerPoint:
- Si vous pouvez penser à un film qui est pertinent pour le sujet de votre présentation, trouvez un clip de celui-ci et intégrez-le dans votre PowerPoint.
- Utilisez un mème drôle qui capture votre point.
- Insérez un GIF animé dans votre présentation.
Lorsqu'il est utilisé avec parcimonie et en bon goût, l'humour peut ajouter un peu de légèreté à votre présentation.
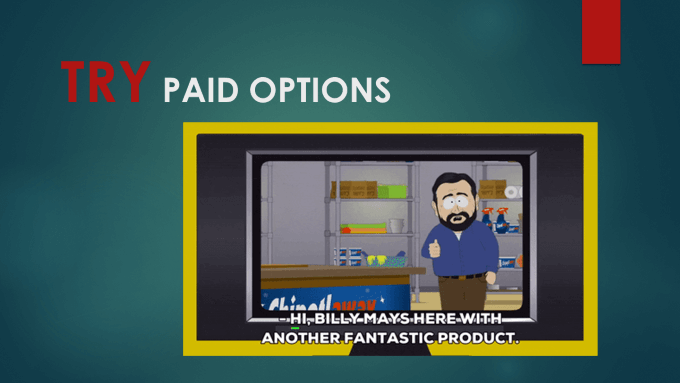
L'image ci-dessus est un gif animé. Lorsque vous jouez votre diaporama, il montrera l'animation.
Inclure certaines métaphores
Les métaphores donnent vie à une conversation. Ils gardent votre public engagé lorsqu'ils sont utilisés dans une présentation. Une métaphore est une figure de discours qui est représentative ou symbolique de quelque chose d'autre.
Par exemple, si vous voulez parler d'un voyage d'affaires ou d'une feuille de route, utilisez une image d'une route réelle avec des panneaux de signalisation comme dans la diapositive ci-dessous.
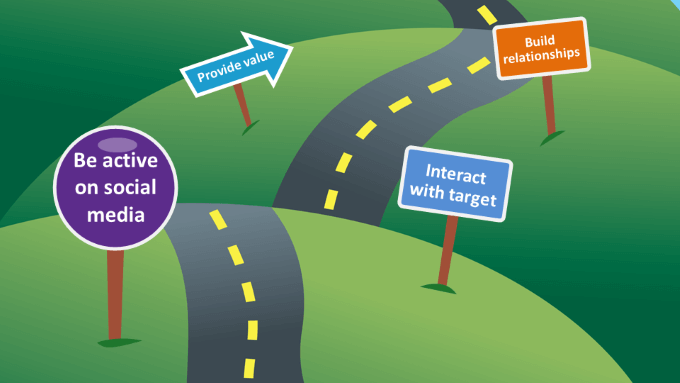
L'utilisation de métaphores ajoute une certaine créativité à votre présentation PowerPoint.
Ne leur dis pas, montrez-les
Les présentations PowerPoint sont des aides visuelles. Plutôt que de parler et d'utiliser du texte pour décrire quelque chose, incluez-le sur vos diapositives. Par exemple, si vous lancez une nouvelle conception de site Web, ajoutez des éléments visuels du site sur vos diapositives pour montrer le nouveau design à votre public.
En utilisant le même exemple de nouveau site Web, si le site est en ligne en ligne dans un environnement bêta ou sandbox, liez-le à partir de la présentation pour le montrer en action.
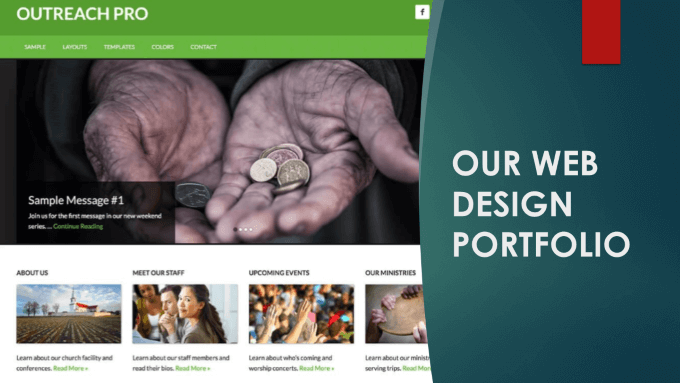
Présenter des données à l'aide de SmartArt
PowerPoint comprend un outil de schémas appelé SmartArt. Utilisez-le pour présenter visuellement des informations et des données et communiquer de manière créative vos idées. Convertir les bullets en SmartArt pour une option de conception plus unique lorsque vous souhaitez les transformer en informations et vidéos explicatives.
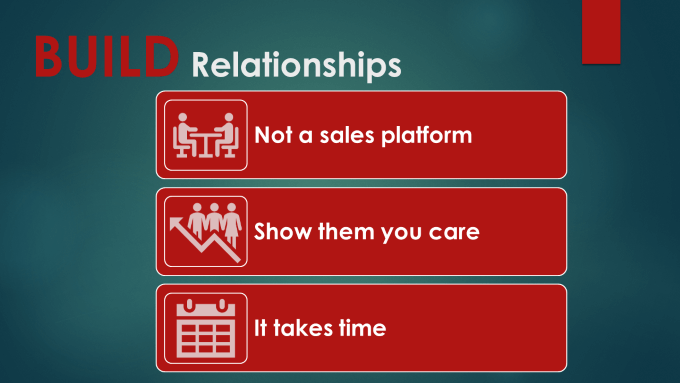
Transitions et animations
Les animations affectent la façon dont les éléments de votre diapositive se déplacent pendant un diaporama. Ils peuvent améliorer l'apparence de vos diapositives et vous aider à contrôler le rythme de livraison de votre présentation.
Les animations subtiles et simples sont les plus efficaces car elles ne sont pas écrasantes. Par exemple, pour les puces, utilisez un essuyage de gauche à droite ou de haut en bas Au lieu de les faire voler et sortir.
Ne supportez pas votre public et ne les faites pas attendre trop d'animations sur une diapositive. Transitions se référer au type d'animation entre les diapositives. N'utilisez pas une transition différente pour chaque diapositive. Tenez-vous à deux ou trois effets de transition différents.
L'utilisation de trop de l'un ou l'autre rendra votre présentation PowerPoint chaotique, déroutante et ennuyeuse.
C'est en forgeant qu'on devient forgeron
Après avoir créé votre présentation PowerPoint, passez par vos diapositives et répétez la façon dont vous les présenteras devant un public. Aussi, pratiquez votre ton, votre livraison et vos horaires.
Suivez les suggestions ci-dessus pour rendre votre présentation plus engageante. Courez-le aussi souvent que vous avez besoin. Vous voulez être confiant et préparé lorsque vous le livrez à votre public.
- « Meilleurs 5 serveurs proxy pour vous aider à surfer sur le Web de manière anonyme
- Les touches @ & ”sont-elles échangées sur Windows 10? - Comment le réparer »

