Les touches @ & ”sont-elles échangées sur Windows 10? - Comment le réparer
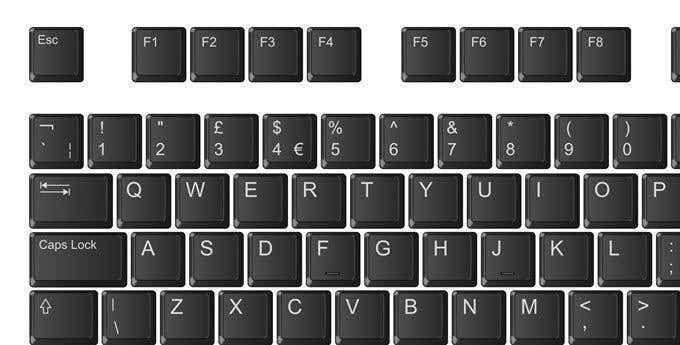
- 1609
- 122
- Thomas Richard
Si vos touches @ et "ont échangé sur Windows 10, vous vous demandez probablement ce qui s'est passé et comment vous pouvez le réparer.
Cela peut être un problème frustrant à gérer, surtout s'il échange apparemment d'avant en arrière entre les clés au hasard. Parfois, il peut être déroutant de savoir comment récupérer vos boutons de la clé "et @ @.
Table des matières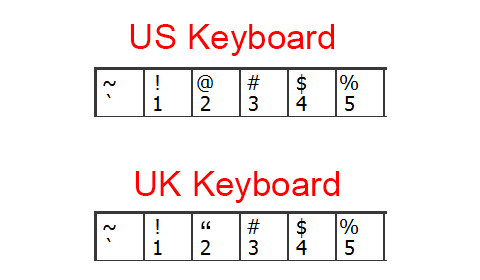
Tout d'abord, vous devez déterminer si vous avez un clavier britannique ou américain. Cela est facile à faire. Regardez les trois premières touches de numéro sur votre clavier et référez-vous au graphique ci-dessus. Un @ sur la clé 2 signifie que c'est nous, et une apostrophe signifie que c'est un clavier britannique.
Une fois que vous comprenez quel clavier vous avez, vous pouvez choisir le paramètre de langue correspondant via les étapes énumérées ci-dessous.
Modifier les paramètres de la langue par défaut
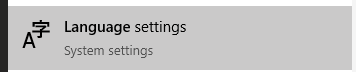
L'étape suivante consiste à modifier vos paramètres de langue Windows 10. Pour ce faire, appuyez sur Démarrer et tapez Langue. Puis clique paramètres de langue.
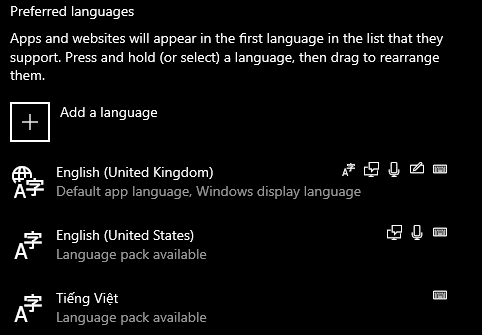
Ensuite, jetez un œil aux paramètres de langue préférés. Cliquez sur la flèche pour vous assurer que la langue que vous souhaitez utiliser est en haut de la liste. Si vous avez un symbole @ sur votre 2 clé, les États-Unis anglais devraient être au sommet. Si vous avez un «symbole sur votre 2 clé, l'anglais du Royaume-Uni devrait être au sommet.
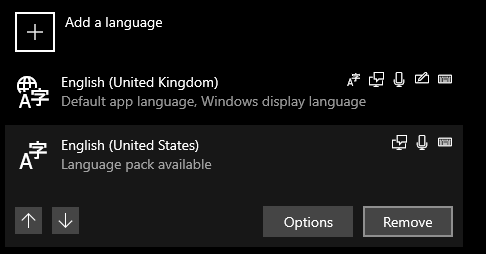
Alternativement, vous pouvez cliquer sur l'option de langue que vous n'utilisez pas et cliquez retirer. Cela devrait empêcher votre PC de basculer entre les deux options de langue à tout moment.
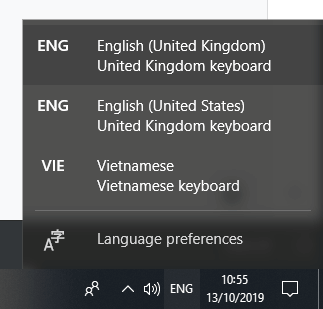
Si, pour une raison quelconque, vous souhaitez conserver plusieurs langues, vous pouvez toujours basculer entre eux à tout moment en cliquant sur le bouton de la langue dans la barre des tâches, à gauche du temps.
Ceci est utile lorsque vous tapez et soudain les @ et «les clés sont échangées pendant que vous tapez. Cela arrive parce que vous avez accidentellement pressé le Clé Windows + barre d'espace en même temps - cela se déroulera à travers les langues.
Installez le firmware pour arrêter @ & «Échange de clés
Parfois, les claviers ont un micrologiciel qui peut gâcher vos paramètres linguistiques, ce qui peut signifier que vous rencontrez des problèmes même après avoir suivi les étapes ci-dessus.
Pour résoudre ce problème, la première chose que vous devez faire est d'installer tout logiciel de support pour votre clavier. Par exemple, les claviers Razer utilisent la synapse Razer.
L'étape suivante consiste à vous assurer que votre langue par défaut sur Windows 10 est correcte et correspond à votre clavier. Cliquez sur Commencer et taper langues. Puis clique paramètres de langue encore.
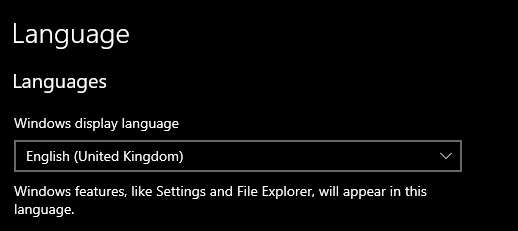
Lorsque la page des paramètres de la langue s'ouvre, assurez-vous d'avoir le bon langage d'affichage en fonction de votre clavier. Reportez-vous au graphique au début si vous ne savez pas lequel choisir.
Ensuite, redémarrez votre PC.
Réinitialisez les pilotes ou mettez à jour les pilotes pour arrêter @ & ‘Keys Switching
La dernière option de dépannage consiste à réinitialiser et à réinstaller vos pilotes de clavier. Pour faire ça :
- Appuyez sur le bouton Démarrer et tapez Gestionnaire de périphériques.
- Cliquer sur Gestionnaire de périphériques Quand il apparaît dans les résultats de recherche.
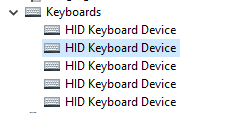
- Sur Device Manager, ouvrez la flèche déroulante pour les claviers.
- Double-cliquez sur l'option Top, puis cliquez sur le conducteur languette.
- Cliquez sur Désinstallation de l'appareil.
- Cliquez sur Désinstaller.
Votre clavier ne fonctionnera plus, mais nous pouvons réparer cela rapidement.
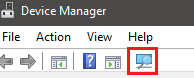
Utilisez votre souris pour cliquer sur le bouton de grossissement dans les paramètres. Votre PC installera à nouveau les pilotes de votre clavier. Ensuite, redémarrez votre PC.
- « 10 façons de rendre votre diaporama PowerPoint plus engageant
- Comment transformer votre ordinateur en DVR »

