10 façons de tester votre webcam avant de l'utiliser
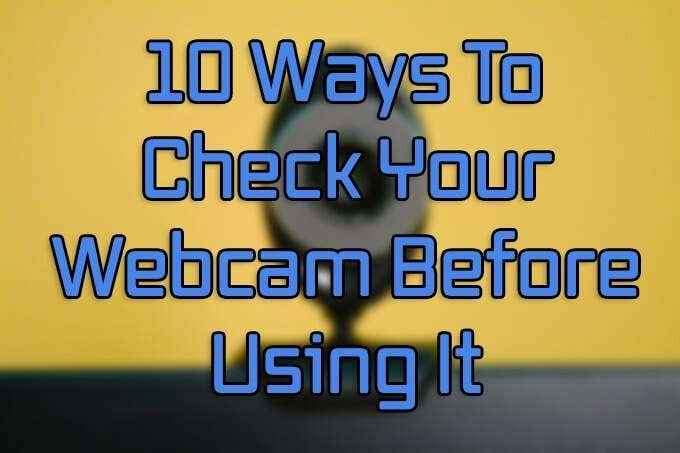
- 853
- 50
- Victor Charpentier
Les webcam sont devenues de plus en plus importantes pour la communication personnelle et professionnelle. Plus de personnes que jamais utilisent la vidéoconférence à la place des appels audio uniquement.
Pouvoir voir ce que votre webcam montrera d'autres personnes avant d'entrer dans un appel est important. Peut-être que vous voulez vous assurer que vous avez l'air bien ou gardez votre chambre en désordre hors de la tir.
Table des matièresVoici presque toutes les manières dont vous pouvez tester votre webcam avant de l'utiliser.
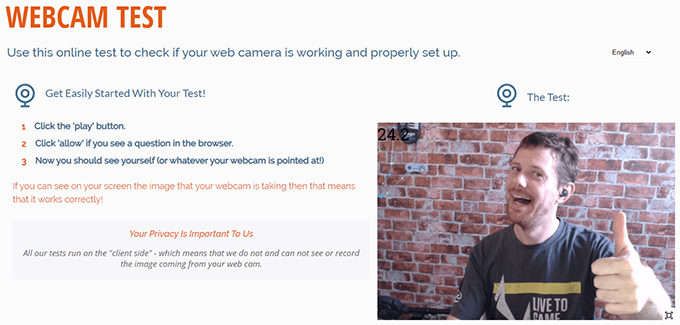
Ouvrez la page et cliquez sur l'icône de lecture dans la boîte multimédia sur le côté droit de l'écran. Votre navigateur vous demandera la permission d'utiliser votre webcam. Une fois que vous avez cliqué Permettre, Vous obtiendrez un aperçu en direct. Vous pouvez consulter votre aperçu en direct ou en plein écran, et obtenir un nombre de framerate en direct sur le coin supérieur gauche de l'image.
Testez votre webcam à l'aide de Skype
Skype est toujours préféré par beaucoup de zoom et vous permet de prévisualiser votre appareil photo dans le menu Paramètres de l'application:
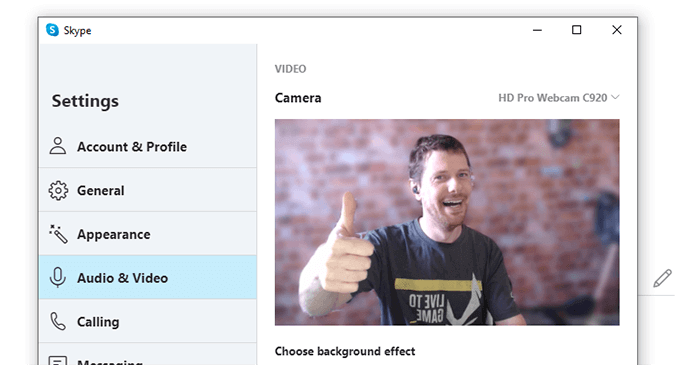
- Ouvrir Skype
- Ouvrir le Paramètres menu
- Ouvrir Audio Video
Vous obtiendrez une image en direct instantanée de votre webcam dans la fenêtre des paramètres audio et vidéo.
Utilisez Zoom pour tester votre webcam
Zoom a vu une augmentation fulgurante de la popularité en 2020. Bien qu'il n'y ait aucun moyen de vérifier votre vidéo via le menu des paramètres, vous pouvez démarrer une réunion sans aucun autre membre pour vérifier la sortie de votre webcam:
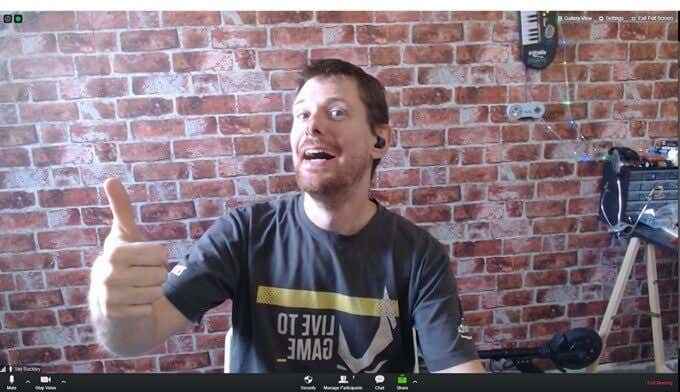
- Connectez-vous à votre compte Zoom
- Sélectionner Commencer une réunion
- Sélectionner Commencez par la vidéo
Vous obtiendrez un aperçu de ce à quoi votre webcam ressemblera aux autres dans un appel vidéo Zoom.
Vérification de votre webcam sur Windows 10
Windows 10 a un natif Caméra Programme pour prendre des photos et des vidéos à l'aide d'une caméra ci-jointe ou intégrée. Vous pouvez accéder au programme de la caméra via le menu Démarrer.

L'application Camera a également une variété d'options pour contrôler le fonctionnement de votre webcam. Clique sur le Paramètres Composez en bas à gauche de la fenêtre pour accéder à vos paramètres de webcam.
Testez votre webcam sur macOS
Vérifier votre webcam sur Mac est simple grâce à l'application Photobooth native. Si l'application est sur votre quai (il ressemble à un ensemble de photos de passeport), cliquer sur elle affichera la fenêtre Photobooth et vous donnera un flux en direct instantané de votre webcam.
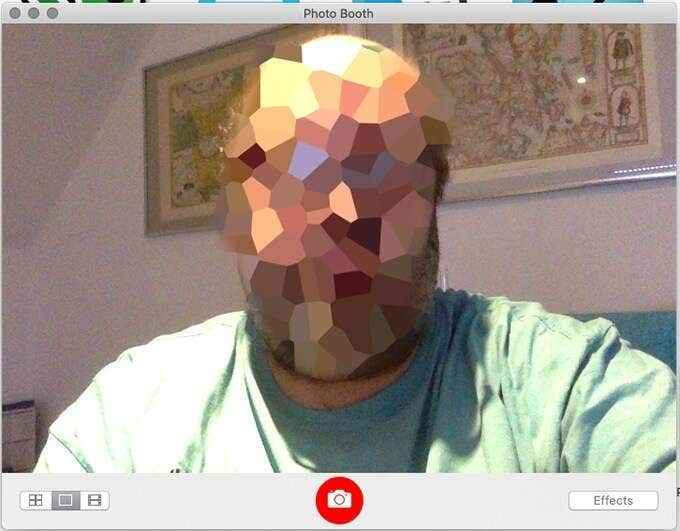
Si ce n'est pas sur votre quai, il y a deux façons de l'ouvrir.
- Cliquer sur Applications
- Sélectionner Photobooth
Ou pour une approche encore plus rapide:
- Ouvrir Projecteur Utilisation du raccourci clavier CMD + espace
- Taper Photobooth
- Sélectionnez le Photobooth Application de la liste
Testez votre webcam sur Ubuntu Linux
Tester votre webcam à Ubuntu est facile grâce à l'inclusion de l'application gratuite Fromage.
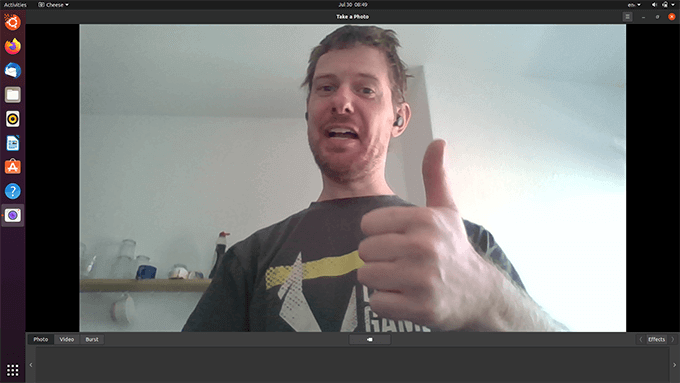
- appuie sur le Windows / Option Clé pour ouvrir le menu de recherche
- Rechercher et ouvert Fromage
Vous obtiendrez une vue en direct immédiate de ce que votre webcam peut voir.
Comment vérifier votre webcam sur un Chromebook
Les Chromebooks ont explosé en popularité ces dernières années, offrant une énorme gamme d'options différentes pour tous les budgets. Chrome OS fournit une application native pour capturer des images et des vidéos appelées Caméra.
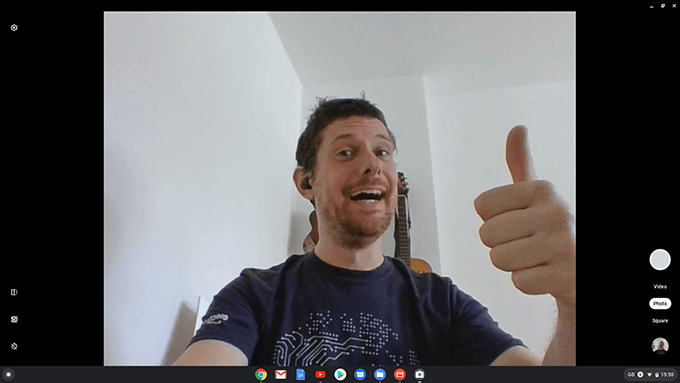
L'ouverture de l'application de la caméra est un processus simple:
- Clique le Lanceur bouton en bas à gauche de l'écran ou appuyez sur la touche de lanceur
- Taper Caméra dans la boîte de dialogue
- Sélectionnez le Caméra appliquer
Vous serez accueilli avec un aperçu en direct de votre webcam, que vous pouvez utiliser pour vérifier votre environnement avant un appel important ou prendre des photos ou des vidéos.
Utilisez VLC Media Player pour tester votre webcam
VLC Media Player est parmi les meilleurs outils multimédias gratuits disponibles. Une caractéristique moins connue de VLC est la possibilité de diffuser des médias en direct à partir d'une variété de sources différentes. Bien qu'il soit généralement utilisé pour le streaming en ligne, vous pouvez également l'utiliser pour surveiller ce que votre webcam est actuellement en train de prendre.
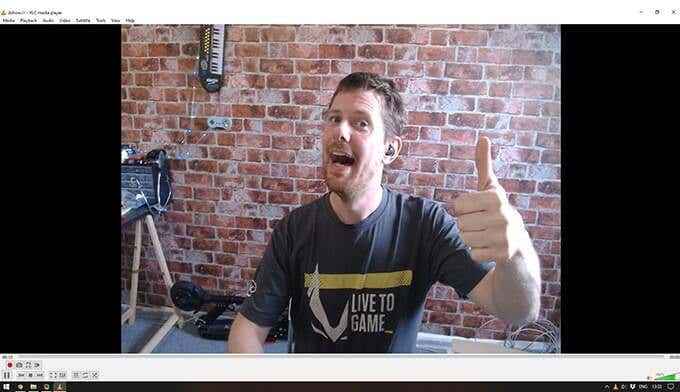
Vous pouvez vérifier votre webcam avec VLC en utilisant les étapes suivantes.
- VLC ouvert
- Cliquez sur Fichier> Open Media Device
- Choisissez votre webcam dans le Nom de l'appareil vidéo menu déroulant
Après avoir choisi votre webcam, vous devriez voir la lecture en direct de votre webcam dans la section de lecture vidéo de VLC. Éventuellement, vous pouvez utiliser le Options avancées menu (situé dans le Appareil multimédia ouvert Boîte de dialogue) pour modifier la fréquence d'images de capture pour une expérience de lecture en direct plus fluide.
Utilisez OBS pour tester votre webcam
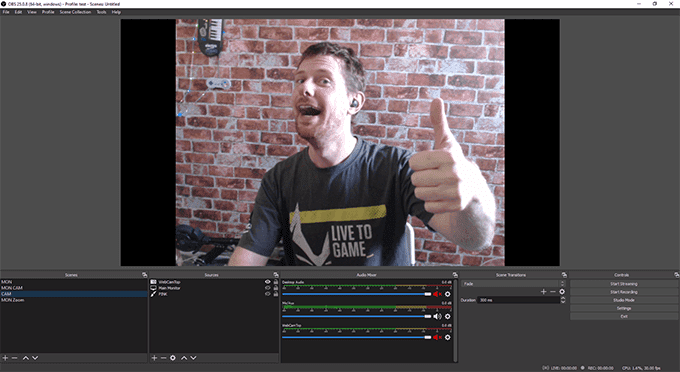
Open Broadcaster Software (OBS) est le logiciel le plus populaire pour les streamers et les fabricants de vidéos. Il est facile à utiliser, puissant, open-source et gratuit.
Test de webcam de ligne de commande Linux
Tout le monde n'utilise pas une webcam pour les réunions. De nombreux systèmes de sécurité DIY utilisent les webcams USB sur l'étagère pour économiser de l'argent. Si vous vous trouvez dans une position où une caméra ne fonctionne pas, vous n'aurez peut-être pas un accès facile à l'ordinateur qui les exécute. Pire encore, de nombreux serveurs fonctionnent en «mode sans tête» sans interface graphique pour aider à déboguer les problèmes.
Dans ces situations, l'utilisation de FFMPEG pour capturer un extrait de votre appareil photo à partir de la ligne de commande peut être une compétence utile.
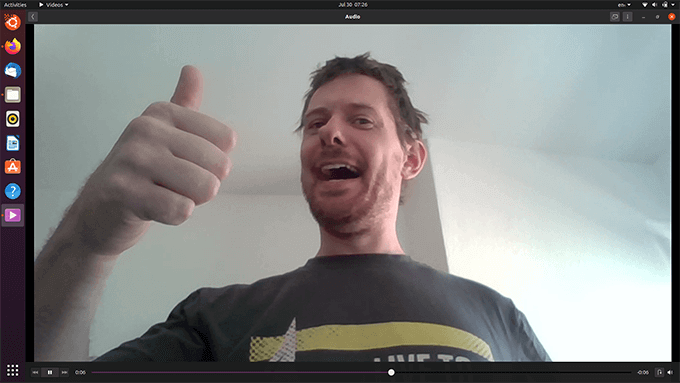
- Ouvrir le Terminal Utilisation du raccourci clavier
- Installez ffmpeg avec la commande sudo apt-stall ffmpeg
- Découvrez à quel port votre webcam est attaché en entrant V4L2-CTL -List-Devices
- Tapez la commande FFMPEG -F V4L2 -Framerate 25 -T 10 -video_Size 640 × 480 -I / Dev / Video0 Sortie.mkv Pour prendre un clip vidéo de 10 secondes
Vous vous retrouverez avec un fichier de 10 secondes appelé sortir.mkv vous pouvez vérifier à partir de votre ordinateur distant.
Obtenez plus de votre webcam
Les webcam sont plus importantes que jamais, et si votre ordinateur n'en a pas, il existe de nombreuses options bon marché de haute qualité à choisir.
Vous pouvez faire beaucoup plus avec une webcam que de passer des appels vidéo. Vous pouvez accéder à votre webcam à distance en utilisant une variété d'applications, et une ancienne webcam peut être la partie centrale d'un système de sécurité purement bricolage.
- « 5 façons de convertir le texte en nombres dans Excel
- Comment Powerwash (réinitialisation d'usine) Un Chromebook »

