5 façons de convertir le texte en nombres dans Excel
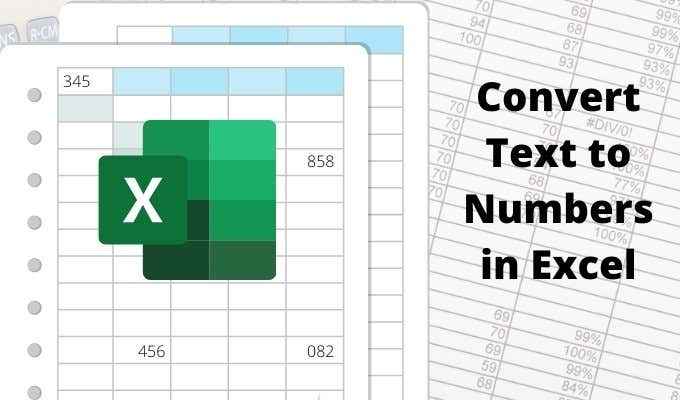
- 5083
- 1303
- Zoe Dupuis
L'un des ennuis les plus courants que les gens citent avec Excel est de faire face à la façon dont les nombres et le texte sont formatés dans les cellules. C'est particulièrement ennuyeux lorsque les chiffres sont entrés par inadvertance dans une feuille de calcul au format texte.
Lorsque cela se produit, les calculs et les différentes formules ne fonctionnent pas très bien, ou ne fonctionnent pas du tout.
Table des matières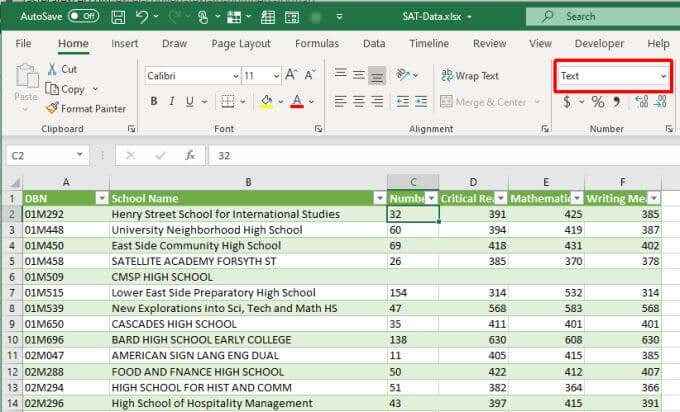
Si la boîte déroulante affiche le «texte», vous savez que la cellule est formatée sous forme de format de texte. Si vous souhaitez effectuer des calculs numériques sur la cellule à l'aide de formules Excel, vous devrez le convertir d'abord.
Dans le cas où quelqu'un a entré des nombres au format texte en utilisant l'apostrophe dans la cellule, vous verrez un petit triangle vert indiquant que la valeur a été entrée en tant que texte.
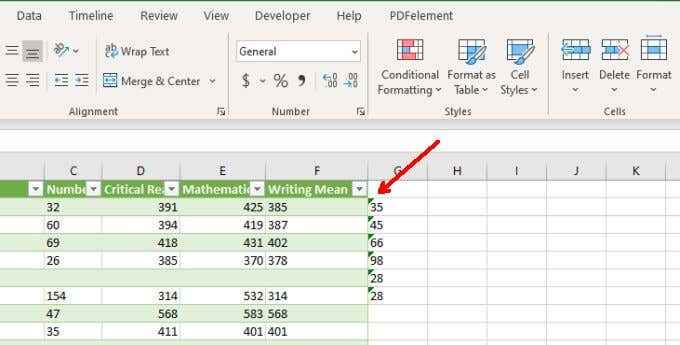
Note: Précéder une entrée de cellule avec une apostrophe oblige le formatage cellulaire.
Si vous avez découvert, en utilisant l'une des approches ci-dessus, que les données numériques sont entrées dans la feuille Excel au format texte, vous pouvez utiliser l'une des méthodes ci-dessous pour convertir ce texte en numéros.
1. Convertir en numéro
Si vous devez convertir des données qui ont été entrées en Excel avec une apostrophe, vous pouvez facilement la convertir au format de numéro à l'aide de l'option Convertir en numéro.
1. Tout d'abord, sélectionnez les cellules que vous souhaitez convertir au format numéro. Vous verrez un diamant jaune apparaître près de la sélection avec un symbole d'exclamation au milieu.
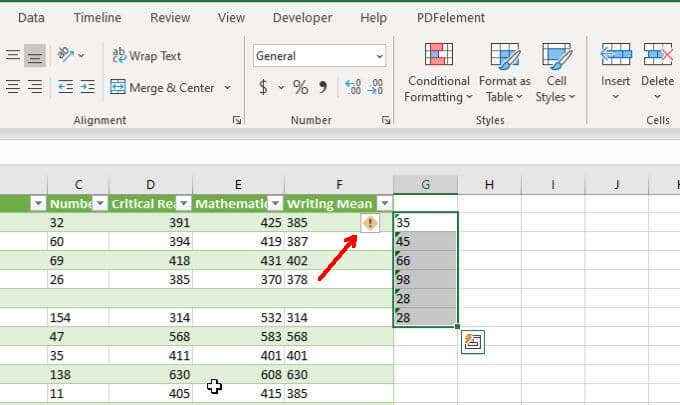
2. Sélectionnez ce symbole. À partir de la liste déroulante, choisissez Convertir en numéro.
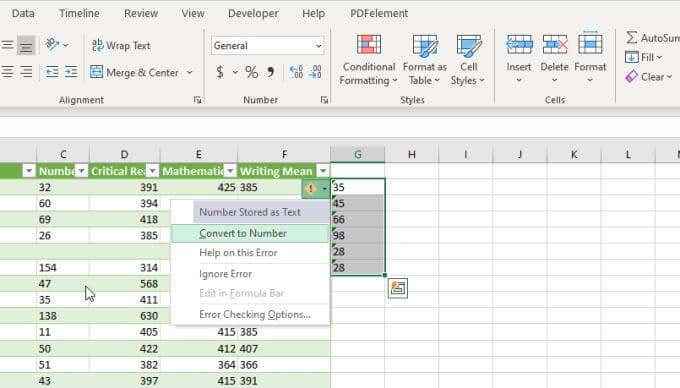
Cela mettra à jour tous les numéros basés sur le texte que vous avez sélectionnés au format de données numériques général.
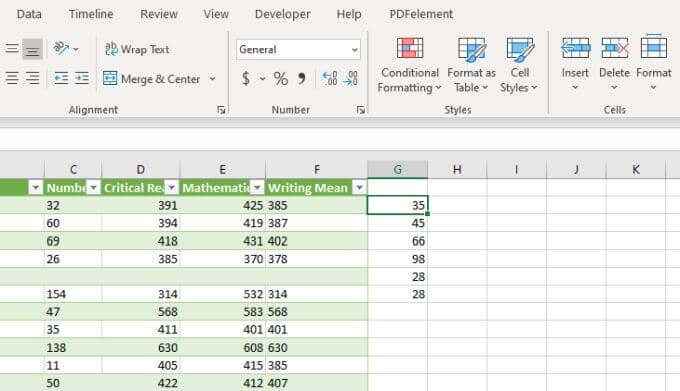
Vous saurez que cela a fonctionné lorsque tous les chiffres de votre sélection sont passés de la laisse alignés à droite alignés dans les cellules.
2. Utilisation du texte à la colonne
Un autre moyen facile de convertir le texte en nombres dans Excel est en convertissant une colonne entière de valeurs à la fois. Vous pouvez le faire en utilisant la fonction de texte en colonne.
1. Sélectionnez la colonne entière de données que vous souhaitez convertir à partir du texte en numéros.
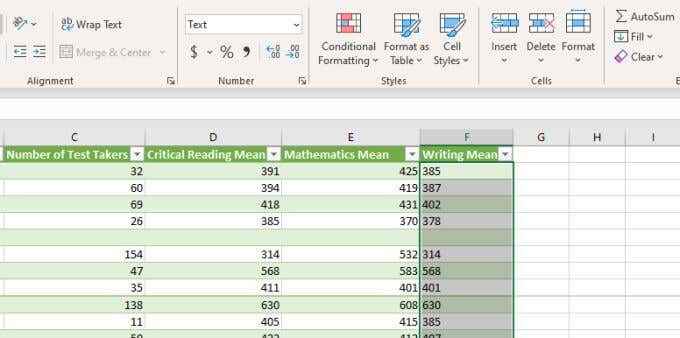
2. Sélectionner Données dans le menu, puis sélectionnez Texte aux colonnes Dans la section des outils de données du ruban.
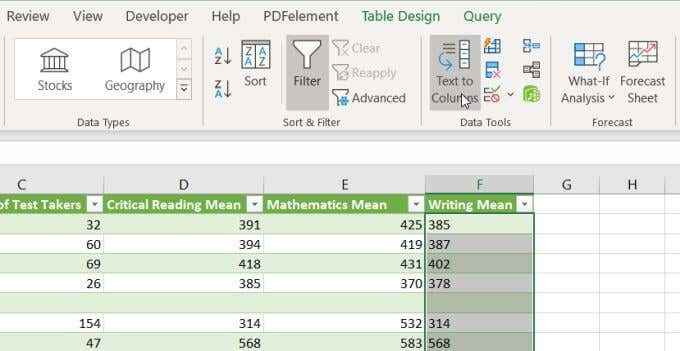
3. Dans la fenêtre de l'assistant, gardez la délimitation par défaut sélectionnée et sélectionnez Suivant.
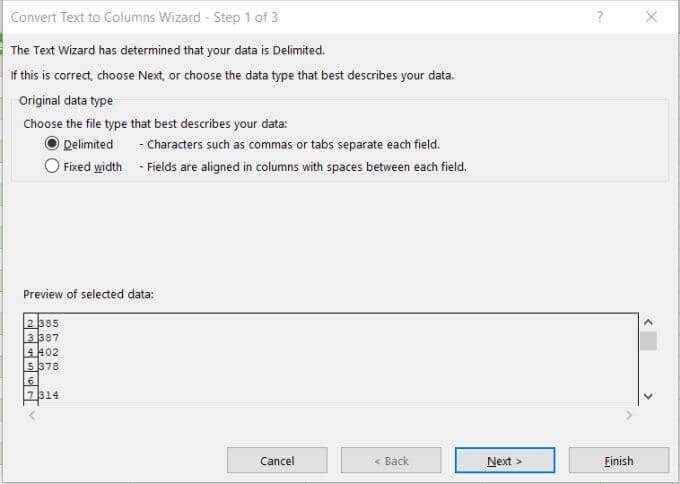
4. Sur la page de l'assistant suivant, gardez la valeur par défaut Languette sélectionné et sélectionner Suivant encore.
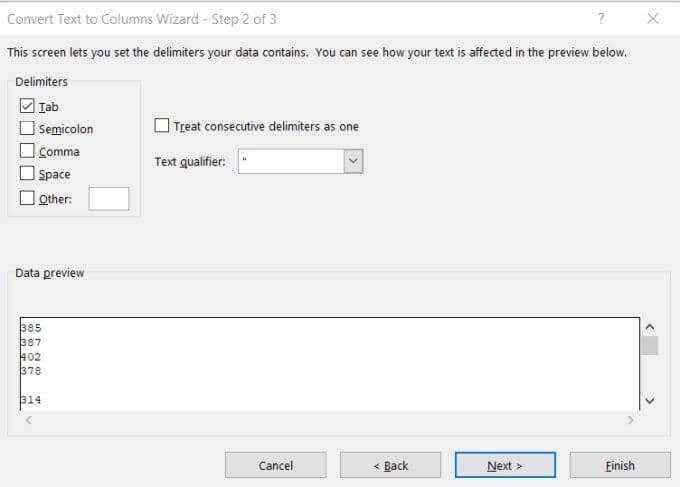
5. Enfin, sur la dernière page de l'assistant, assurez-vous Général est sélectionné sous Format de données de colonne. Pour le Destination Champ, vous pouvez soit sélectionner une nouvelle colonne où vous souhaitez que les données numériques aient, ou conservez simplement la colonne sélectionnée actuelle en ce qui concerne. Sélectionner Finir.
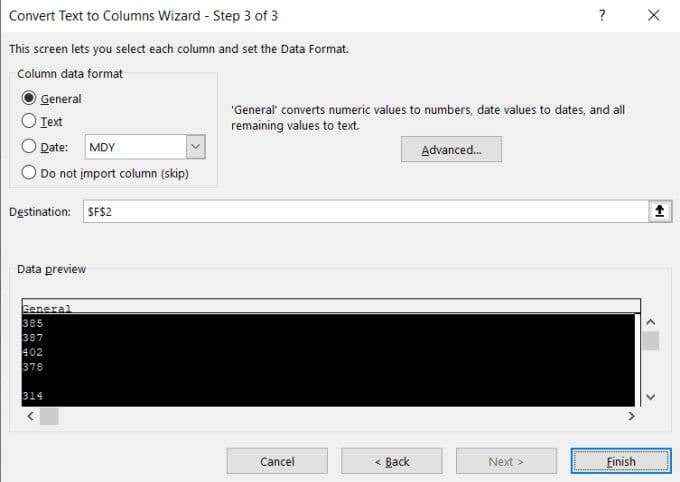
Maintenant, vos données seront toutes converties en valeurs numériques, que vous pouvez utiliser dans les formules et calculs Excel.
Note: Vous remarquerez que le formatage cellulaire réel ne passe pas du texte au général même si les valeurs elles-mêmes peuvent désormais être utilisées comme nombres. Cependant, si vous définissez votre colonne de sortie sur une nouvelle colonne, vous remarquerez que le formatage de la nouvelle colonne est défini sur General. Ce n'est qu'un problème cosmétique et n'affecte pas la façon dont les nombres dans la colonne formatée «Texte» se comportent.
3. Changer le format cellulaire
Le moyen le plus simple et le plus rapide de convertir le texte en nombres dans Excel est simplement de modifier le formatage cellulaire à partir du menu d'accueil.
Pour faire ça:
1. Sélectionnez toutes les cellules que vous souhaitez convertir. Vous pouvez sélectionner une colonne entière (n'incluez pas l'en-tête) si vous souhaitez convertir toutes les cellules dans une colonne.
2. Sélectionnez le menu Home et dans le groupe de numéros du ruban, sélectionnez la boîte déroulante avec du texte dedans.
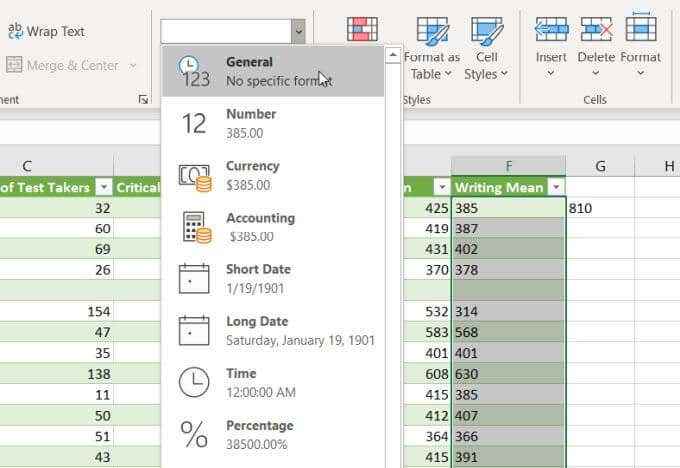
3. Vous verrez une liste de formats au choix. Sélectionner Général Pour convertir au format numéro. Ou vous pouvez sélectionner le numéro, la devise, la comptabilité ou le pourcentage si vous souhaitez que ces formats de nombres spécifiques appliquaient à vos données numériques.
4. En utilisant des valeurs de pâte
Si vous devez déplacer des cellules de texte qui contiennent des nombres dans une nouvelle cellule ou une nouvelle colonne, vous pouvez utiliser la fonction spéciale de la pâte.
1. Sélectionnez le groupe de cellules vides où vous souhaitez placer votre sortie de données numériques. Sélectionner Cellules de format du menu contextuel.
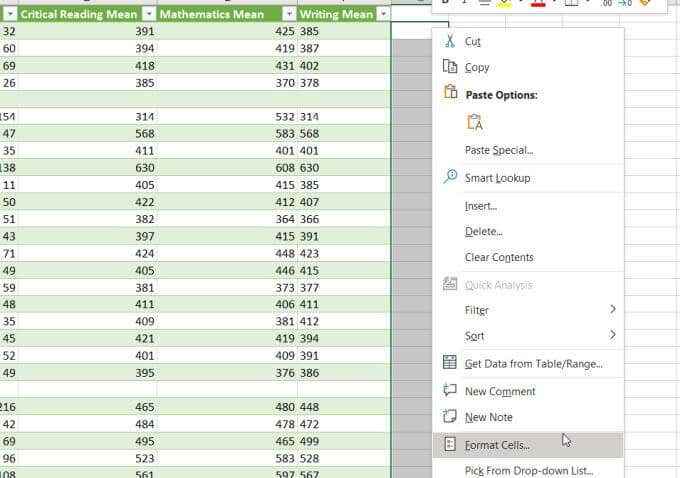
2. Dans la fenêtre qui s'ouvre, assurez-vous que le général est sélectionné comme format de numéro et sélectionnez D'ACCORD.
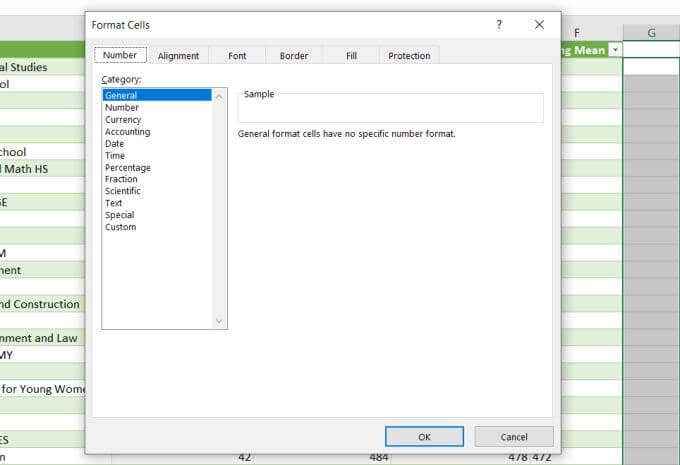
3. Sélectionnez la colonne entière des cellules que vous souhaitez convertir à partir du texte en nombres, cliquez avec le bouton droit et sélectionnez Copie.
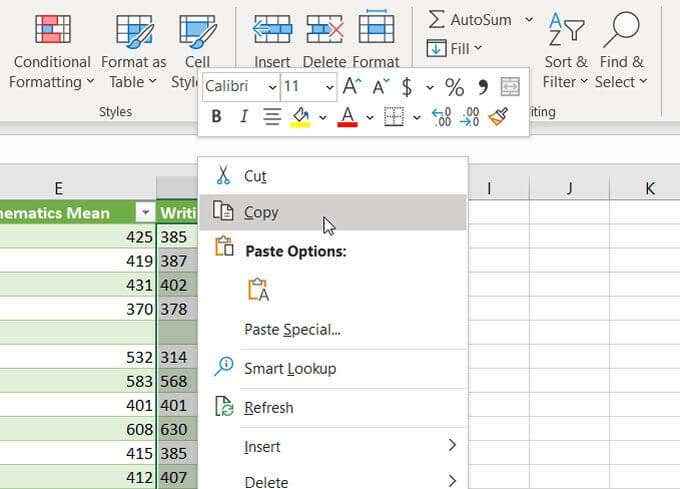
4. Sélectionnez la première cellule de la colonne vide que vous avez formatée, cliquez avec le bouton droit sur la cellule et sélectionnez Valeurs de pâte. Vous verrez tous les numéros formatés de texte collés dans le format de numéro général.
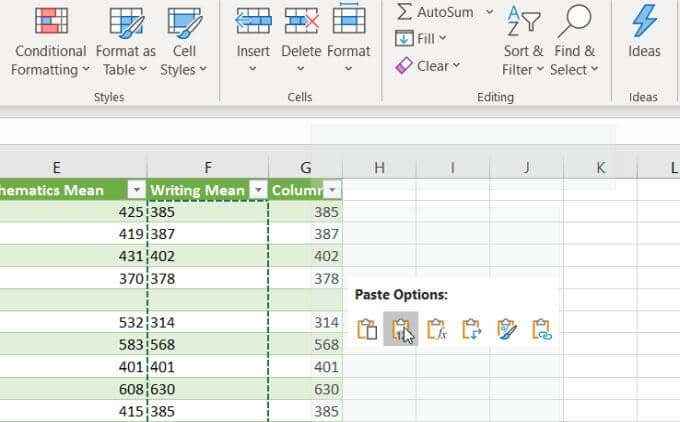
Cela fonctionne parce que lorsque vous sélectionnez les valeurs de collage, il colle uniquement les valeurs de la cellule source et non de la mise en forme de cellule d'origine. Au lieu de cela, il utilise le formatage des cellules de destination, que vous avez configurée dans la première partie de ce processus.
5. En utilisant la fonction de valeur
Il existe une fonction spéciale dans Excel qui convertira un nombre formaté en texte en une valeur numérique. C'est la fonction de valeur.
Pour utiliser cette fonction, sélectionnez la cellule où vous souhaitez que le numéro converti soit en train de taper:
= Valeur (G2)
Remplacez «G2» ci-dessus par la cellule qui a le numéro que vous souhaitez convertir. Si vous convertiez une colonne entière de nombres, commencez par la première cellule uniquement.
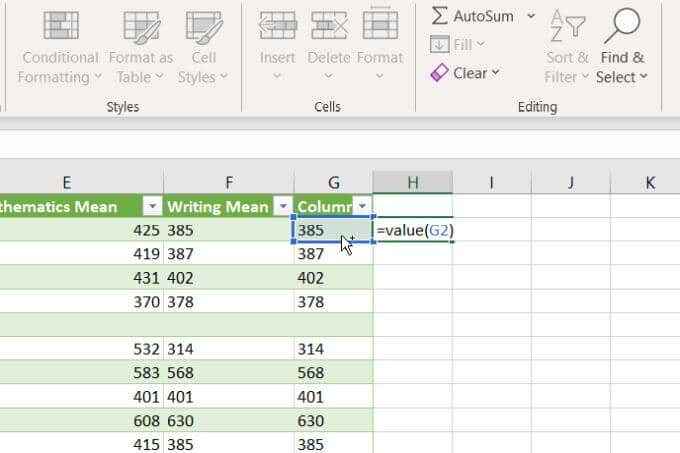
Presse Entrer Et vous verrez que le numéro de format de texte a été converti en un numéro de format général.
Vous pouvez ensuite remplir le reste de la colonne vide au bas de cette colonne et la formule de valeur convertira également le reste des cellules dans la colonne d'origine.
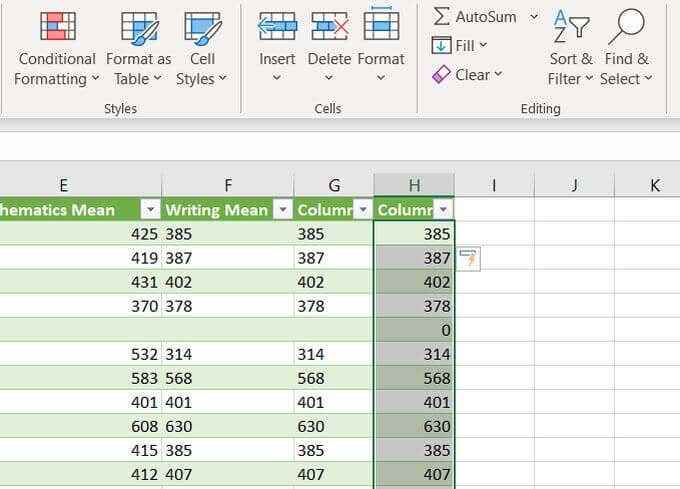
Après avoir utilisé l'une de ces options pour reformater vos chiffres, vous devrez peut-être actualiser les données cellulaires après avoir appliqué le nouveau formatage.
Comme vous pouvez le voir, il existe plusieurs façons de convertir le texte en nombres dans Excel. L'option que vous choisissez dépend de l'endroit où vous essayez de placer la sortie. Cela dépend également si vous préférez utiliser la copie et la coller, les formules Excel ou les options de menu.
En fin de compte, chacun de ces choix vous fournit le même résultat final.
- « Comment supprimer ou remplacer un arrière-plan dans Photoshop
- 10 façons de tester votre webcam avant de l'utiliser »

