11 façons éprouvées de résoudre le problème d'utilisation du processeur Microsoft Edge
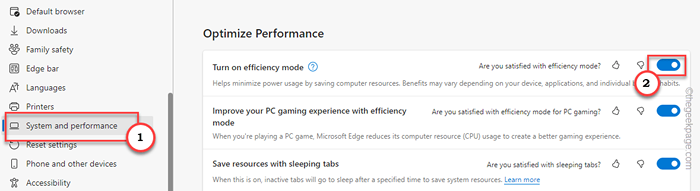
- 3885
- 1038
- Jade Muller
Les navigateurs consomment beaucoup de ressources à la demande de l'utilisateur. Bien que l'utilisation de la RAM soit généralement du côté supérieur, l'utilisation du processeur a tendance à être faible. Mais certains utilisateurs ont signalé une utilisation élevée du processeur dans Microsoft Edge. Si Edge prend une énorme quantité de puissance CPU, elle ralentira le système. Quoi que vous fassiez en arrière-plan ou au premier plan, le processeur est la principale exigence. Donc, vous devez vous en occuper immédiatement
Table des matières
- Correction 1 - Onglets de ralentissement
- Correction 2 - Désactiver l'activité de fond du bord
- Fix 3 - Désactiver le boost de démarrage
- Correction 4 - Effacer le cache MS Edge
- Fix 5 - Désactiver toutes les extensions de bord
- Correction 6 - Activez le mode d'efficacité
- Correction 7 - Pause Téléchargement des tâches dans Edge
- Fix 8 - éteindre le démarrage automatique du bord
- Correction 9 - Exécutez un scan complet
- Correction 10 - Mettez à jour le navigateur Microsoft Edge
- Fix 11 - Sortez de la version bêta de Microsoft Edge
- Correction 12 - Utilisez d'autres alternatives du navigateur
Correction 1 - Onglets de ralentissement
Plus vous ouvrez onglets, plus de ressources que cela prendra. Selon le contenu des onglets, l'utilisation du processeur peut augmenter. Certaines applications Web (comme Adobe Apps, Office 365) ou même si vous diffusez des vidéos 2K / 4K dans un onglet d'arrière-plan nécessite des ressources CPU plus élevées.
Si vous avez plusieurs onglets inutilisés ouverts dans Microsoft Edge, fermez-les un par un. Cela libérera plus de ressources CPU, RAM sur votre système.
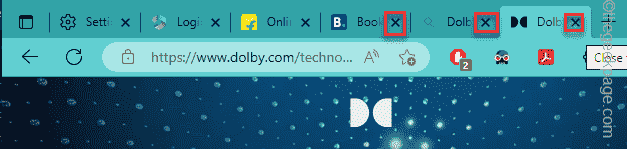
Correction 2 - Désactiver l'activité de fond du bord
Microsoft Edge a un interrupteur que vous pouvez utiliser pour le désactiver et ses extensions en cours d'exécution en arrière-plan.
Étape 1 - Ouvrir Microsoft Edge, Si vous ne l'avez pas déjà.
Étape 2 - Ensuite, ouvrez un nouvel onglet frais et pâte Ceci dans la barre d'adresse. Frapper le Entrer clé pour aller.
Edge: // Paramètres / Système

Étape 3 - Sur le volet droit, dans les paramètres du système, bascule la «bascule pour Continuez à exécuter les extensions et les applications d'arrière-plan lorsque Microsoft Edge est fermé" pour "Désactivé»Mode.
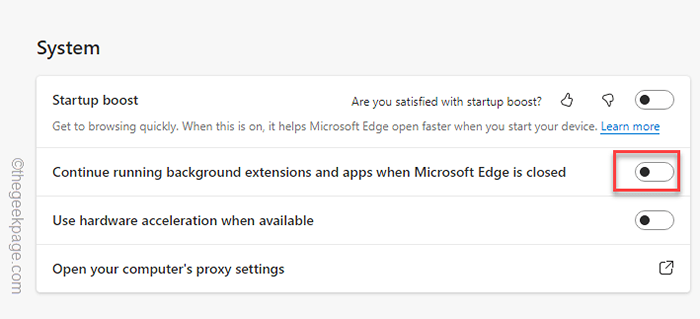
Fermez l'onglet Paramètres. Maintenant, lorsque vous fermez le bord, tout ce qui concerne le bord est également arrêté.
Fix 3 - Désactiver le boost de démarrage
Le startup boost, comme son nom l'indique, fournit un coup de pouce supplémentaire à Edge pendant le démarrage. Cela utilise une énorme quantité de CPU, RAM Power tout en démarrant.
Étape 1 - Dans Microsoft Edge, vous remarquerez un à trois points menu dans le coin supérieur droit.
Étape 2 - Puis clique "Paramètres«Du menu contextuel pour ouvrir le menu contextuel à Edge.
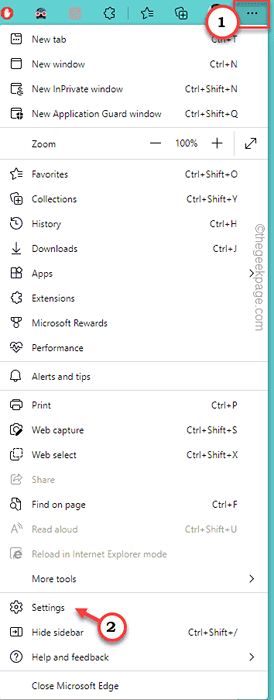
Étape 3 - Lorsque les paramètres du bord se charge, sur le volet gauche, appuyez sur "Système et performances".
Étape 4 - Sur le volet droit, tournez le «Boost de démarrage" paramètre, "Désactivé".
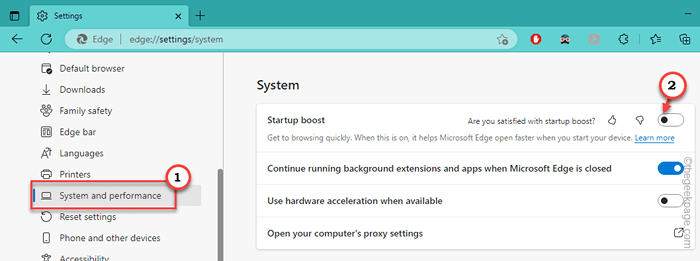
Fermer et relancer Microsoft Edge. Vous pouvez suivre l'utilisation du processeur dans le gestionnaire de tâches.
Correction 4 - Effacer le cache MS Edge
Si vous n'avez pas effacé le cache MS Edge depuis un certain temps, supprimez les données de navigation MS Edge plus anciennes.
Étape 1 - Vous pouvez effacer les données de navigation à partir des paramètres de bord. Alors, ouvrez un nouvel onglet dans MS Edge.
Étape 2 - Alors, copier coller ceci dans la barre d'adresse et frappez Entrer.
Edge: // Paramètres / ClearbrowserData

Étape 3 - Dès que vous avez frappé Entrer, Le panneau de données de navigation effacée s'ouvrira.
Étape 4 - Maintenant, assurez-vous que vous avez coché ces cases -
Les données de téléchargement de données sur les cookies et autres données sur les données et les fichiers ont mis en cache et fichiers
(De plus, vous pouvez vérifier d'autres articles pour effacer si vous le souhaitez.)
Étape 6 - Une fois que vous les avez vérifiés, cliquez sur "Clair maintenant«Pour nettoyer les données de navigation de bord.
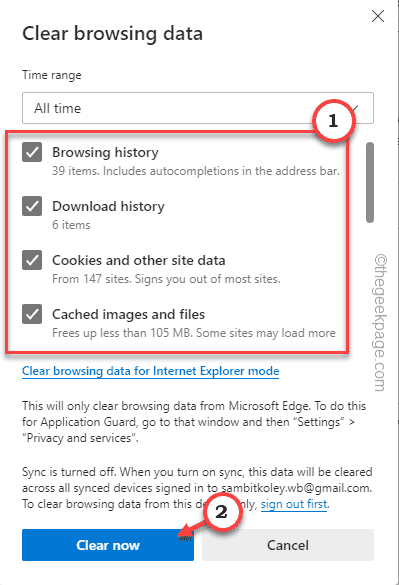
Fermer et relancer le bord. Ouvrez quelques onglets et reprenez votre travail habituel.
Vous trouverez une diminution définitive de la puissance du CPU sur la page du gestionnaire de tâches.
Fix 5 - Désactiver toutes les extensions de bord
Certaines extensions dans le bord peuvent consommer une puissance de processeur supplémentaire que d'habitude. Donc, soit les désactiver ou les retirer complètement.
Étape 1 - Dans le coin supérieur à droite extrême de Microsoft Edge, clique le à trois points menu.
Étape 2 - Ensuite, appuyez sur "Extensions”Pour ouvrir la liste des extensions de bord.
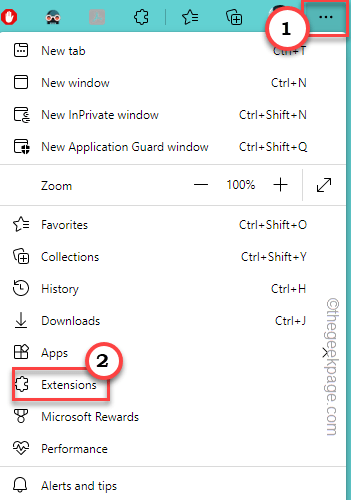
Étape 3 - Maintenant, cliquez sur "Gérer les extensions”Pour ouvrir la liste complète des extensions.
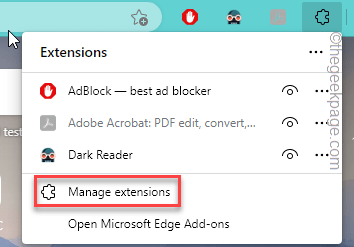
Étape 4 - Sur le volet droit, vous pouvez voir toutes les extensions installées.
Étape 5 - Vous pouvez tourner ces extensions désactivé un par un.
Étape 7 - Maintenant, si vous voulez supprimer une extension, cliquez sur "Retirer”Sous l'extension particulière pour le supprimer.
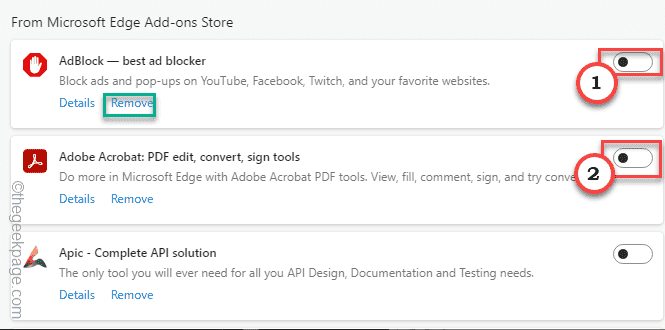
Étape 8 - Encore une fois, cliquez sur "Retirer«Pour supprimer l'extension du navigateur.
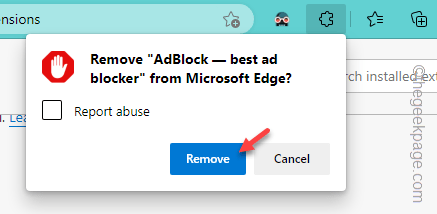
Sortez Microsoft Edge puis relancez-le. Vérifiez si cela fonctionne.
Correction 6 - Activez le mode d'efficacité
Il existe un mode d'efficacité dans Edge qui vous permet d'exécuter le navigateur avec un minimum d'énergie. Cela entraînera une baisse significative de ressources CPU.
Étape 1 - Sur Microsoft Edge, cliquez sur le à trois points bouton dans le coin puis, appuyez sur "Paramètres".
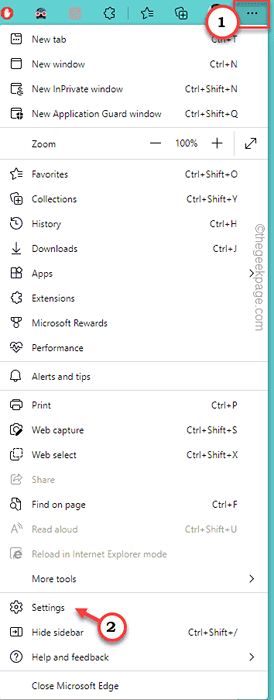
Étape 2 - Encore une fois, allez au «Système et performances”Sur le volet gauche.
Étape 3 - Maintenant, sur le côté droit de l'écran, changez le "Mode d'efficacité d'activation" fonctionnalité "Sur".
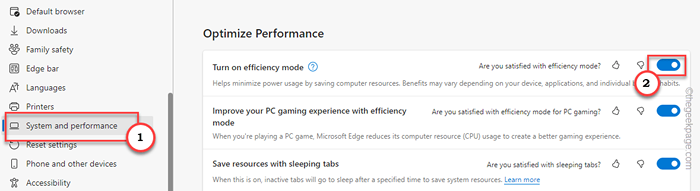
Maintenant, utilisez Edge comme d'habitude pendant quelques minutes. Ensuite, Open Task Manager en utilisant le Ctrl, Shift et Esc Clés ensemble. Vous remarquerez une baisse dans l'onglet CPU à coup sûr.
Correction 7 - Pause Téléchargement des tâches dans Edge
Plusieurs téléchargements simultanés peuvent exercer une pression sur le CPU, augmentant la consommation de cette ressource. Donc, si vous avez lancé de nombreux téléchargements à haut volume, pause ou annuler ces téléchargements.
Fix 8 - éteindre le démarrage automatique du bord
Edge a une fonctionnalité Autostart qui lui permet de démarrer le navigateur au démarrage du système. Cela peut élever l'utilisation du processeur au moment du démarrage.
Étape 1 - Ouvrir Paramètres. Vous pouvez le faire en utilisant le Win Key + I Clés ensemble.
Étape 2 - Alors choisi "applications”Du volet gauche.
Étape 3 - Maintenant, sur le côté droit de l'écran, vous pouvez voir divers paramètres liés à l'application. Cliquez sur "Commencez"Pour ouvrir ça.
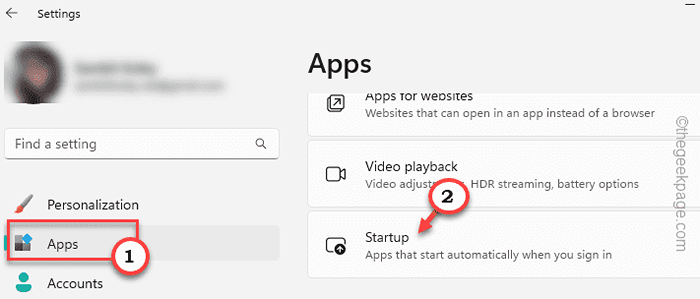
Étape 4 - De ce côté de l'écran, découvrez "Microsoft Edge"Et le bascule à"Désactivé»Mode.
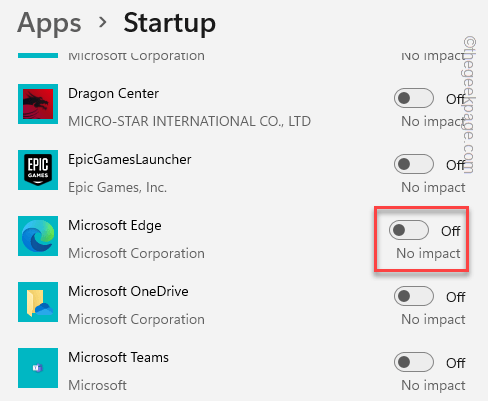
Vous pouvez fermer la fenêtre des paramètres.
Fermer Microsoft Edge et tout le reste et redémarrage votre système. Maintenant, vérifiez l'utilisation du processeur au démarrage du système et testez.
Correction 9 - Exécutez un scan complet
Les Malwares, les chevaux de Troie ou le virus dans le déguisement des extensions de bord Microsoft peuvent souligner les processeurs système. Sur le gestionnaire de tâches, vous verrez Microsoft Edge à manger du processeur CPU.Donc, exécutez un système complet à l'échelle du système pour les virus et les malwares.
Étape 1 - Taper "sécurité" dans la boite.
Étape 2 - Ensuite, cliquez sur "Sécurité Windows"Pour ouvrir ça.
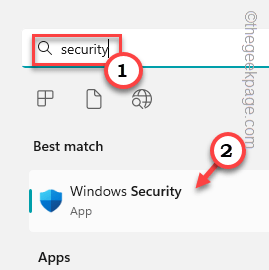
Étape 3 - Maintenant, cliquez sur "Virus et protection des menaces"Pour l'ouvrir.
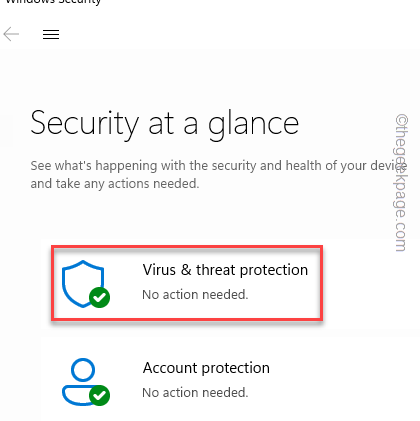
Étape 5 - Prochain robinet "Options de numérisation".
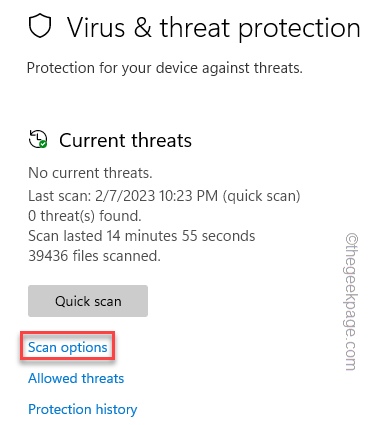
Vous pouvez maintenant afficher les quatre options de numérisation dont vous disposez.
Étape 6 - Ensuite, cliquez sur "Scan complet"Option de la liste et appuyez sur"Scanne maintenant".
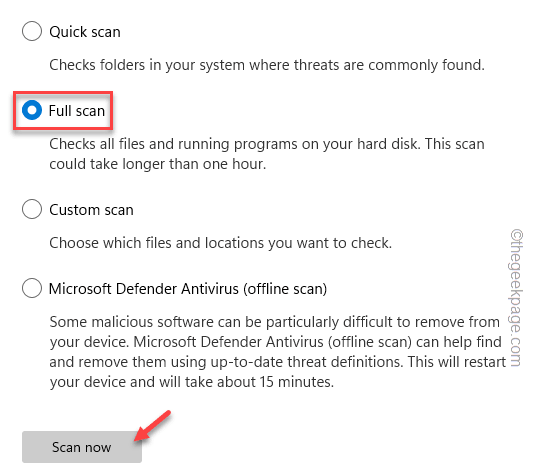
Windows lancera la numérisation complète de tous les fichiers de votre ordinateur. Ce processus de numérisation peut prendre plusieurs heures. Donc, vous pouvez laisser cela dans le derrière et travailler comme d'habitude.
Les fenêtres en quarantaine seront automatiquement mis en quarantaine toutes les menaces qu'il trouve.
Correction 10 - Mettez à jour le navigateur Microsoft Edge
Vérifiez s'il y a une mise à jour en attente de Microsoft Edge. Mettez-le à jour vers la dernière version.
Étape 1 - Lancement Microsoft Edge.
Étape 2 - Ensuite, appuyez sur le à trois points Menu et cliquez sur "Paramètres"Pour l'ouvrir.
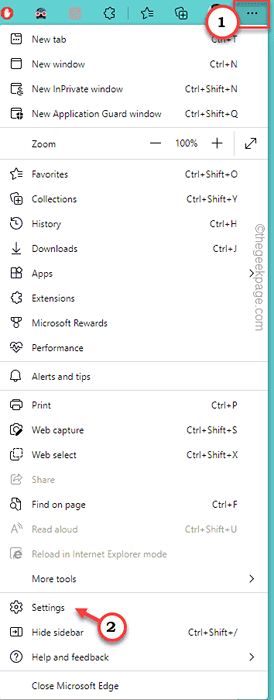
Étape 3 - Dans la page Paramètres Edge, sélectionnez "À propos de Microsoft Edge»Onglet.
S'il y a une mise à jour en attente, Microsoft Edge téléchargera automatiquement et l'installera automatiquement.
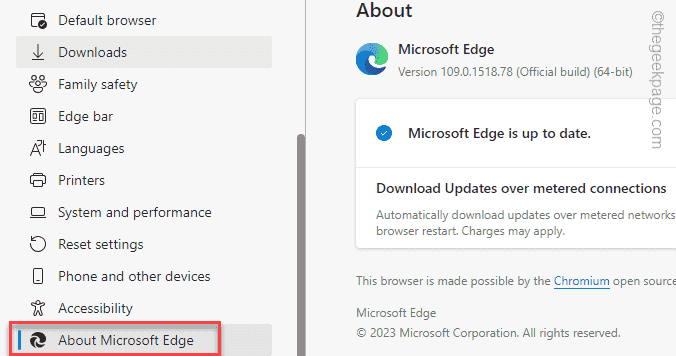
Quand c'est le cas, appuyez sur "Relancer”Pour relancer Microsoft Edge.
Une fois que vous avez relancé le navigateur, vous n'aurez pas le problème d'utilisation du processeur Microsoft Edge.
Fix 11 - Sortez de la version bêta de Microsoft Edge
Parfois, les versions de prévisualisation Microsoft Edge Insider peuvent être buggy qui peuvent provoquer une utilisation au processeur. Donc, si vous faites partie du programme Beta Microsoft Edge, sortez-vous et installez la version stable.
Si vous êtes confronté à ce problème dans Microsoft Edge Canary, c'est également la même chose.
Correction 12 - Utilisez d'autres alternatives du navigateur
Si vous n'êtes toujours pas satisfait de la consommation de CPU par Microsoft Edge, envisagez d'utiliser d'autres navigateurs. Il y a toujours le Google Chrome. Si vous n'êtes pas un fan, vous pouvez utiliser Mozilla Firefox ou Brave, Opera ou Vivaldi.
- « Comment corriger l'application Discord ne fonctionne pas sur iPhone [résolu]
- Samsung Galaxy S22 Ultra Caméra floue et ne se concentrant pas »

