Samsung Galaxy S22 Ultra Caméra floue et ne se concentrant pas
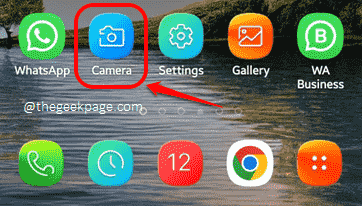
- 4029
- 1199
- Mohamed Brunet
Samsung Galaxy S22 Ultra est ultra cool et il est ultra cher aussi. Ainsi, quand l'appareil photo d'un tel téléphone vous donne des problèmes de concentration, cela peut provoquer la plus grande frustration de tous les temps. Alors, comment gérez-vous une caméra floue / sans concentration de votre tout nouveau Samsung Galaxy S22 Ultra? Eh bien, ne vous inquiétez plus, nous l'avons tout réglé pour vous, ici.
Dans cet article, nous avons expliqué, en détail, toutes les solutions que vous pouvez essayer d'obtenir votre appareil photo Samsung Galaxy S22 Ultra pour fonctionner très bien comme prévu. Vous pouvez les essayer un par un et après avoir essayé chaque solution, veuillez vérifier si votre problème est résolu ou non. Donc sans plus tarder, sautons tout de suite, devons-nous?
Note: N'oubliez pas que bien que les méthodes de cet article soient spécifiquement pour Samsung Galaxy S22 Ultra, d'autres téléphones Android auront également des options similaires et vous pouvez également essayer les mêmes solutions pour que les problèmes de mise au point de la caméra soient également résolus pour les autres appareils Android également.
Table des matières
- Solution 1: Option d'activité de mise au point
- Solution 2: Activer l'option de mise au point automatique de suivi
- Solution 3: Nettoyez l'objectif de la caméra avec un tissu microfibre
- Solution 4: Réinitialisez les paramètres de la caméra
- Solution 5: Effacer les données d'application de la caméra et le cache
- Solution 6: Lancez la caméra et secouez légèrement l'appareil avec
- Solution 7: Appuyez doucement sur l'objectif de la caméra
Solution 1: Option d'activité de mise au point
Il y a une fonctionnalité appelée Focus Enhancer Dans Samsung Galaxy S22 Ultra Devices. Parfois, le problème peut être causé car l'amplificateur de mise au point est désactivé pour votre appareil photo. Alors, essayons d'abord de l'activer. Veuillez noter que l'icône Focus Enhancer n'apparaîtra que si vous essayez de prendre une photo en gros plan.
Étape 1: Lancez le Caméra Application du tiroir des applications.
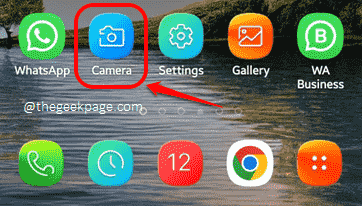
Étape 2: Maintenant sur le en bas à gauche coin de l'écran, vous verrez 2 cercles Comme indiqué dans la capture d'écran ci-dessous. S'il est de couleur blanche, cela signifie que la fonction d'amélioration de Focus est désactivée. Dans ce cas, Cliquez simplement dessus Pour l'activer.
Une fois terminé, relâchez l'application de la caméra et vérifiez si le problème de mise au point est maintenant résolu ou non.
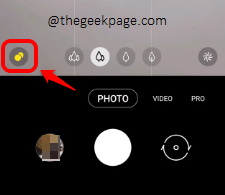
Solution 2: Activer l'option de mise au point automatique de suivi
La fonction de mise au point automatique de suivi garantit que même si le sujet de mise au point se déplace, l'accent est maintenu. Parfois, vous pouvez faire face à des problèmes de mise au point avec votre téléphone si la fonction de suivi automatique est désactivée. Voyons comment cela peut être réparé.
Étape 1: Lancez le Caméra application à nouveau.
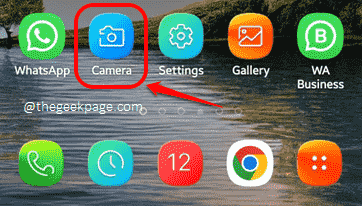
Étape 2: Lorsque l'application de la caméra se lance ouverte, au coin supérieur gauche de l'écran, cliquez sur le Engrenage icône.
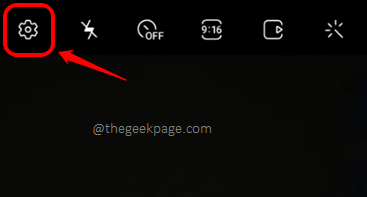
Étape 3: Sur le Les paramètres de la caméra Écran, sous la section Fonctionnalités utiles, localiser et activer le bouton à bascule contre l'option Suivi de la mise au point automatique. C'est ça.
Tu peux maintenant relancer le caméra appliquez et vérifiez si votre problème est résolu ou non.
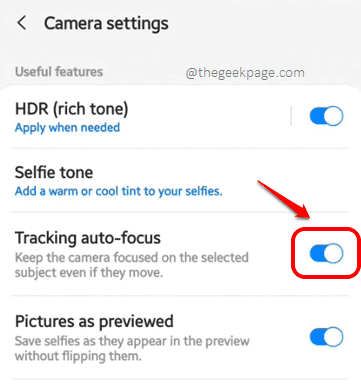
Solution 3: Nettoyez l'objectif de la caméra avec un tissu microfibre
Parfois, votre appareil photo pourrait être floue simplement parce que Votre objectif n'est pas clair. Alors, prenez un tissu microfibre Et nettoyez doucement votre objectif de caméra. Vous pouvez faire de même pour les caméras arrière et avant. Une fois terminé, vérifiez si votre problème est résolu ou non.
Solution 4: Réinitialisez les paramètres de la caméra
Essayons maintenant de réinitialiser les paramètres de votre appareil photo et de vérifier si cela résout votre problème.
Étape 1: Encore une fois, lancez le Caméra Application du tiroir de l'application.
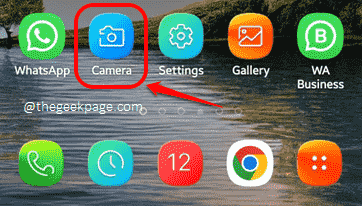
Étape 2: Clique sur le Engrenage icône située au coin supérieur gauche de l'écran.
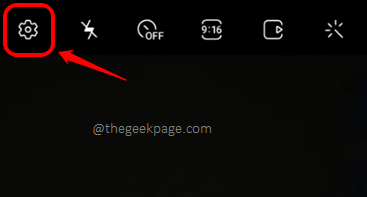
Étape 3: Faites défiler tout le long et cliquez sur le Réinitialiser les options Option comme indiqué ci-dessous.
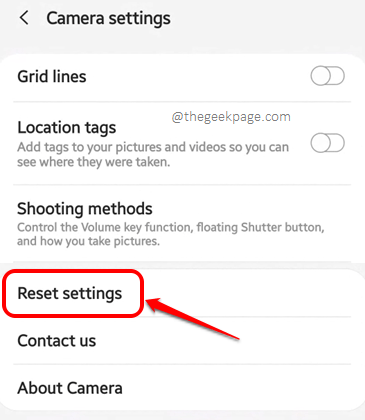
Étape 4: Maintenant sur le Les paramètres de la caméra seront réinitialisés pop-up, frappez le Réinitialiser bouton pour continuer.
Ne vous inquiétez pas, aucune de vos photos ou vidéos ne sera supprimée, Seuls les paramètres de la caméra seront réinitialisés. Une fois terminé, vérifiez si le problème a disparu ou non.
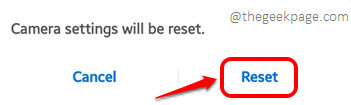
Solution 5: Effacer les données d'application de la caméra et le cache
Si aucune des solutions ci-dessus n'a fonctionné pour vous, essayons maintenant d'effacer les données d'application et le cache du Caméra application.
Étape 1: Tout d'abord, lancez le Paramètres Application du tiroir de l'application.
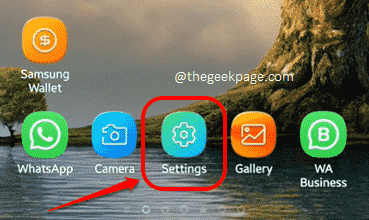
Étape 2: Comme suivant, du Paramètres Options, cliquez sur le applications option.
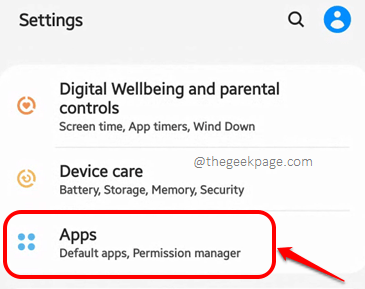
Étape 3: Dans la liste des applications installées sur votre appareil, faites défiler vers le bas, localiser et cliquer sur le Caméra application.
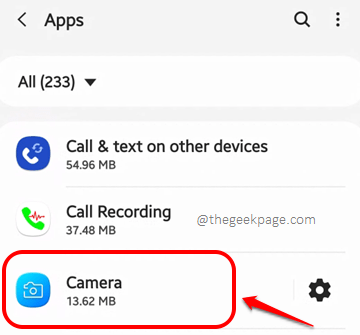
Étape 4: Comme suivant, frappez le Stockage option.
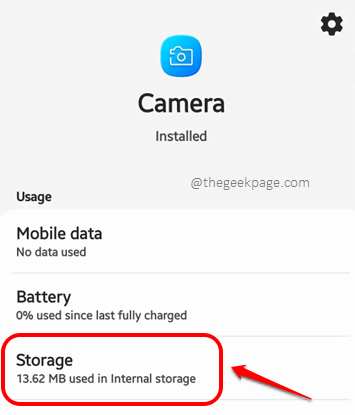
Étape 5: Maintenant sur le Stockage Écran, en bas, cliquez sur le Effacer les données et Vider le cache boutons pour effacer respectivement les données de l'application et le cache de l'application de la caméra.

Solution 6: Lancez la caméra et secouez légèrement l'appareil avec
Pour essayer cette solution, lancement ton Caméra application. Juste lorsque vous appuyez sur l'icône de l'application de l'appareil photo pour le lancer, secouez doucement votre téléphone. Répétez-le 2 fois. Vérifiez si cela résout votre problème.
Solution 7: Appuyez doucement sur l'objectif de la caméra
Vous pouvez également essayer de taper doucement autour de votre caméra. RELAPPER L'application de la caméra une fois que vous avez essayé la méthode de tapping doux et vérifiez si votre problème est résolu ou non.
Nous sommes tous des oreilles pour tout savoir sur la méthode qui a résolu la caméra qui ne fasse pas de problème / flou du problème pour vous. Dites-nous dans la section des commentaires! Si vous êtes toujours confronté à des problèmes, parlez-nous aussi.
Veuillez revenir pour des astuces, des conseils, des solutions, des how-tos et des hacks de plus en plus.
- « 11 façons éprouvées de résoudre le problème d'utilisation du processeur Microsoft Edge
- Photos et vidéos ne se manifestent pas dans la galerie sur Android »

