13 façons différentes d'ouvrir les services dans Windows 11
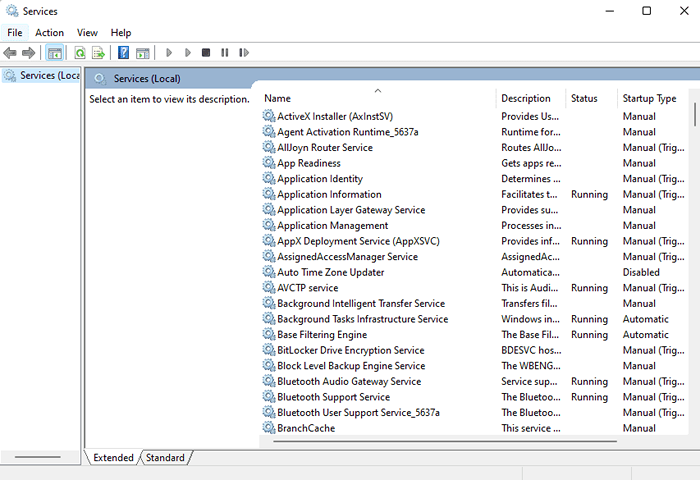
- 695
- 56
- Romain Martinez
Il y a des applications qui commencent à fonctionner à partir du moment où votre système est allumé jusqu'à ce qu'il se ferme. Ces applications s'exécutent en arrière-plan et sont appelées services. Certains de ces services sont cruciaux pour vos fenêtres et ils doivent s'exécuter à tout moment pour assurer le bon fonctionnement de votre système d'exploitation. S'ils cessent de courir, vous devrez peut-être les mettre à l'état de course. Cependant, il existe d'autres services qui pourraient être gênants pour vous et qui peuvent devoir être désactivé manuellement.
Quoi qu'il en soit, l'outil Windows Services est très pratique chaque fois qu'il y a une opération qui doit être effectuée sur un service. Windows Services est un outil intégré de Windows, que vous pouvez utiliser pour gérer les services qui s'exécutent sur Windows. Dans cet article, nous avons couvert 13 façons différentes en utilisant lequel vous pouvez ouvrir le gestionnaire de services dans votre Windows 11.
Alors qu'est-ce que tu attends? Lisez la suite, pour choisir votre façon préférée d'ouvrir le gestionnaire de services dans Windows 11.
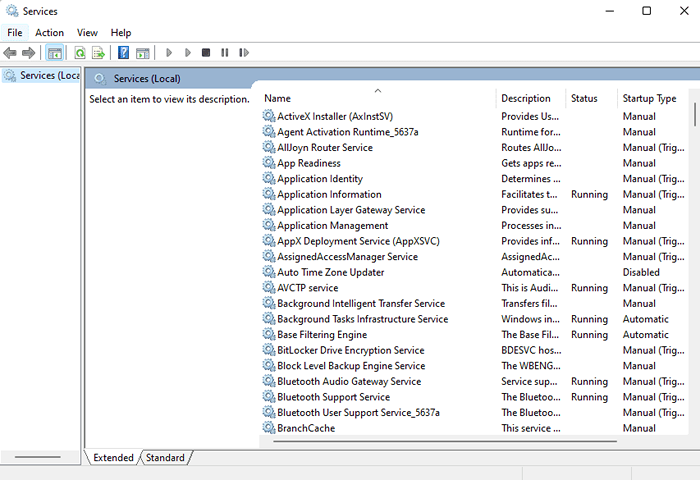
Table des matières
- Méthode 1: via la fenêtre de course
- Méthode 2: via l'icône de recherche Windows
- Méthode 3: à partir de la fenêtre de gestion informatique
- Méthode 4: via Windows PowerShell
- Méthode 5: via l'invite de commande Windows
- Méthode 6: à partir des outils Windows
- Méthode 7: En créant un raccourci de bureau
- Méthode 8: Grâce à une combinaison de touches de chaleur
- Méthode 9: En épinglant le menu du gestionnaire de services pour démarrer
- Méthode 10: En épinglant la barre des tâches
- Méthode 11: via le gestionnaire de tâches
- Méthode 12: à partir du panneau de commande
- Méthode 13: Grâce à la recherche d'explorateur de fichiers
Méthode 1: via la fenêtre de course
C'est l'une des méthodes les plus faciles à utiliser que vous pouvez lancer le gestionnaire de services dans votre Windows 11.
Appuyez simplement sur les touches Gagner et r ensemble pour lancer le Courir fenêtre. Quand c'est le cas, tapez prestations de service.MSC et frappe le Entrer clé.
C'est ça. Attendez quelques secondes pour que le gestionnaire de services lance.
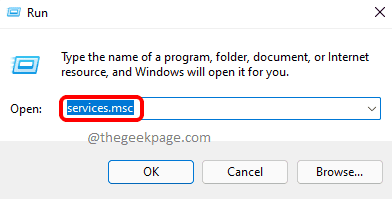
Méthode 2: via l'icône de recherche Windows
Étape 1: Appuyez sur le Recherche icône sur la barre des tâches.
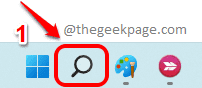
Étape 2: Dans le Barre de recherche, tapez prestations de service et frappe sur le Prestations de service Application à partir des résultats de recherche.
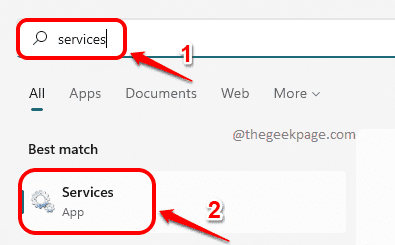
Méthode 3: à partir de la fenêtre de gestion informatique
Étape 1: Lancez le Courir fenêtre en appuyant sur les touches Win + R ensemble. Tapez compmgmt.MSC et frappe le D'ACCORD bouton.
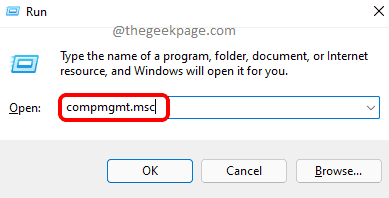
Étape 2: Quand le Gestion d'ordinateur La fenêtre s'ouvre, effectuez les étapes suivantes:
- Clique sur le Icône de la flèche vers le bas associé à Prestations de service et applications pour développer il.
- Clique sur le Prestations de service sous-option.
- Maintenant dans le volet central de la fenêtre, vous devriez pouvoir voir le Prestations de service directeur.
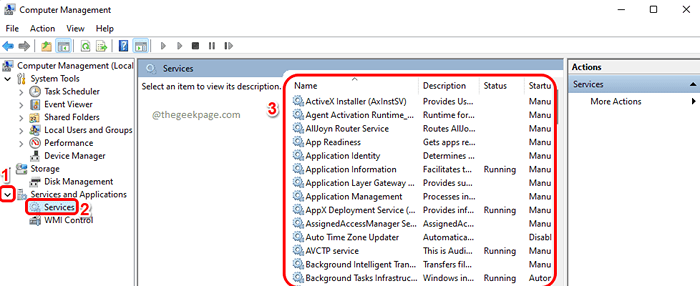
Méthode 4: via Windows PowerShell
Étape 1: Clic-droit sur le Windows commence Icône de menu et cliquez sur le Terminal Windows Option du menu qui se développe.
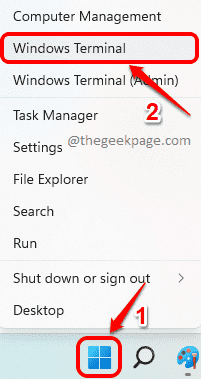
Étape 2: Tapez prestations de service.MSC et frappe le Entrer Clé pour lancer des services de gestion immédiatement.
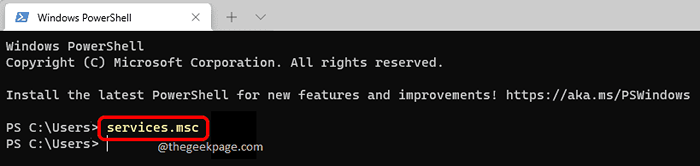
Méthode 5: via l'invite de commande Windows
Étape 1: Lancez le Courir boîte de dialogue appuyant sur le Gagner et r Clés en même temps. Tapez CMD et frappe le Entrer clé.
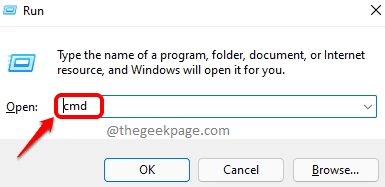
Étape 2: Dans la fenêtre de l'invite de commande, tapez prestations de service.MSC et frappe le Entrer clé. Cela lancerait tout de suite le gestionnaire de services.
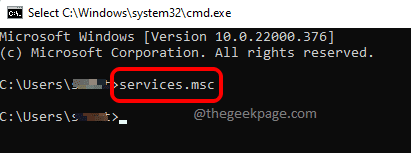
Méthode 6: à partir des outils Windows
Étape 1: Clique sur le Menu de démarrage de Windows icône.
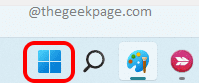
Étape 2: Comme suivant, cliquez sur le bouton Toutes les applications au le coin supérieur droit de la fenêtre de démarrage.
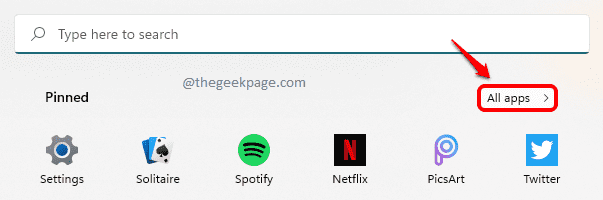
Étape 3: Défiler vers le bas, localiser et Cliquez sur sur la liste des applications nommée Outils Windows.
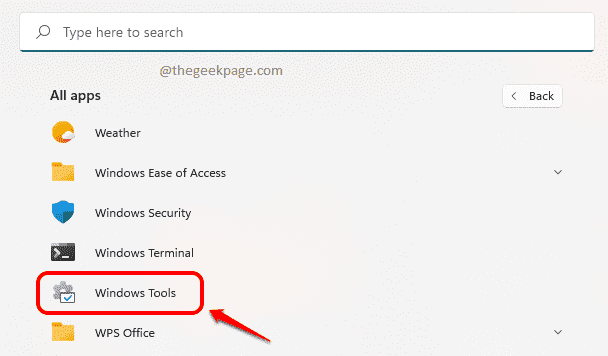
Étape 4: Maintenant dans le Outils Windows fenêtre, défiler vers le bas et Cliquez sur sur le Prestations de service outil pour lancer la fenêtre des services directement.
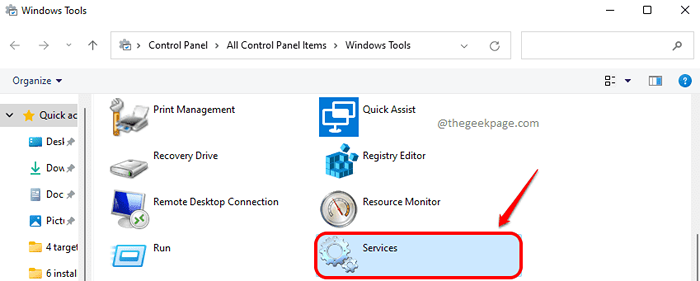
Méthode 7: En créant un raccourci de bureau
Étape 1: Clic-droit sur un Espace vide sur votre bureau.
Du clic-droit menu contextuel, cliquez sur le Nouveau option puis sur le Raccourci Option pour créer un raccourci.
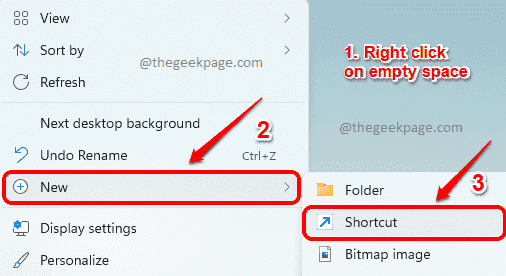
Étape 2: Dans le Créer un raccourci fenêtre, tapez dans le emplacement du raccourci comme prestations de service.MSC. Frapper le Suivant bouton une fois terminé.
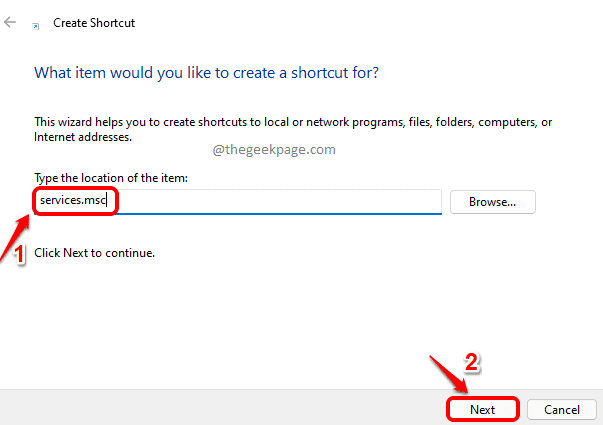
Étape 3: Enfin, donnez un nom à ton raccourci et cliquez sur le Finir bouton.
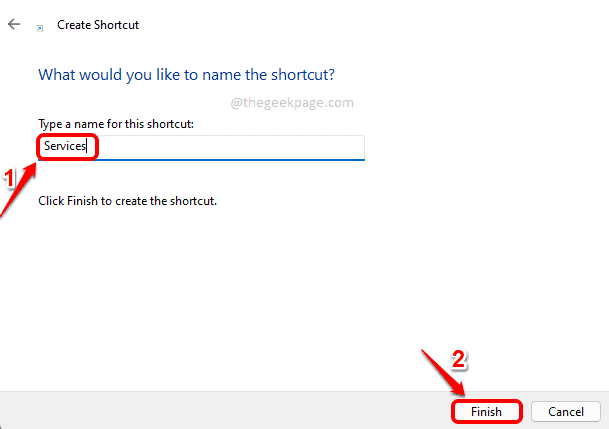
Étape 4: C'est ça. Vous pouvez maintenant voir un Prestations de service raccourci créé sur votre bureau, double clic sur lequel va lancement Prestations de service Manager pour vous.
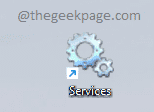
Méthode 8: Grâce à une combinaison de touches de chaleur
À quel point serait-il cool d'appuyer sur une combinaison de clés pour lancer votre gestionnaire de services? Eh bien, cette méthode est tout sur la façon dont vous pouvez y parvenir avec des étapes très simples.
Étape 1: Créer un Raccourci de bureau pour Prestations de service comme expliqué dans Méthode 7.
Une fois le raccourci créé, clic-droit dessus puis cliquez sur le Propriétés option.
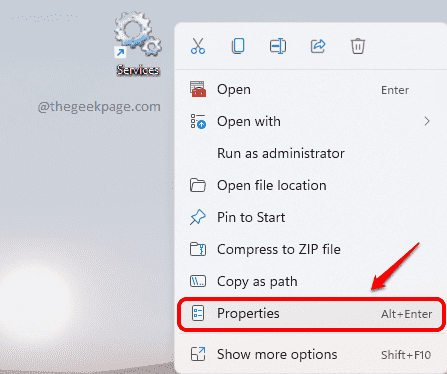
Étape 2: Lorsque la fenêtre Propriétés Services s'ouvre, cliquez sur le Raccourci Tab d'abord.
Comme ensuite, cliquez sur le champ de texte associé à l'option Touche de raccourci.
Enfin, tu dois juste Appuyez sur une seule touche qui serait attribué comme votre clé de raccourci pour lancer votre gestionnaire de services.
Noter que Ctrl + Alt sera automatiquement ajouté à votre combo de hotkys. C'est, Si vous attribuez la lettre S En tant que touche de raccourci du gestionnaire de services, alors la combinaison de la hottie pour les services de service serait Ctrl + alt + s.
Frapper Appliquer bouton puis le D'ACCORD bouton une fois que vous êtes tous réglés.
C'est ça. Vous pouvez essayer d'appuyer sur Ctrl + Alt + S pour lancer sans effort votre gestionnaire de services à partir de maintenant.
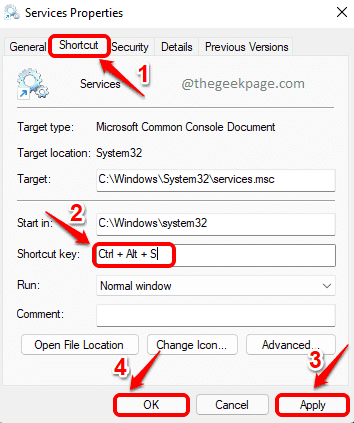
Méthode 9: En épinglant le menu du gestionnaire de services pour démarrer
Étape 1: Créer un Raccourci de bureau pour les services. Vous pouvez vous référer à Méthode 7 Si vous avez des doutes à ce sujet.
Une fois le raccourci prêt, clic-droit dessus et cliquez sur le Pin pour commencer option.
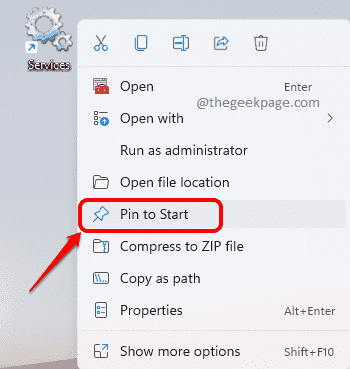
Étape 2: Maintenant, si vous cliquez sur le Windows commence Icône de menu, vous pouvez voir que Prestations de service est avec succès ajouté à votre liste d'applications dans le Commencer menu, d'où vous pouvez le lancer directement.
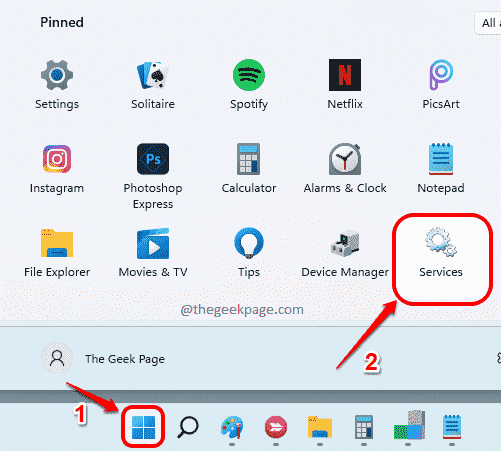
Méthode 10: En épinglant la barre des tâches
Lancez la fenêtre des services à l'aide des méthodes répertoriées dans cet article. Une fois le lancement, veuillez suivre les étapes suivantes.
Étape 1: Clic-droit sur le Icône du gestionnaire de services sur la barre des tâches. Comme ensuite, cliquez sur le Épingle à la barre des tâches option.
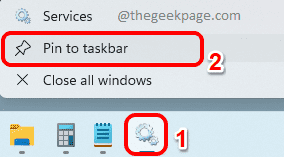
Étape 2: C'est ça. Maintenant, même si vous fermez la fenêtre des services, vous pourrez voir l'icône des services épinglée dans votre barre des tâches. Tu peux Cliquez sur sur ce icône à partir de maintenant pour lancer directement les services.
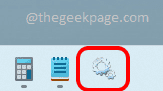
Méthode 11: via le gestionnaire de tâches
Étape 1: Clic-droit sur le Icône du menu de démarrage de Windows et cliquez sur le Gestionnaire des tâches option.
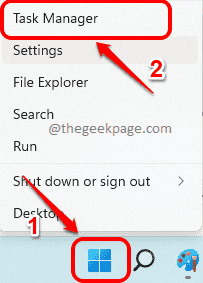
Étape 2: Dans la fenêtre du gestionnaire de tâches, cliquez sur le Déposer Onglet en haut puis sur le Exécuter une nouvelle tâche option.
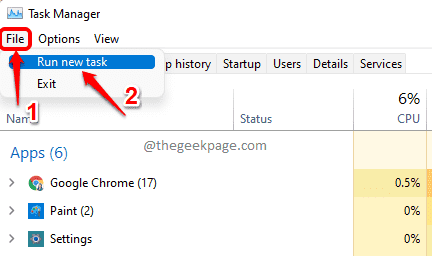
Étape 3: Dans le Créer une nouvelle tâche fenêtre, tapez prestations de service.MSC et frappe le D'ACCORD bouton pour lancer les services Manager immédiatement.
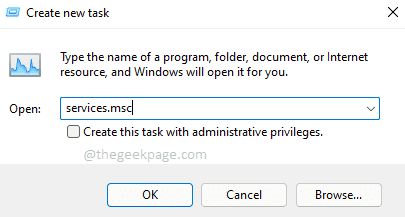
Méthode 12: à partir du panneau de commande
Étape 1: Clique sur le Recherche icône dans la barre des tâches.
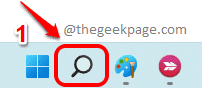
Étape 2: Dans le Barre de recherche, tapez panneau de commande.
À partir des résultats de la recherche, soit Cliquez sur sur le Panneau de commande application ou Cliquez sur sur le Ouvrir bouton comme indiqué dans la capture d'écran ci-dessous.
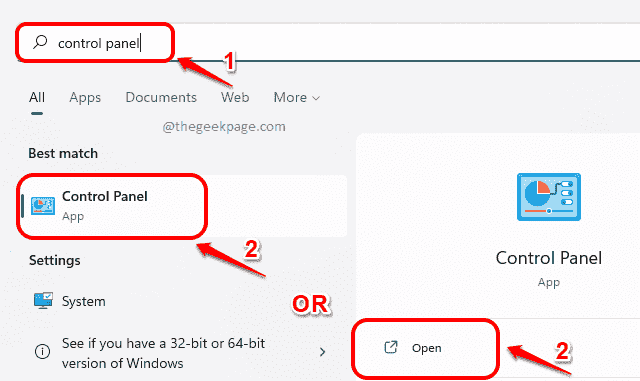
Étape 3: Maintenant, choisissez Petites icônes du Vu par menu déroulant et cliquez sur le Outils Windows Option de réglage.
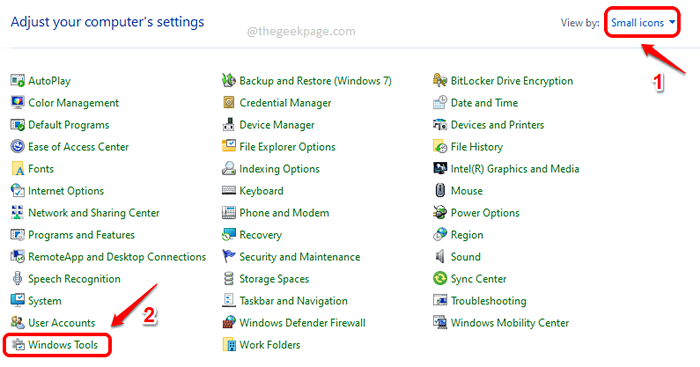
Étape 4: Dans le menu Windows Tools, défiler vers le bas et cliquez sur le Prestations de service Outil pour lancer des services de gestion.
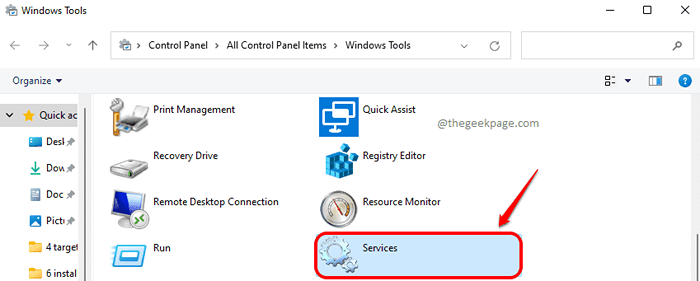
Méthode 13: Grâce à la recherche d'explorateur de fichiers
Étape 1: Clic-droit sur le Menu de démarrage de Windows icône et cliquez sur le Explorateur de fichiers option.
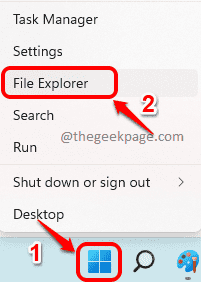
Étape 2: Dans le Barre de recherche d'explorateur de fichiers, tapez prestations de service.MSC et frappe le Entrer clé. Cela lancerait immédiatement le responsable des services avant vous.
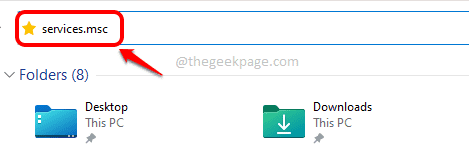
Il doit certainement être si difficile pour vous de choisir une seule méthode, cependant, si vous êtes un utilisateur de gestionnaire de services fréquents, nous vous suggérerions la méthode 8 car vous pouvez ouvrir le gestionnaire de services avec simplement votre clavier.
Veuillez nous dire dans la section des commentaires si vous avez trouvé l'article utile ou non.
- « Fix Firefox continue de s'écraser fréquemment sous Windows 11/10
- Corrigez le Witcher 3 VCOMP110 manquant.Erreur de DLL sur Windows 11/10 »

