Fix Firefox continue de s'écraser fréquemment sous Windows 11/10

- 3782
- 245
- Maëlle Perez
Mozilla Firefox a le 4e compte en termes d'utilisateurs. Mais comme tous les autres navigateurs, il se bloque aussi parfois en raison de bugs, de pépins ou etc. Surtout si vous utilisez Firefox sur Windows 11, vous pouvez rencontrer des problèmes de crash occasionnels ici et là. Il affiche ce message d'erreur "Firefox a eu un problème et s'est écrasé. Nous essaierons de restaurer vos onglets et vos fenêtres lorsqu'il redémarre"Sur votre écran. Suivez simplement ces résolutions rapides pour résoudre le problème en un rien de temps.
Table des matières
- Correction 1 - Testez la version Firefox
- Correction 2 - Vider le cache Firefox
- Correction 3 - Désactivez les extensions de Firefox et ajoutez des ONS
- Correction 4 - Désactivez temporairement l'accélération matérielle
- Correction 5 - Définissez la protection de suivi sur la norme
- Fix 6 - Refresh Firefox
- Correction 7 - Désinstaller et réinstaller le Firefox
Correction 1 - Testez la version Firefox
Vérifiez si vous avez installé la dernière version de Firefox sur votre système.
1. Au début, ouvert Firefox.
2. Appuyez simplement sur le à trois bar menu ( ) et appuyez sur "Paramètres".
) et appuyez sur "Paramètres".

3. Lorsque les paramètres s'ouvrent, sur le côté gauche, appuyez sur «Général".
4. Après cela, sur le côté droit, faites défiler vers le bas et appuyez sur "Vérifier les mises à jour".
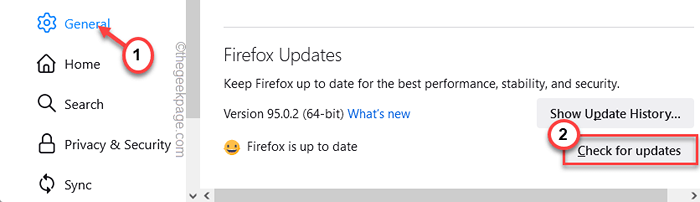
Maintenant, Firefox vérifiera et mettra à jour le navigateur en un rien de temps. Attendez patiemment.
5. Une fois que vous aurez terminé, il vous sera demandé de relancer le navigateur une fois. Appuyez sur "Redémarrer pour mettre à jour Firefox".
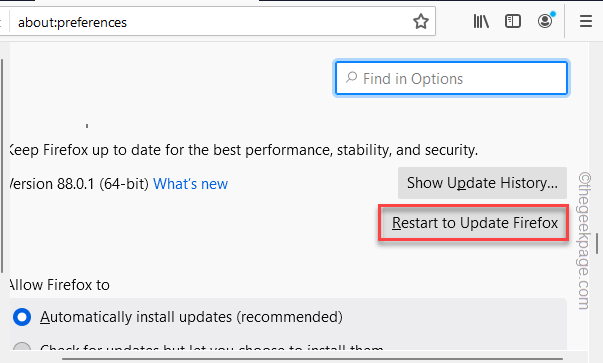
Lorsque vous avez terminé, vérifiez si vous rencontrez toujours les problèmes de crash ou non.
Correction 2 - Vider le cache Firefox
S'il y a des fichiers corrompus dans Firefox, l'effacement du cache Firefox devrait vous aider à résoudre ce problème.
Étape 1
1. Après avoir ouvert Firefox, appuyez sur le bouton de menu ( ) et appuyez sur "Histoire>".
) et appuyez sur "Histoire>".
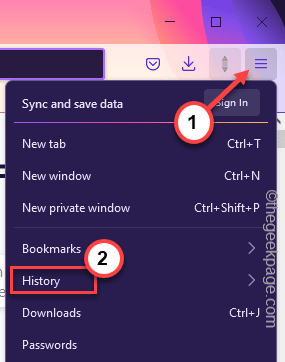
2. Après cela, appuyez sur le "Effacer l'historique récent".
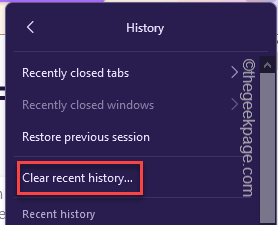
3. Après cela, appuyez sur la plage de temps pour nettoyer: 'Option et choisissez "Tout«De la liste déroulante.
4. Après cela, appuyez sur "D'ACCORD".
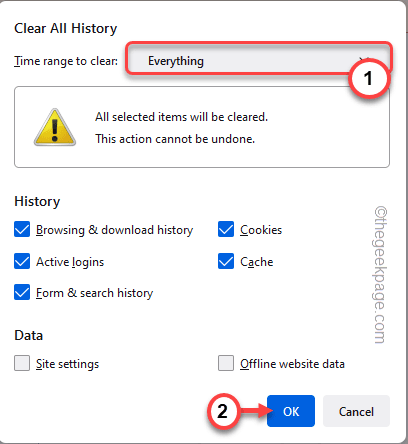
Fermez le Firefox sur votre système.
De cette façon, vous pouvez effacer l'histoire de Firefox.
Étape 2
Maintenant, vous devez vider les fichiers utilisateur de Firefox.
1. Au début, appuyez sur le Clé Windows + R Clés ensemble.
2. Alors, taper Ce code dans le panneau d'exécution et appuyez sur Entrer.
C: \ Users \% nom d'utilisateur% \ appdata \ local \ mozilla \ firefox \ Profils \ Profils
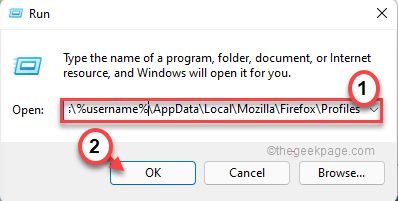
[
Dans le cas, si vous faites face à une erreur ouvrant le dossier particulier, ouvrez simplement l'explorateur de fichiers et dirigez-vous sur cette voie -
C: \ Users \%nom d'utilisateur%\ Appdata \ local \ mozilla \ firefox \ Profils \ Profils
]]
3. Dans le dossier Profils, vous trouverez un dossier annexé "libération par défaut" dans le nom.
[Dans notre cas, le dossier est «uavu217a.libération par défaut".]]
4. Juste, tapez deux fois sur ce dossier pour y accéder.
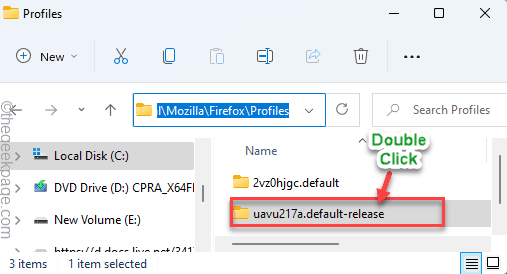
5. Maintenant, sélectionner Ces quatre dossiers.
cache2 JumplistCache OfflineCache StartupCache
6. Ensuite, cliquez sur le icône en haut pour supprimer ces quatre dossiers.
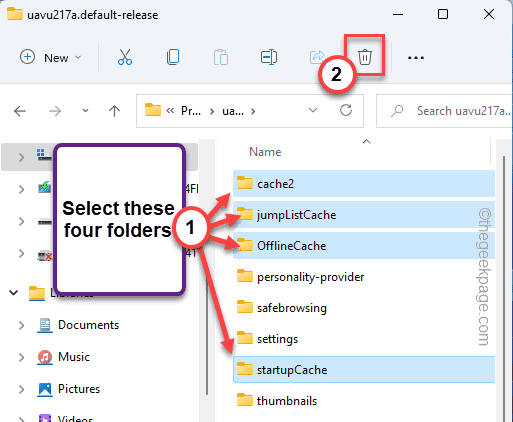
Une fois que vous avez terminé, fermez l'explorateur de fichiers.
Correction 3 - Désactivez les extensions de Firefox et ajoutez des ONS
Il existe un mode de dépannage spécial que vous pouvez utiliser pour désactiver tous les ajout de tiers supplémentaires et les plug-ins.
1. Au début, ouvert Firefox.
2. Ensuite, appuyez sur le menu à trois barres ( ) sur le côté droit, puis cliquez sur le "Aide>".
) sur le côté droit, puis cliquez sur le "Aide>".
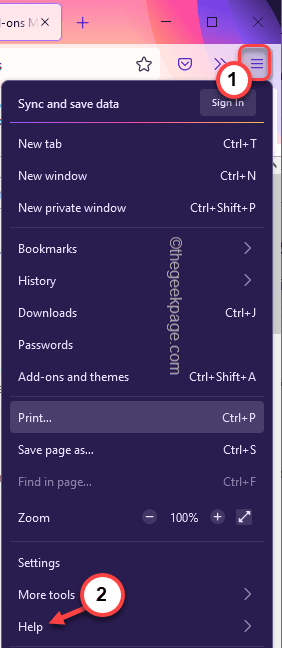
3. Ici, appuyez sur le "Mode de dépannage… ".
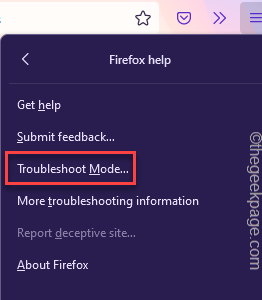
4. Vous verrez une invite pour relancer le navigateur. Cliquez juste sur le "Redémarrage«Pour relancer le navigateur Firefox.
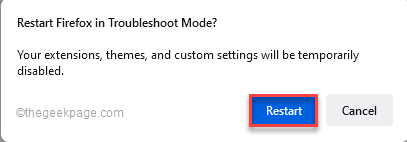
Cela redémarrera le navigateur en mode sans échec ou pour être clair, il désactivera tous les ajout de tiers, des plug-ins, des extensions et des thèmes.
Une fois que Mozilla Firefox s'ouvre, ouvrez de nouveaux onglets et vérifiez.
Si cela fonctionne, présumez qu'il y a un plug-in / extension corrompu sur votre Mozilla Firefox. Suivez ces étapes -
1. Firefox ouvert.
2. Maintenant, appuyez sur le menu ( ) et cliquez sur "Compléments et thèmes".
) et cliquez sur "Compléments et thèmes".
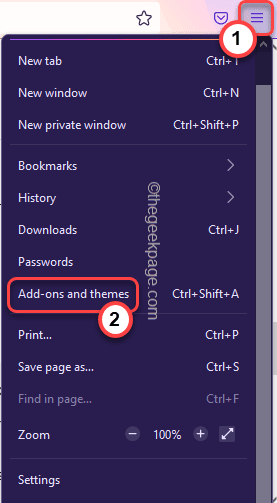
3. Ici, allez au «Extensions”Section du volet gauche.
4. Sur le côté droit, appuyez sur "Désactiver«Pour désactiver l'extension.
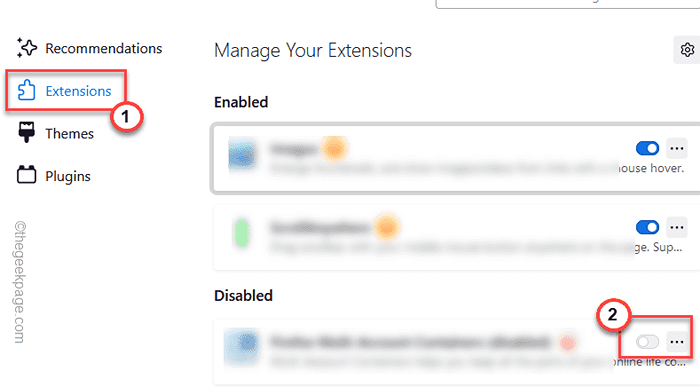
Ensuite, redémarrez Firefox. Si Firefox ne s'écrase pas, cette extension est la coupable. Juste, retirez-le de votre Firefox.
5. Si Firefox s'écrase à nouveau, répétez la même expérience en désactivant toutes les extensions une par une et en testant.
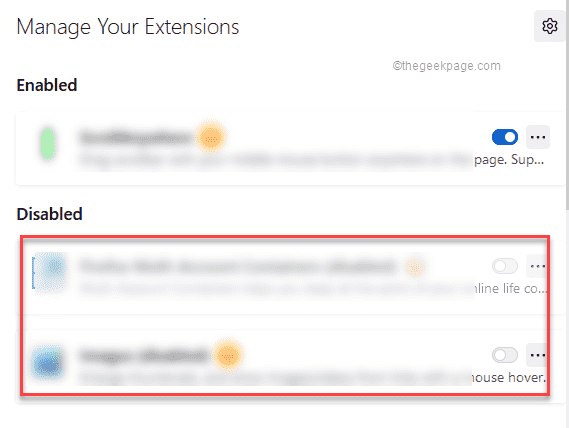
De cette façon, vous pourrez résoudre ce problème à coup sûr.
Correction 4 - Désactivez temporairement l'accélération matérielle
L'accélération matérielle peut être une autre raison pour laquelle vous êtes confronté à ce problème sur votre système.
1. Ouvrez Firefox sur votre système.
2. Alors, pâte cette ligne dans la barre d'adresse et frappez Entrer.
À propos: Préférences # Général
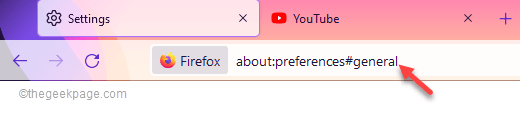
3. Maintenant, faites défiler vers le bas à travers la fenêtre du navigateur et décocher le "Utiliser le réglage des performances recommandéess ".
4. Assurez-vous que le «Utiliser l'accélération matérielle si disponible"La boîte est incontrôlé.
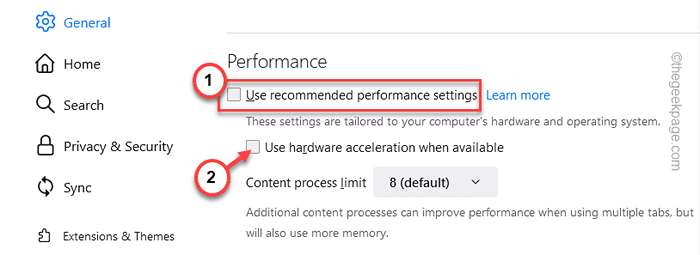
Une fois que vous avez terminé, fermez Firefox et relancez-le. Vérifiez si cela résout le problème de l'accident auquel vous étiez confronté.
Correction 5 - Définissez la protection de suivi sur la norme
Si vous avez défini les paramètres de protection des trackers sur strict, certains sites Web et même, Firefox peut s'écraser.
1. Open Firefox, s'il n'est pas encore ouvert.
2. Appuyez simplement sur le à trois bar menu ( ) et appuyez sur "Paramètres".
) et appuyez sur "Paramètres".

3. Sur le côté gauche, appuyez sur "Confidentialité et sécurité".
4. Maintenant, bascule les paramètres du «Standard" paramètre.
5. Ensuite, appuyez sur "Recharger tous les onglets"Pour recharger tous les onglets.
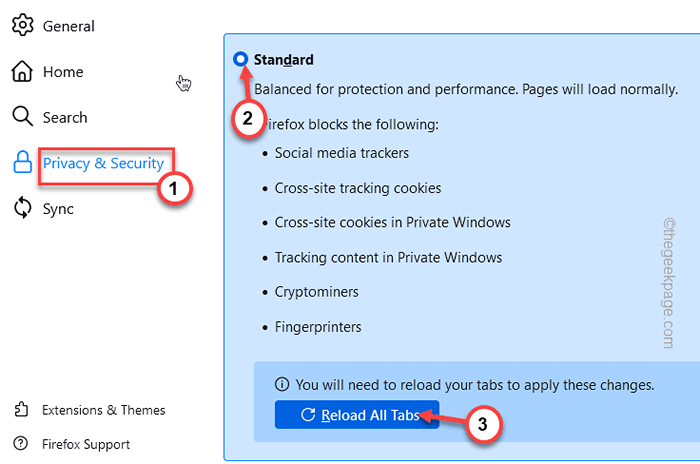
Après cela, vérifiez si cela fonctionne ou non.
Fix 6 - Refresh Firefox
Firefox rafraîchissant nettoiera tous les bugs, problèmes existants, et vous offrira une expérience complètement propre.
NOTE -
Si vous actualisez Firefox, vous perdrez tous les modules complémentaires, thèmes installés, extensions, etc. que vous avez ajoutés sur Firefox. Mais, toutes vos informations personnelles resteront indemnes.
1. Au début, ouvrez Firefox sur votre système.
2. Ensuite, appuyez sur le bouton Menu ( ) puis cliquez sur "Aide>".
) puis cliquez sur "Aide>".
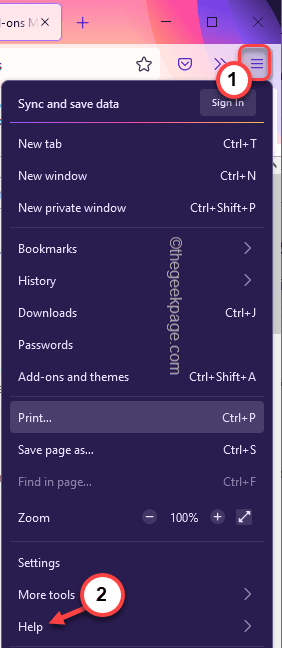
3. Ensuite, appuyez sur "Plus d'informations sur le dépannage".
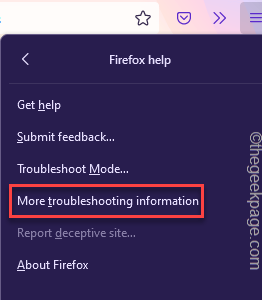
4. Maintenant, sur le côté gauche, appuyez sur "Actualiser Firefox«Pour actualiser le navigateur.
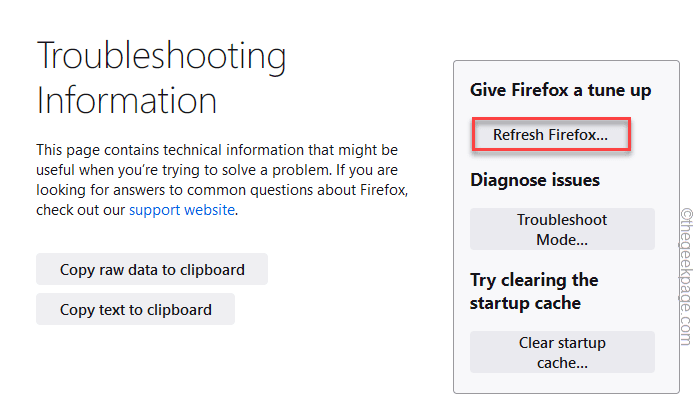
5. De plus, appuyez sur "Actualiser Firefox » Pour terminer le processus.
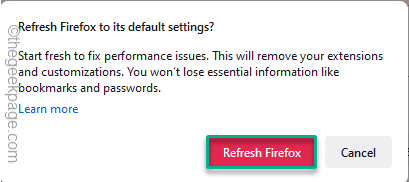
Cela actualisera le navigateur à l'état par défaut.
6. Enfin, appuyez sur "Finir"Pour terminer le processus d'importation.
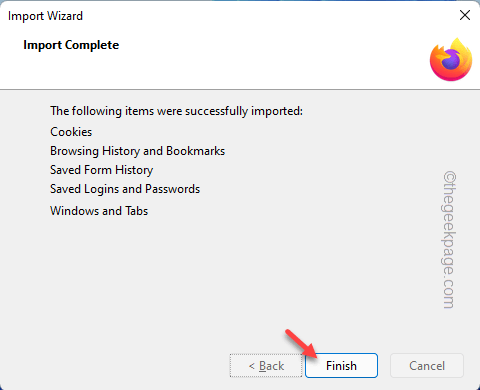
Firefox sera ouvert automatiquement. Testez si cela résout le problème.
Correction 7 - Désinstaller et réinstaller le Firefox
Si rien ne fonctionne, nous vous recommandons de désinstaller le Firefox existant et de réinstaller la dernière version.
1. Au début, appuyez sur le Clé Windows + x Clés ensemble.
2. Après cela, appuyez sur le "Applications et fonctionnalités".
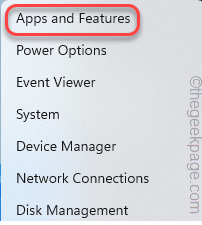
3. Maintenant, sur le côté droit, recherchez "incendier".
Vous remarquerez Mozilla Firefox dans les résultats de la recherche.
4. Just, appuyez sur le menu à trois points ( ) et cliquez sur "Désinstaller".
) et cliquez sur "Désinstaller".
Si vous voyez une autre invite, appuyez sur "Désinstaller" une fois de plus.
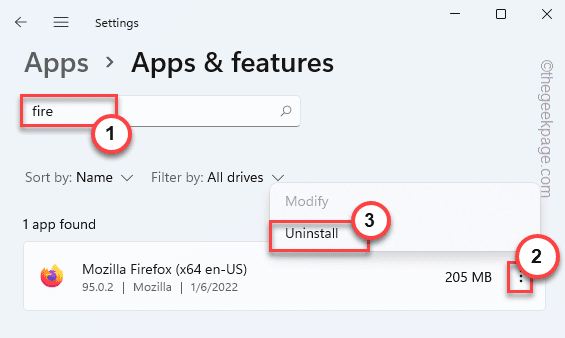
5. Maintenant, appuyez sur "Suivant"Dans un dérision de Firefox.
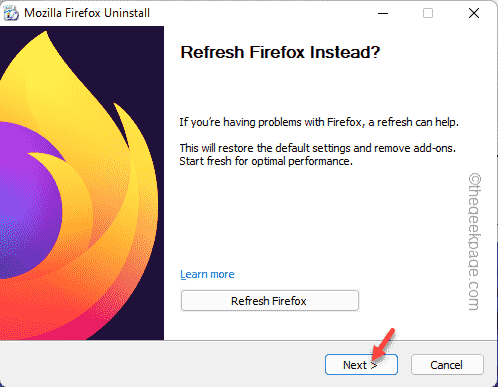
Suivez simplement les instructions à l'écran pour désinstaller le navigateur de votre système.
6. Maintenant, téléchargez et installez la dernière version de Mozilla Firefox.
7. Ensuite, exécutez simplement le fichier de configuration et il sera installé en un rien de temps du tout.
Une fois qu'il est installé, testez rapidement s'il s'écrase ou non.
Comment afficher le fichier journal de crash de Firefox?
De plus, si vous voulez une plongée profonde dans la racine du problème, oui, il y a des fichiers journaux que vous pouvez afficher.
1. Firefox ouvert.
2. Maintenant, écrire Cette adresse dans la barre d'adresse et frappez Entrer.
À propos: Crashes
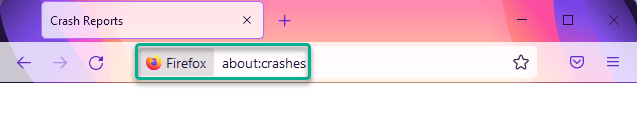
Tous les rapports sur les accidents apparaîtront désormais sur votre écran avec le temps. Appuyez sur "Voir«Du dernier rapport de crash pour le voir et analyser.
Pourboire supplémentaire -
Si vous êtes toujours confronté à des problèmes de crash, envisagez d'utiliser d'autres navigateurs comme Google Chrome, Opera, Microsoft Edge, Brave, Vivaldi, etc.
- « Comment personnaliser la barre des tâches de Windows 11 pour ressembler à un dock macOS
- 13 façons différentes d'ouvrir les services dans Windows 11 »

