13 choses à essayer quand iTunes ne jouera pas de musique

- 5075
- 448
- Emilie Colin
Ironiquement, le logiciel iconique iTunes d'Apple n'est désormais disponible que sur Windows. Sur MacOS et iOS, l'application a été remplacée par plusieurs applications qui font chacun un travail spécialisé et le font bien. Les utilisateurs de Windows, cependant, sont parfois confrontés à un problème où iTunes ne jouera pas de musique.
C'est peut-être parce que iTunes n'obtient pas l'attention des développeurs aux heures de grande écoute qu'il était auparavant quand c'était la principale application de l'arsenal d'Apple. Ou ça pourrait être simplement parce que c'est iTunes. Quoi qu'il en soit, il y a quelques choses que vous pouvez essayer d'amener les maisons de Microsoft et Apple pour jouer à nouveau.
Table des matières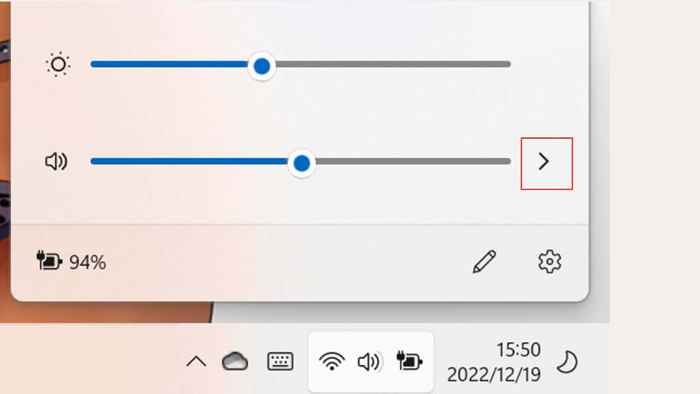
- Choisissez le bon périphérique de sortie si ce n'est pas correct.
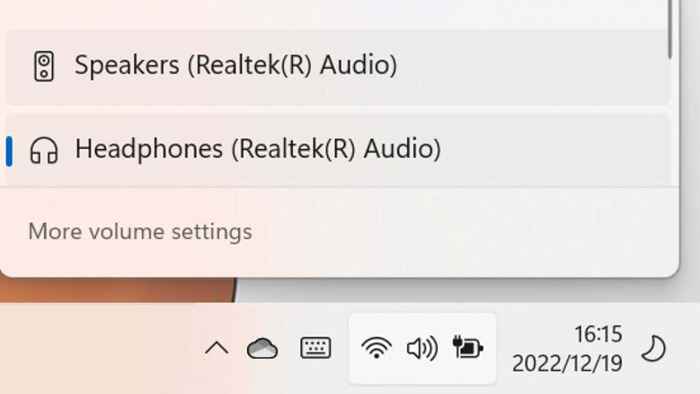
Si le périphérique de sortie est correct, nous vérifierons si iTunes est réglé sur la sortie souhaitée:
- Cliquez avec le bouton droit sur l'icône du haut-parleur dans la zone de notification.
- Sélectionnez un mélangeur à volume ouvert.
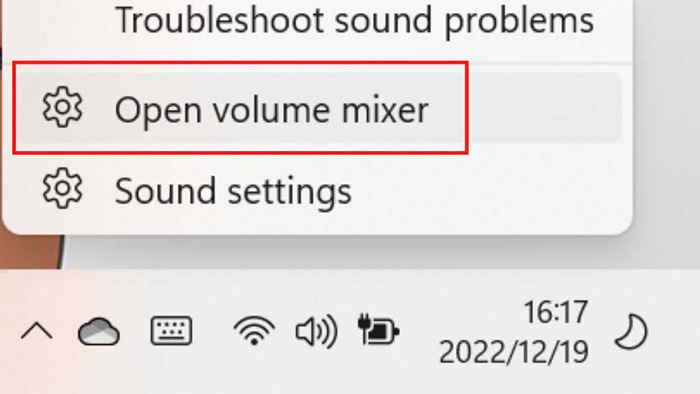
- Recherchez iTunes (il doit être exécuté) dans la liste et sélectionnez sa flèche déroulante.
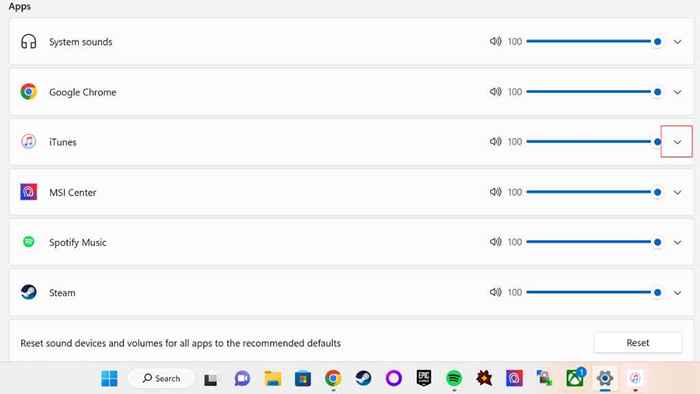
- Dans le menu élargi sous iTunes, ouvrez le menu déroulant pour la sortie.
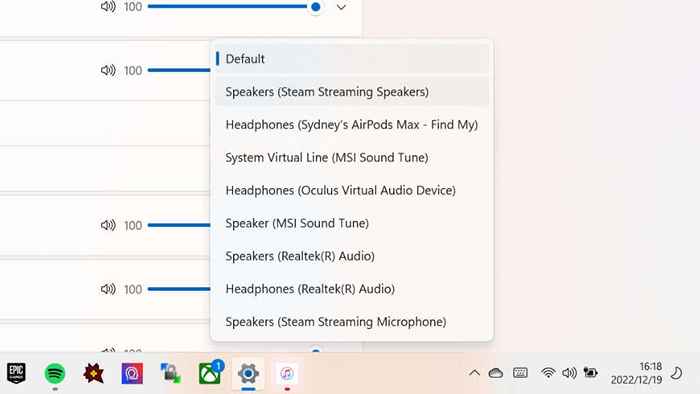
- Assurez-vous que iTunes est réglé pour envoyer l'audio sur le bon appareil ou la sortie.
Soit dit en passant, c'est un excellent moyen d'envoyer votre musique iTunes, par exemple, un haut-parleur Bluetooth tout en obtenant un autre audio PC via les haut-parleurs de votre ordinateur,
2. Vérifiez les préférences de lecture iTunes
Il y a un paramètre de lecture de plus qui peut causer des problèmes pour iTunes, et vous le trouverez sous iTunes> Edit> Préférences> Playback> Play Audio en utilisant.
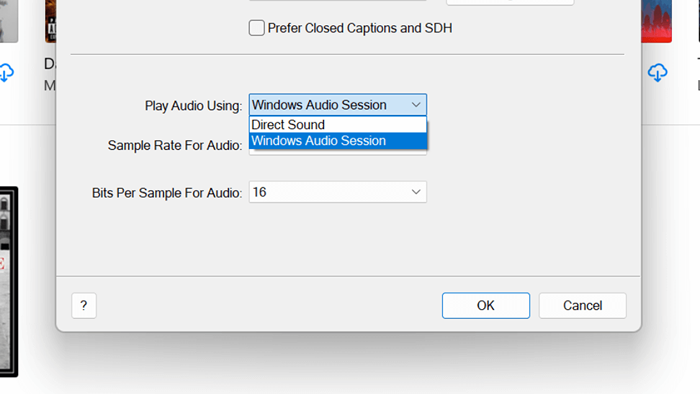
Il n'y a que deux options; Session audio Windows ou son direct. Quelque chose actuellement sélectionné, essayez l'alternative pour voir si elle aide. Si ce n'est pas le cas, modifiez le réglage avant de continuer.
3. Mettre à jour et redémarrer votre PC
Si les sources audio semblent correctes, rendez-vous vers les mises à jour Windows et vérifiez s'il y a de nouvelles mises à jour disponibles. S'il y en a, allez-y et installez-les.
La prochaine étape logique consiste à réinitialiser votre PC Windows en cas de problème transitoire avec Windows, le pilote audio ou iTunes. C'est une bonne idée de redémarrer votre ordinateur après une mise à jour Windows, alors redémarrez le système s'il y avait une mise à jour ou non. Après avoir redémarré, essayez de jouer à nouveau votre musique.
4. Vérifiez les mises à jour iTunes
Vos problèmes de lecture peuvent résulter d'un bug connu dans iTunes qu'Apple a depuis résolu dans une mise à jour. Étant donné qu'iTunes est installé à l'aide du Windows Store, recherchez-le dans la vitrine et voyez si une mise à jour est disponible.
Si vous n'avez pas installé iTunes depuis le Windows Store, accédez à la page de téléchargement iTunes, prenez la dernière version d'iTunes et installez-la.
5. Vérifiez les mises à jour du pilote audio
Alors que Windows fait généralement un bon travail pour maintenir à jour vos pilotes matériels, il peut être à la traîne de la dernière version. Alors visitez le site Web de votre fabricant de cartes sonore et vérifiez s'il y a une version plus récente du pilote disponible, puis installez-la.
6. Votre PC Windows est-il autorisé?
Apple permet uniquement à un nombre limité d'ordinateurs de lire le contenu iTunes que vous avez acheté. Vous pouvez avoir jusqu'à cinq ordinateurs autorisés à tout moment. Si vous avez réinstallé Windows ou si vous avez acheté un nouvel ordinateur, vous devez désautoriser ces ordinateurs si vous êtes à votre limite.
Pour vérifier le nombre d'ordinateurs que vous avez actuellement autorisés:
- Ouvrir iTunes.
- Allez sur compte> Afficher mon compte.
- Connectez-vous à votre compte Apple.
- À côté des autorisations informatiques, vérifiez combien d'ordinateurs sont autorisés.
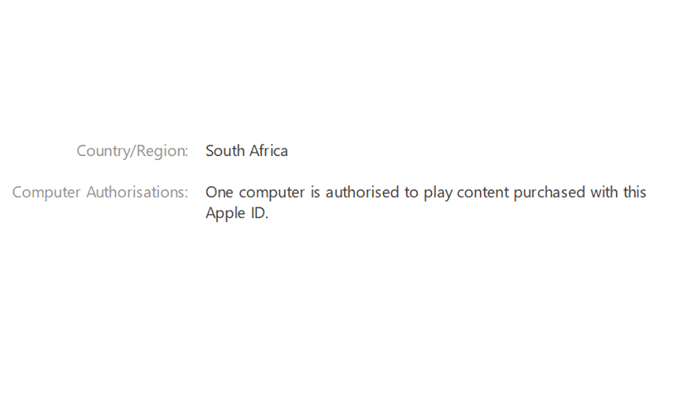
Si vous avez déjà cinq ordinateurs autorisés, vérifions si votre ordinateur actuel en fait partie:
- Ouvrir iTunes.
- Sélectionnez le compte> Autorisations> Autoriser cet ordinateur.
Vous serez invité à saisir votre e-mail et votre mot de passe Apple ID, puis choisissez Authoriser. Si vous obtenez une erreur que vous avez atteint le nombre maximum d'autorisations:
- Ouvrir iTunes.
- Allez sur compte> Afficher mon compte.
- Connectez-vous à votre compte Apple.
- À côté des autorisations informatiques, sélectionnez désautoriser tous.
- Entrez les informations d'identification de votre compte Apple et confirmez.
7. Vérifier les paramètres du pare-feu

Pour diffuser ou synchroniser la musique, iTunes a besoin d'accéder à Internet. Si vos fenêtres ou autres pare-feu réseau empêchent iTunes d'atteindre Internet, certaines de ses fonctionnalités peuvent ne pas fonctionner. Vous devrez peut-être ouvrir certains ports réseau sur le pare-feu ou sur votre routeur pour faire fonctionner les choses. Consultez la liste des ports réseau d'Apple pour voir lesquelles a besoin iTunes, puis lisez notre guide de transfert de port ou consultez la documentation de votre pare-feu ou de votre routeur.
8. iTunes saute des chansons de bibliothèque partagée
Si vous avez une bibliothèque partagée de musique achetée par différents ID Apple, iTunes sautera cette chanson si votre ordinateur n'est pas autorisé à le jouer.
Double-cliquez sur toutes les chansons qui sont ignorées, et vous devriez être invité à saisir l'e-mail et le mot de passe pour l'ID Apple qui a acheté cette musique. Cela autorisera votre ordinateur à jouer toute la musique appartenant à cet ID Apple, en supposant que le nombre maximum d'autorisations n'a pas été atteint pour cet ID Apple.
9. Vous jouez un format audio non pris en charge

En général, iTunes convertira tous les fichiers musicaux que vous importez dans un format qu'il préfère, mais dans certains cas, les chansons ont une extension incorrecte ou utilisent une version du format qui ne joue pas bien avec iTunes. Il est préférable d'utiliser un bon convertisseur audio pour s'assurer que les fichiers sont dans un format standard que iTunes peut utiliser.
Vous devez également vérifier à double pour vous assurer que les fichiers ont la bonne extension de fichier. Par exemple, si un fichier AAC est en fait un fichier MP3, cela ne fonctionnera pas. Si même le logiciel de conversion ne peut pas lire le fichier, le fichier peut avoir une extension incorrecte ou c'est corrompu. Vous pouvez essayer d'autres extensions courantes pour voir si cela fonctionnera, mais il est plus facile de trouver un format correct de la musique.
dix. Reconstruire la bibliothèque iTunes
Votre bibliothèque musicale iTunes peut être brisée d'une manière ou d'une autre, ce qui peut le faire sauter des chansons ou passer à une autre chanson à mi-chemin de la piste actuelle. Vous pouvez reconstruire votre bibliothèque, bien qu'elle nécessite plusieurs étapes et si possible, un disque dur externe ou secondaire.
11. Re-débarrasser et réinstaller iTunes.
Si rien que vous essayez ne fonctionne, il est temps de désinstaller iTunes et de le réinstaller. Avant de le faire, vous voudrez peut-être exporter votre bibliothèque iTunes après avoir fait une sauvegarde de celle-ci. Donc, si nécessaire, vous pouvez le restaurer après avoir réinstallé l'application.
12. Utilisez le lecteur de médias Web Apple Music
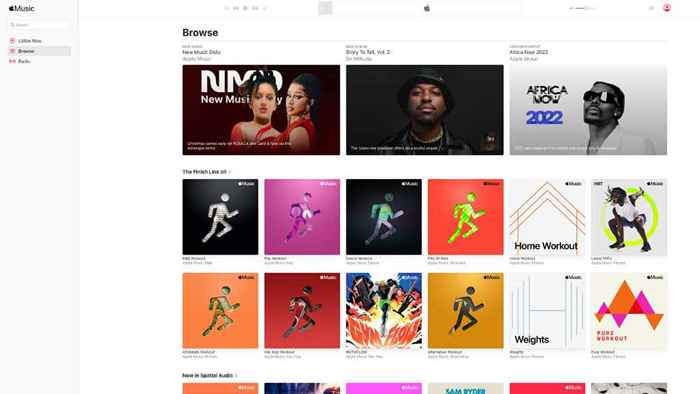
Si vous essayez d'utiliser l'application iTunes Music pour jouer de la musique à partir de votre abonnement Apple Music, vous pouvez aller chez Apple.musique.com et utilisez le lecteur Web à la place. Tout ce que vous avez à faire est de vous connecter, et vous êtes prêt à partir.
Malheureusement, cela ne vous donne pas accès à la musique que vous avez achetée dans le magasin iTunes. Au moins, nous n'avons pas pu voir notre musique achetée sur le site au moment de la rédaction. Seules les chansons d'Apple Music étaient visibles pour nous, sans rien de iCloud. Mais cela peut avoir changé au moment où vous lisez ceci, donc cela vaut la peine de se connecter pour vérifier.
13. Contact avec le support Apple
Si rien de ce que vous avez essayé ci-dessus ne semble fonctionner pour vous, la dernière chose que vous voudrez peut-être essayer est de contacter le support Apple directement pour voir s'ils ont des conseils spécifiques.
Il se peut que le problème soit en fait du côté d'Apple de l'équation, auquel cas, il n'y a pas grand-chose que vous puissiez faire à ce sujet, sauf attendre qu'ils résolvent le problème. Vous pouvez également vous rendre sur le site Web d'état du système Apple pour vérifier si les problèmes signalés peuvent être liés à votre problème de lecture. Même si vous pouvez jouer de la musique sur votre iPod, iPhone ou iPad, il peut y avoir un problème spécifique avec l'envoi de musique aux machines Windows que Apple doit aborder.
Vous pouvez également essayer la communauté officielle du support Apple, où d'autres utilisateurs comme vous essaient de s'entraider. Recherchez dans la base de données des messages pour voir si quelqu'un d'autre a le même problème.
- « Comment insérer, supprimer ou modifier un commentaire dans Microsoft Word
- Qu'est-ce que le gestionnaire d'identification Windows? »

