13 façons de réparer Windows 11 sans se connecter au Wi-Fi

- 4216
- 428
- Maëlle Perez
Votre ordinateur Windows 11 a-t-il du mal à se connecter à un réseau Wi-Fi particulier? Ou le problème s'étend-il à tous les réseaux? Nous expliquerons pourquoi cela se produit et ce que vous devez faire pour que Windows 11 se connecte à nouveau au Wi-Fi.
Il y a de nombreuses raisons triviales et complexes, ce qui entraîne Windows 11 ne se connectant pas au Wi-Fi. Par exemple, cela pourrait être dû à un mot de passe incorrect, un problème côté routeur ou une configuration réseau corrompue. Travaillez les solutions de ce guide de dépannage pour réparer Windows 11 lorsqu'il ne se connecte pas au Wi-Fi.
Table des matières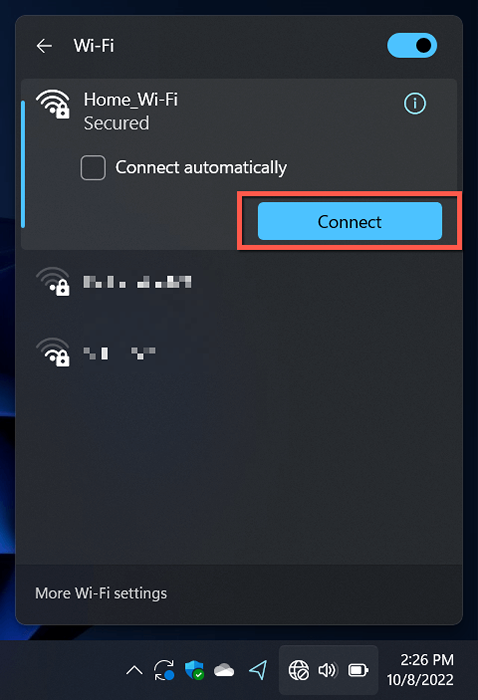
Pendant ce temps, cochez la boîte de connexion automatiquement pour le réseau si elle n'est pas déjà active.
3. Basquer le mode avion activé / désactivé
Le mode avion de bascule de redémarrage et de redémarrage de l'adaptateur Wi-Fi de votre PC et résout les problèmes mineurs, empêchant Windows 11 de se connecter à un réseau.
Ouvrez à nouveau le volet de paramètres rapides et sélectionnez la tuile en mode avion. Ensuite, attendez jusqu'à 10 secondes et sélectionnez-la à nouveau.
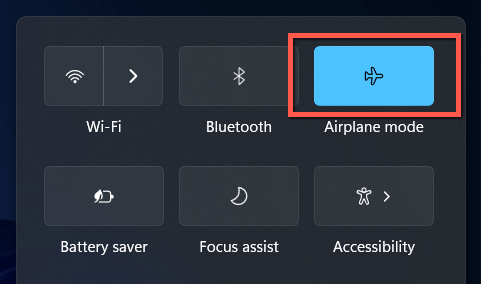
4. Se rapprocher du routeur
La faible force du signal peut empêcher votre ordinateur de rejoindre un réseau sans fil même s'il apparaît sur la liste des réseaux Wi-Fi de Windows 11. Se rapprochez-vous du routeur ou du point d'accès jusqu'à ce que l'indicateur de signal soit au moins deux tiers avant avant de vous connecter à nouveau.
Si le problème se produit sur un réseau domestique, apprenez à augmenter la force du signal Wi-Fi pour une meilleure connectivité.
5. Redémarrez votre ordinateur
Le redémarrage de votre ordinateur efface la RAM (mémoire d'accès aléatoire) des données temporaires obsolètes et résout par conséquent des problèmes de connectivité sans fil qui surgissent au hasard dans Windows 11. Enregistrez votre travail, puis ouvrez le menu Démarrer et sélectionnez Power> Redémarrer.
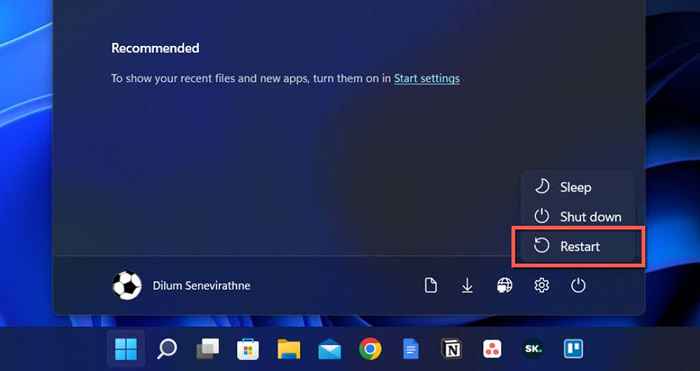
6. Exécutez le dépannage du réseau
Windows 11 est livré avec quelques dépanneurs de réseau intégrés capables de détecter et de résoudre les problèmes de connectivité Internet persistants. Pour les courir:
- Cliquez avec le bouton droit sur le bouton Démarrer et sélectionnez Paramètres.
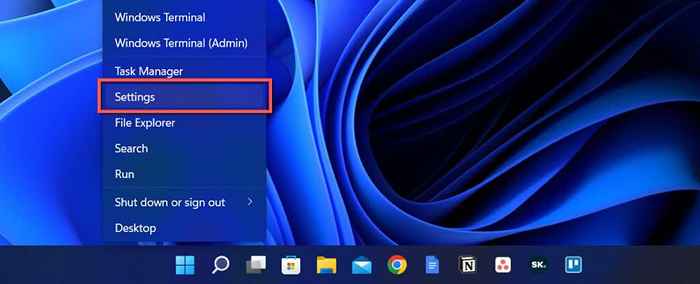
- Faites défiler l'écran du système et sélectionnez le dépannage.
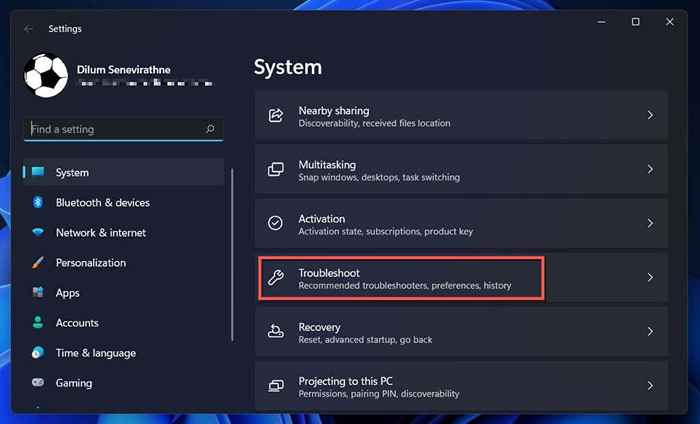
- Sélectionnez d'autres dépanneurs.
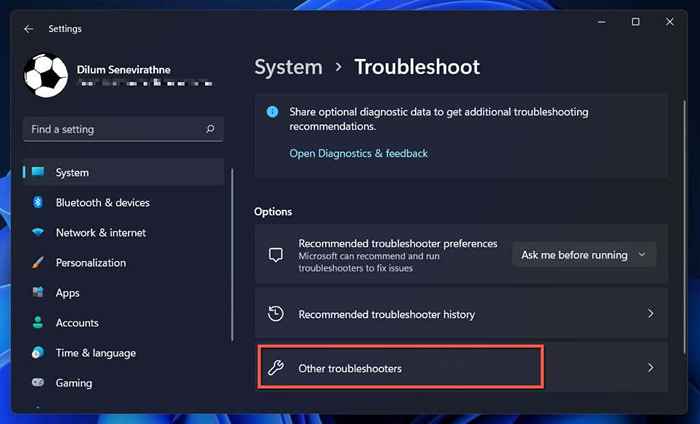
- Sélectionnez Exécuter à côté des connexions Internet et de l'adaptateur réseau (plus en bas de la liste) Dépanneurs.
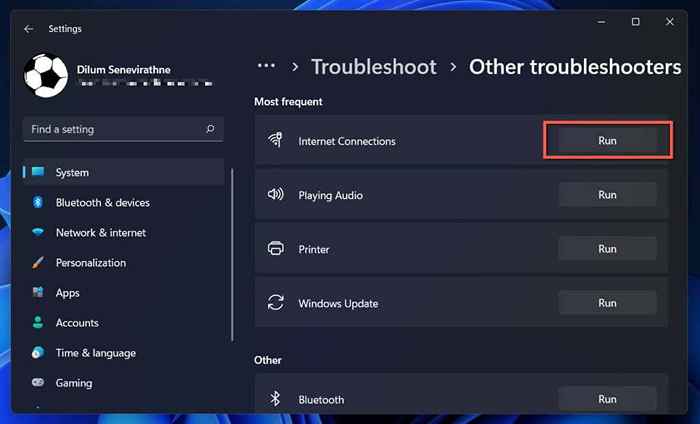
Apprenez quoi faire si les connexions Internet ou le dépanneur de l'adaptateur réseau lance une erreur «Wi-Fi n'a pas d'erreur de configuration IP valide».
7. Oublier et reconnecter au réseau
Une autre façon de résoudre les problèmes de connectivité Wi-Fi spécifiques à un réseau, en supposant que vous l'avez déjà rejoint, est d'oublier et de reconnecter. Pour faire ça:
- Ouvrez les paramètres et sélectionnez Network & Internet> Wi-Fi pour visiter l'écran des paramètres Wi-Fi de votre ordinateur.
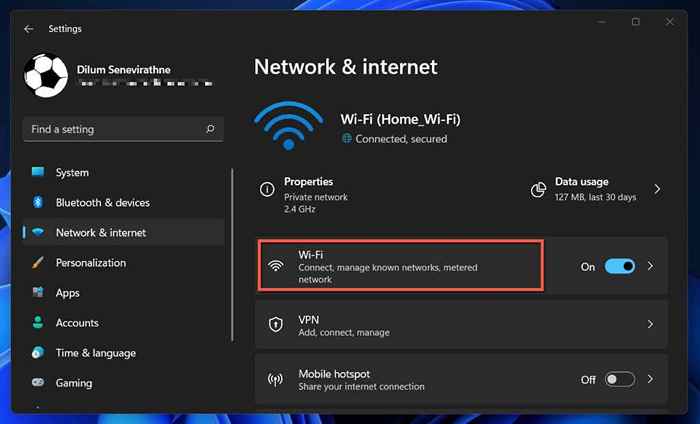
- Sélectionnez Gérer les réseaux connus.
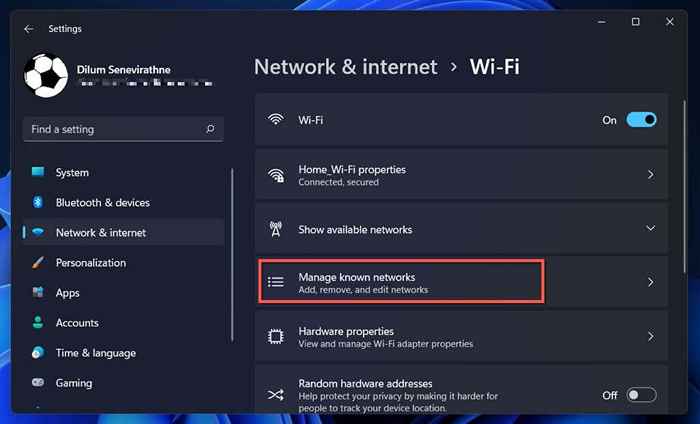
- Sélectionnez Oubliez à côté du nom du réseau.
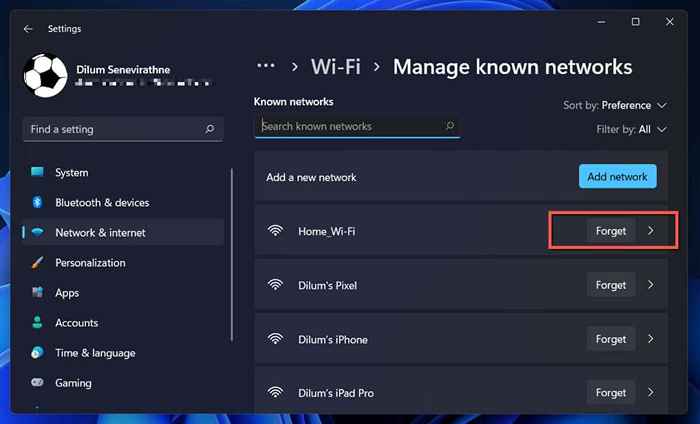
- Redémarrez votre ordinateur.
- Accédez à Paramètres rapides> Wi-Fi et rejoindre la connexion réseau.
8. Vérifier le filtrage d'adresse MAC
Les réseaux Wi-Fi peuvent interdire aux appareils de se joindre à la base d'identifiants uniques appelés adresses Mac (Contrôle d'accès aux médias). Confirmez que votre PC n'est pas interdit de vous connecter si vous avez des autorisations pour accéder aux paramètres du routeur.
- Ouvrez les paramètres et accédez au réseau et à Internet> Wi-Fi> Propriétés matérielles. Remarque le code alphanumérique à côté de l'adresse physique (Mac).
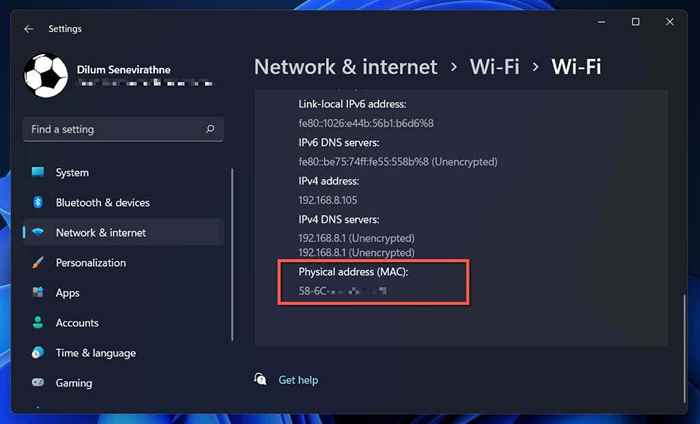
- Ouvrez un navigateur Web et visitez le panneau de configuration de votre routeur.
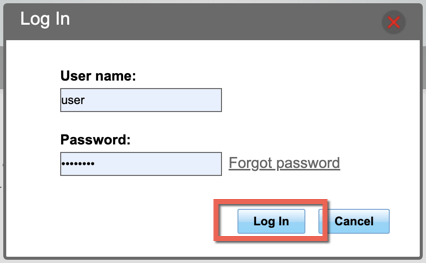
- Recherchez une option de filtre MAC sous sécurité. Si le mode de filtrage est défini pour autoriser, ajoutez l'adresse MAC de votre PC à la liste des exceptions. S'il est défini pour nier, supprimez l'adresse MAC de la liste.
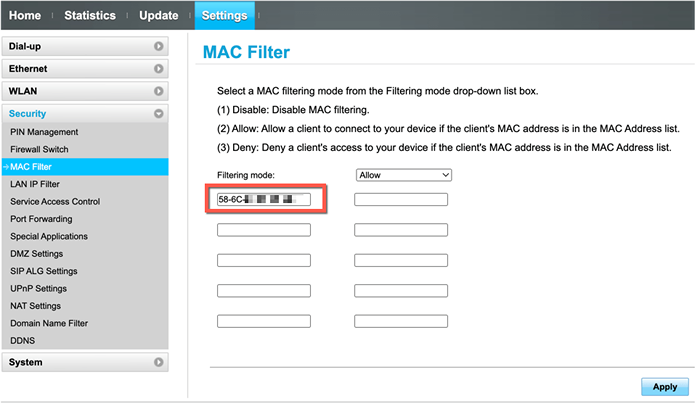
9. Redémarrer, mettre à jour ou réinitialiser votre routeur
Si le problème persiste mais avec un réseau spécifique uniquement, essayez de redémarrer le routeur, le modem ou le point d'accès. Si cela ne vous aide pas, visitez les paramètres du routeur et installez les mises à jour du micrologiciel en attente. S'il n'y a pas de nouvelles mises à jour, réinitialisez votre routeur sans fil ou contactez le FAI (fournisseur de services Internet).
dix. Mettre à jour, faire revenir ou réinstaller les pilotes d'adaptateur Wi-Fi
Si votre PC Windows 11 refuse de se connecter à plusieurs réseaux, cela pourrait être dû aux pilotes adaptateurs réseau obsolètes, buggy ou corrompus. Mettre à jour, retourner ou réinstaller ces pilotes.
Mettre à jour les pilotes de l'adaptateur réseau
Les nouveaux pilotes d'adaptateur réseau contiennent des corrections de bogues qui résolvent les problèmes de connectivité Wi-Fi intermittents. Pour les installer:
- Cliquez avec le bouton droit sur le bouton Démarrer et sélectionnez Gestionnaire de périphériques.
- Développer les adaptateurs de réseau.
- Notez le nom de l'adaptateur réseau-E.g., Intel (R) Wi-Fi 6 AX201 16omhz.
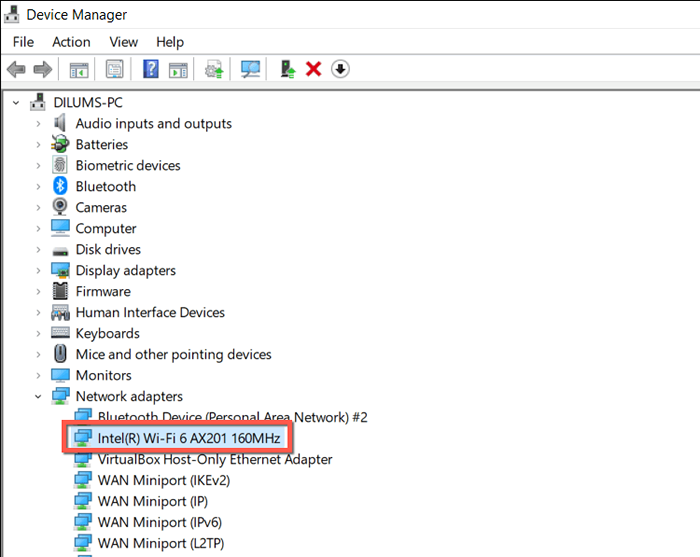
- Visitez le site Web du fabricant de l'adaptateur réseau-E.g., Intel et téléchargez les derniers pilotes. Si votre ordinateur ne peut pas se connecter à d'autres réseaux Wi-Fi ou ne prend pas en charge Ethernet, téléchargez la configuration du pilote sur un autre PC ou Mac et copiez-le via USB.
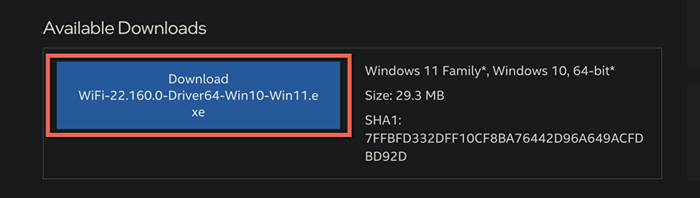
- Exécutez le fichier de configuration pour mettre à jour les pilotes. Ou, cliquez avec le bouton droit sur l'adaptateur réseau dans le gestionnaire de périphériques, choisissez Mettre à jour le pilote> Parcourez mon ordinateur pour les pilotes et sélectionnez le fichier du pilote que vous avez téléchargé.
Rouler les pilotes de l'adaptateur réseau
Si le problème s'est produit après avoir installé un nouveau pilote d'adaptateur réseau, essayez de retourner ce pilote d'adaptateur à sa version précédente. Pour faire ça:
- Cliquez avec le bouton droit sur le bouton Démarrer et sélectionnez Gestionnaire de périphériques.
- Développer les adaptateurs de réseau.
- Cliquez avec le bouton droit sur l'adaptateur sans fil et sélectionnez Propriétés.
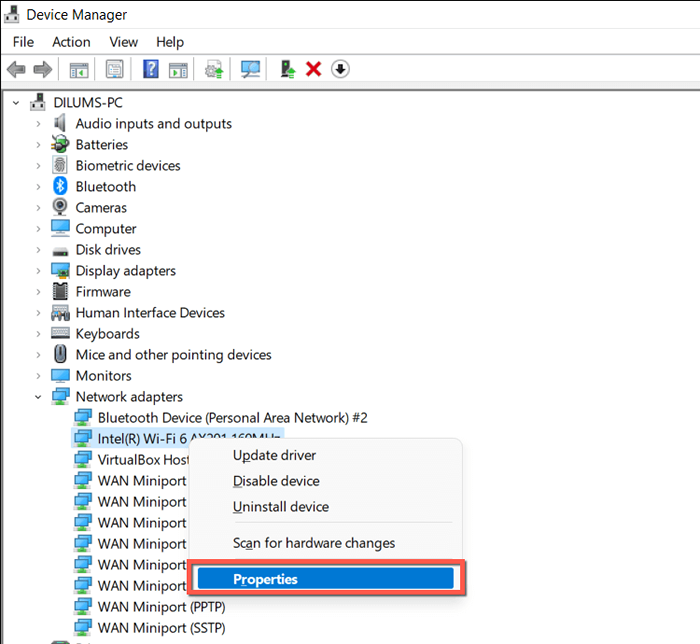
- Passez à l'onglet Driver et sélectionnez Router le pilote.
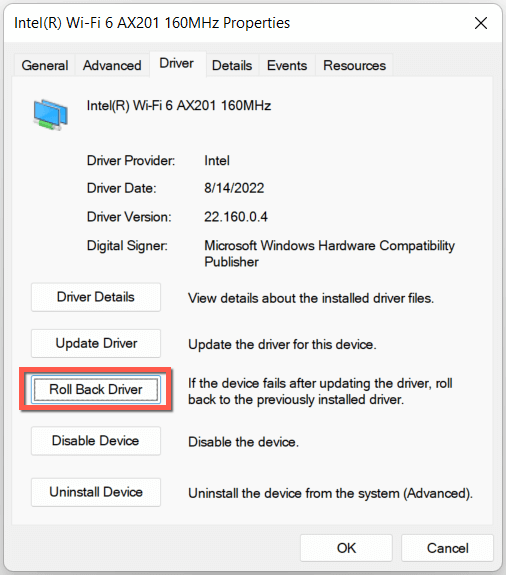
- Marquez le bouton radio à côté de la version précédente du pilote mieux / semble plus fiable et sélectionnez oui.
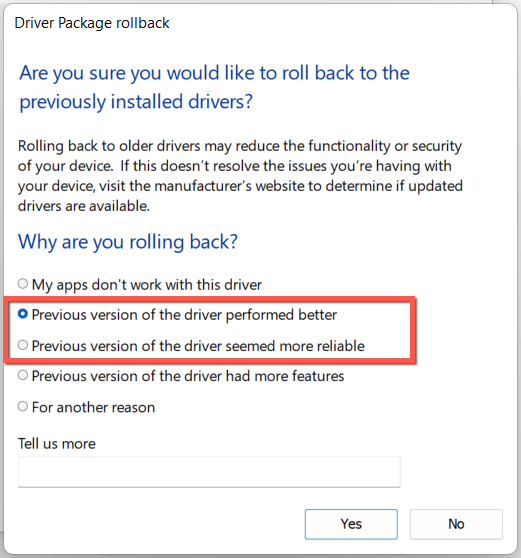
- Redémarrez votre ordinateur.
Réinstaller les pilotes de l'adaptateur réseau
Réinstallez vos pilotes d'adaptateur réseau pour exclure les problèmes de corruption. Pour faire ça:
- Cliquez avec le bouton droit sur le bouton Démarrer et sélectionnez Gestionnaire de périphériques.
- Développer les adaptateurs de réseau.
- Cliquez avec le bouton droit sur l'adaptateur réseau et sélectionnez Désinstaller l'appareil.
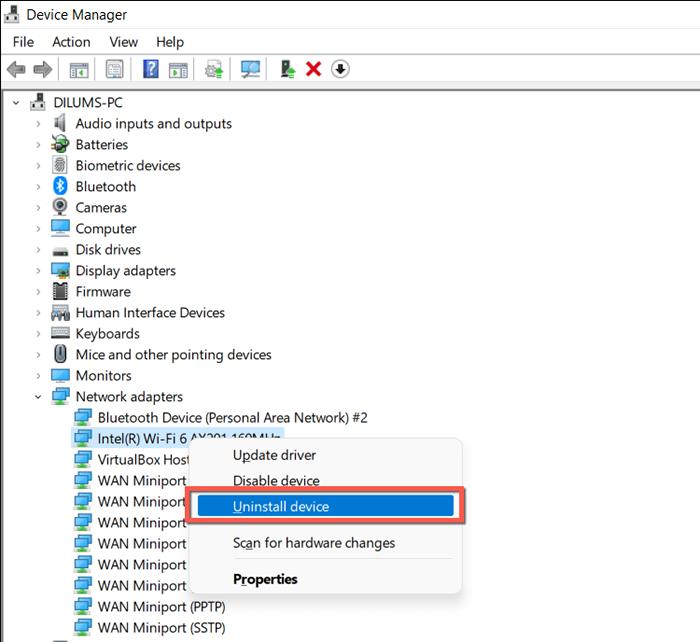
- Cochez la case Suivant pour tenter de supprimer le pilote pour cet appareil et sélectionnez à nouveau désinstaller.
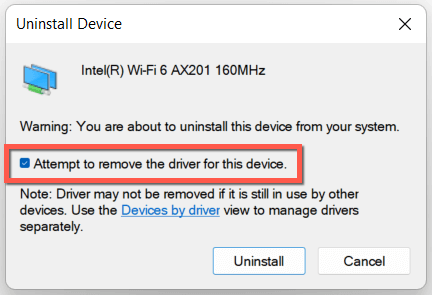
- Redémarrez votre ordinateur et Windows devrait automatiquement réinstaller les pilotes réseau au démarrage. Pour confirmer, revisitez le gestionnaire de périphériques, cliquez avec le bouton droit sur les adaptateurs réseau et sélectionnez Analyser les modifications matérielles.
11. Mettre à jour Windows vers sa dernière version
La mise à jour de Windows 11 à sa dernière version offre une autre façon de résoudre les problèmes Wi-Fi. Si vous pouvez connecter votre PC à un autre réseau Wi-Fi ou est capable d'utiliser un câble Ethernet:
- Ouvrez l'application Paramètres et sélectionnez Windows Update sur la barre latérale.
- Sélectionnez Vérifier les mises à jour.
- Sélectionnez Télécharger et installer.
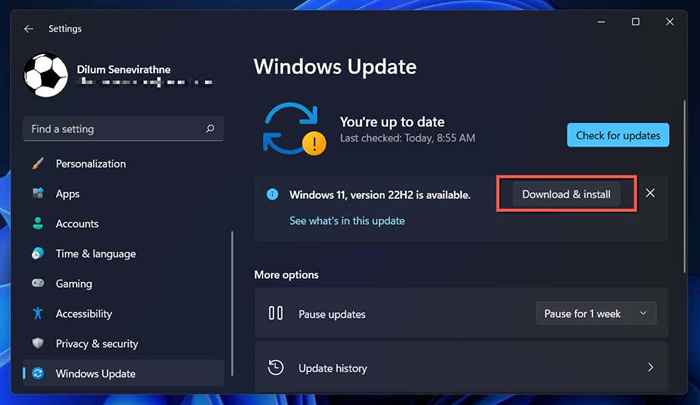
Sinon, vérifiez votre version Windows et téléchargez la dernière mise à jour via le catalogue de mise à jour Microsoft sur un autre PC. Ensuite, copiez le fichier de mise à jour via USB et effectuez la mise à jour hors ligne.
12. Réinitialisez la pile TCP / IP
Une pile TCP / IP cassée (protocole de contrôle de transmission / protocole Internet) dans Windows entraîne souvent de nombreux problèmes de connectivité. Par conséquent, le correctif suivant consiste à le réinitialiser à ses défauts.
- Ouvrez le menu Démarrer, tapez CMD et sélectionnez Exécuter en tant qu'administrateur.
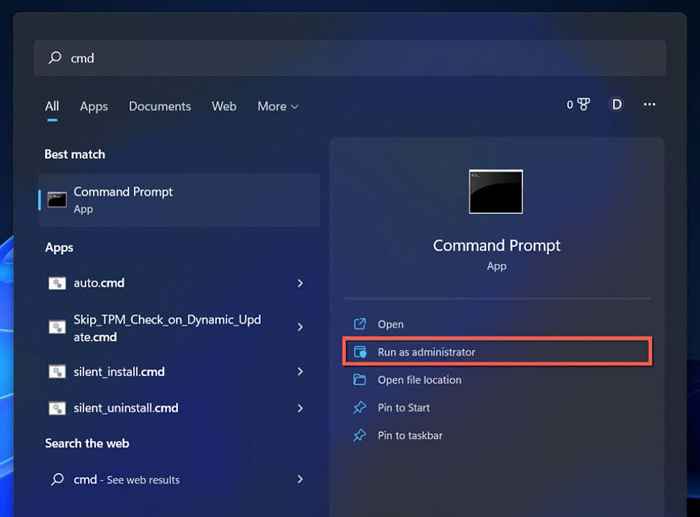
- Tapez la commande suivante et appuyez sur Entrée:
ipconfig / flushdns
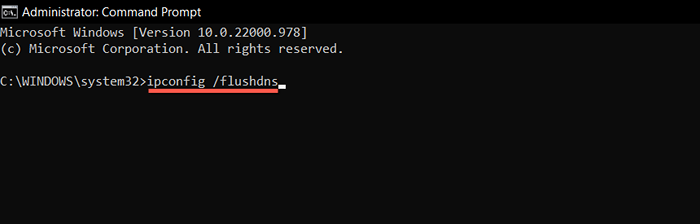
- Exécutez les deux commandes en dessous de l'une après l'autre:
Catalogue de réinitialisation de Winsh
réinitialisation de netsh int ip
- Quitter l'invite de commande.
- Redémarrez votre ordinateur.
13. Réinitialisez les paramètres du réseau Windows 11
Si aucun des correctifs ci-dessus ne l'aide, il est temps d'effectuer une réinitialisation totale des paramètres réseau dans Windows 11. Vous perdrez tous les réseaux Wi-Fi enregistrés et les mots de passe pendant le processus.
- Ouvrez l'application Paramètres et sélectionnez le réseau et Internet.
- Sélectionner les paramètres réseau avancés.
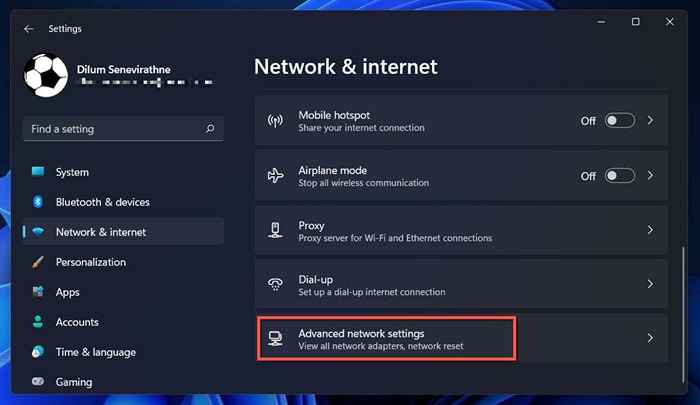
- Sélectionner la réinitialisation du réseau.
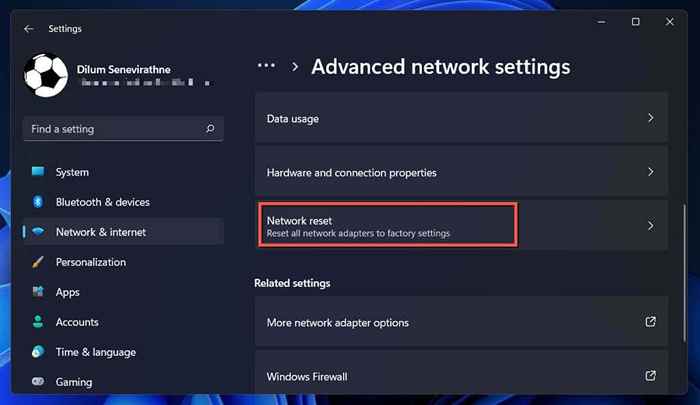
- Sélectionnez Réinitialiser maintenant.
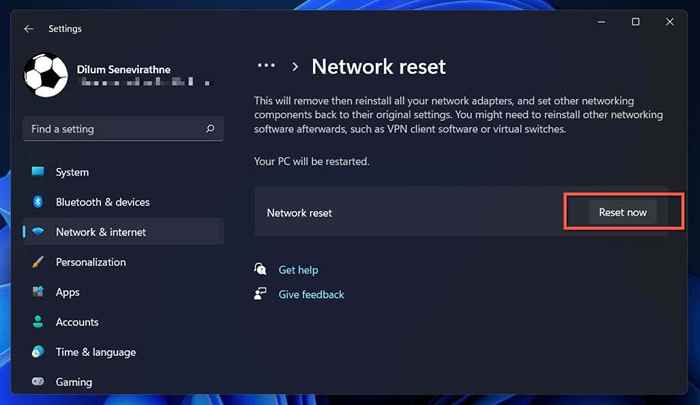
Après la réinitialisation des paramètres du réseau, essayez de vous connecter à un réseau Wi-Fi disponible. Si une configuration réseau corrompue ou conflictuelle était la source du problème, vous ne devriez plus rencontrer de problèmes Wi-Fi.
Connexion au Wi-Fi mais pas à Internet?
La connexion à un réseau Wi-Fi ne signifie pas nécessairement que votre PC Windows 11 aura un accès Internet. Si vous continuez à voir une icône globe dans le coin droit de la barre des tâches, apprenez quoi faire pour réparer un ordinateur qui se connecte au Wi-Fi mais ne peut pas se connecter à Internet.
- « 6 façons d'activer le mode sombre de Google Chrome dans Windows
- Comment désactiver le démarrage rapide de Windows 11/10 (et pourquoi vous devriez) »

