6 façons d'activer le mode sombre de Google Chrome dans Windows
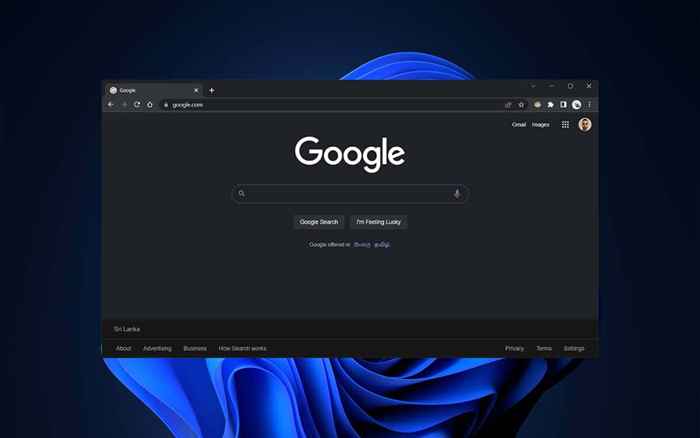
- 1165
- 330
- Romain Martinez
Google Chrome pour Windows est livré avec un support en mode noir natif. Cependant, ce n'est pas simple à activer, et vous pouvez également avoir du mal à comprendre comment cela fonctionne. Ce tutoriel vous montrera comment activer et utiliser le mode sombre de Google Chrome sur le PC.
La navigation sur Internet en fin de soirée avec Google Chrome est obligé de vous donner des maux de tête à l'entraînement, ou pire encore, un trouble de sommeil. Sure-Windows vous permet de réduire la tension oculaire avec la lumière nocturne. Mais une meilleure façon d'améliorer vos séances de chrome nocturne est d'activer le mode sombre.
Table des matières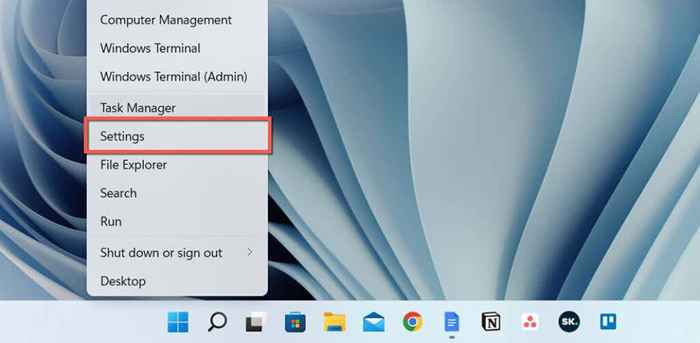
- Faites défiler vers le bas et sélectionnez les couleurs.
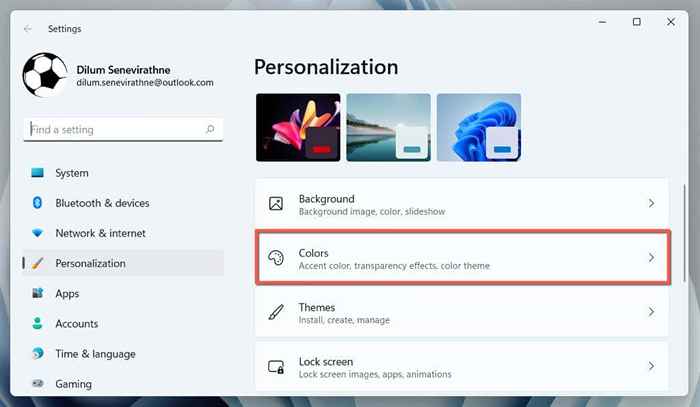
- Ouvrez le menu déroulant Suivant pour choisir votre mode et sélectionner Dark.
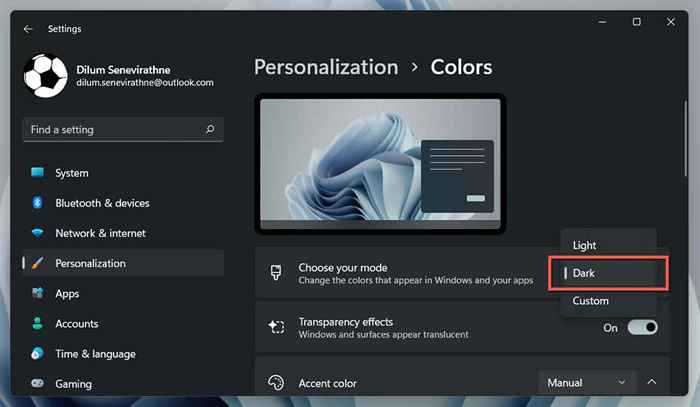
C'est ça! Google Chrome doit passer automatiquement en mode sombre.
Si vous souhaitez limiter le schéma de couleurs sombres aux fenêtres de l'application uniquement, choisissez l'option personnalisée et sélectionnez Lumière et sombre à côté pour choisir votre mode Windows par défaut et choisissez votre mode d'application par défaut, respectivement.
2. Activer le mode sombre pour Chrome uniquement
Si vous ne voulez pas jouer avec le thème du système Windows, vous pouvez activer le mode sombre pour Chrome uniquement en utilisant la solution de contournement suivante.
- Cliquez avec le bouton droit sur le raccourci Google Chrome sur votre bureau et sélectionnez Propriétés. Si vous n'en avez pas, faites glisser Google Chrome à partir de la liste des programmes du menu Démarrer sur la zone de bureau.
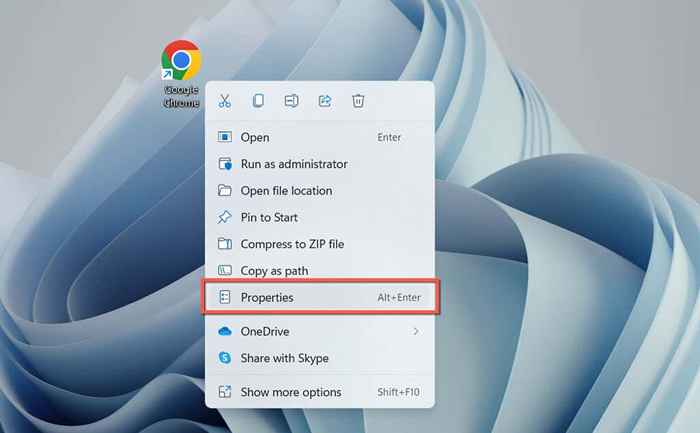
- Ajoutez un seul espace à la fin du chemin de fichier dans le champ cible et ajoutez ce qui suit:
-mode noir
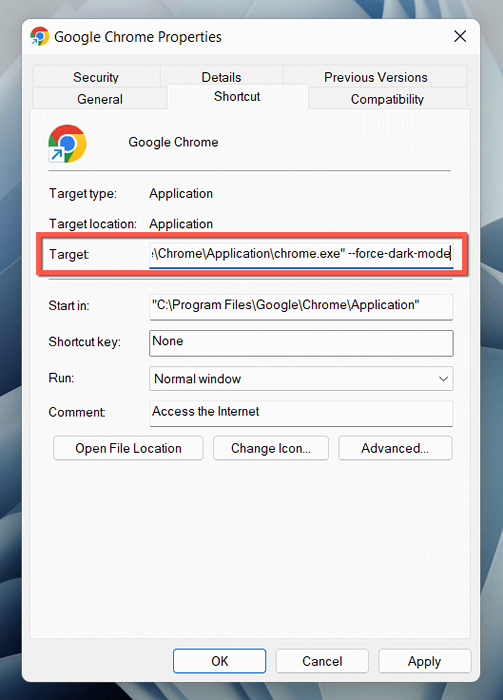
- Sélectionnez Appliquer et OK.
Double-cliquez sur le raccourci pour ouvrir Chrome, et le navigateur apparaîtra en mode sombre, indépendamment du schéma de couleurs du système d'exploitation.
3. Activer le mode sombre sur les sites Web
Un nombre croissant de sites - bien qu'ils soient rares et loin entre les versions sombres indigènes des pages Web. Si un site ne correspond pas automatiquement au mode sombre de Chrome, recherchez une bascule quelque part sur le site Web-E.g., Help Desk Geek a un commutateur en mode sombre dans le coin supérieur droit.
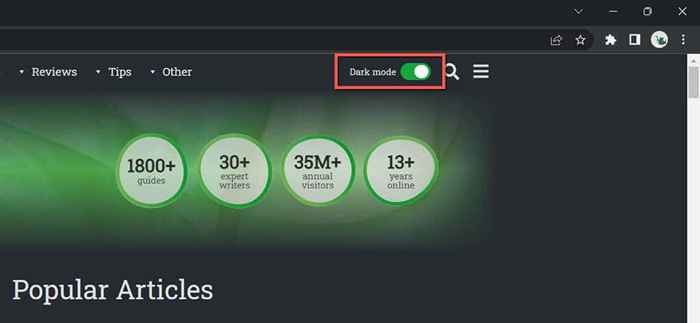
Certaines applications Web nécessitent d'ouvrir un menu ou de creuser dans un volet de paramètres internes pour activer le mode sombre. Par exemple, dans YouTube, sélectionnez votre portrait de profil et définissez l'apparence sur le thème sombre.
4. Force Chrome à rendre des sites en mode sombre.
La majorité des sites que vous rencontrez n'ont pas encore de support de mode noir natif. Puisque c'est un problème, vous pouvez forcer les sites Web à rendre en mode sombre avec une fonctionnalité chromée expérimentale appelée Auto Dark Mode. Pour l'activer:
- Copiez et collez ce qui suit dans la barre d'adresse Chrome et appuyez sur Entrée:
chrome: // drapeaux / # enable-force-dark

- Ouvrez le menu déroulant à côté du mode Dark Auto pour le contenu du Web et sélectionnez Activé.
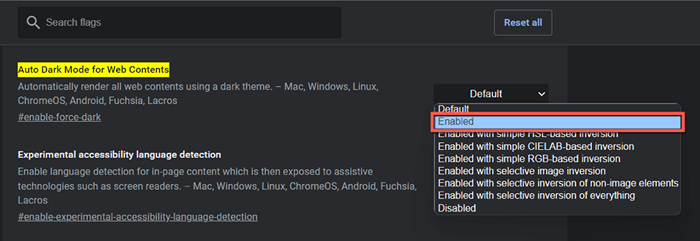
- Sélectionnez la relance.
Si vous rencontrez des problèmes de rendu et d'inversion d'image importants avec la fonctionnalité Auto Dark Mode Active, continuez à basculer entre les autres options de la liste-E.g., Activé avec une inversion sélective des éléments non images.
5. Utilisez l'extension Dark Reader
Si la fonctionnalité de mode Auto Dark de Chrome ne le coupe pas tout à fait, envisagez d'utiliser une extension Chrome à la place. Nous recommandons Dark Reader; Il est gratuit et fait un travail incroyable de rendu en mode sombre à tous les niveaux.
Installez Dark Reader via la boutique en ligne Chrome, sélectionnez l'icône Dark Reader dans la barre de menu Chrome du navigateur et sélectionnez sur (ou appuyez sur Alt + Shift + D). Chaque site Web que vous visitez commencera maintenant à apparaître en mode sombre.
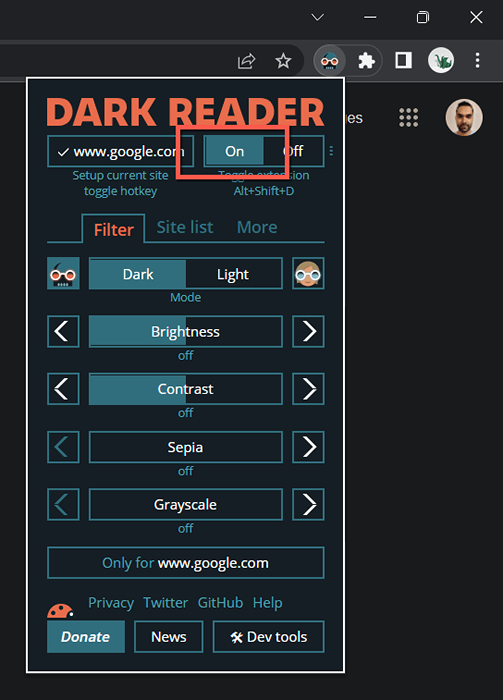
Rarement, vous pouvez rencontrer un site-e.g., Gmail-qui ne rendra pas bien en mode sombre. Vous pouvez l'ajouter à la liste des exceptions de Dark Reader pour éviter de désactiver l'extension. Passez à l'onglet Liste des sites, sélectionnez non inversé et ajoutez l'URL.
D'autres extensions de Chrome similaires à Dark Reader incluent Lunar Reader et Tabs de thème sombre. Sentez-vous libre de les vérifier.
6. Utilisez un thème sombre ou un mode incognito.
Avant de terminer, il convient de mentionner que vous pouvez appliquer un thème sombre de base sur Chrome sans activer le mode sombre. Juste:
- Ouvrez le menu Chrome (sélectionnez l'icône avec trois points dans le coin supérieur droit de la fenêtre) et sélectionnez Paramètres.
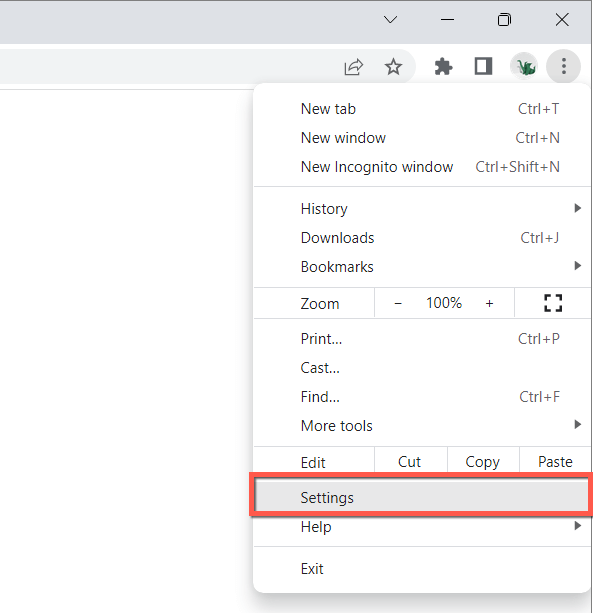
- Sélectionnez vous et Google> Personnalisez votre profil Chrome.
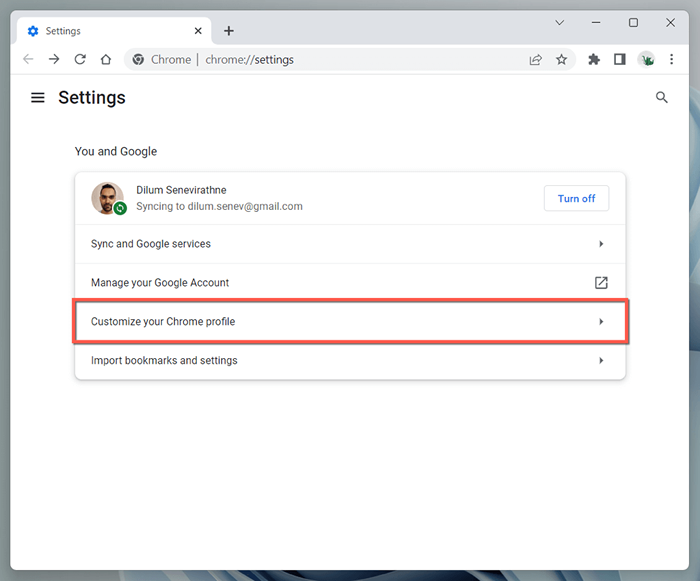
- Sélectionnez Black sous la section de couleur Pick A Theme.
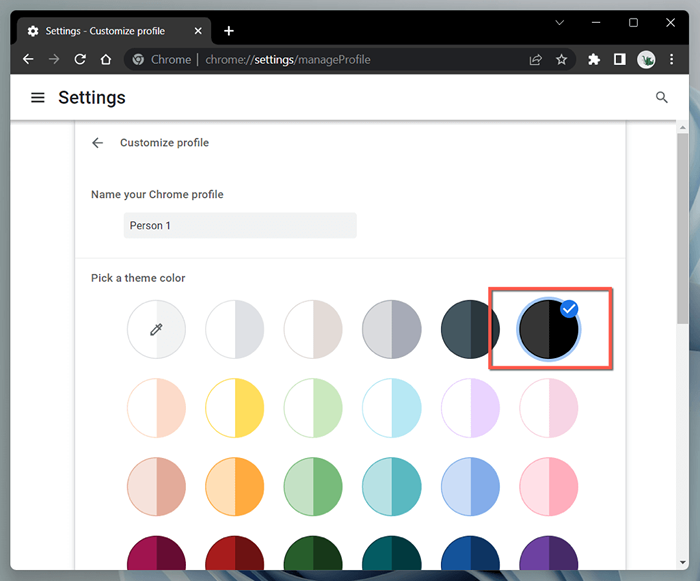
Alternativement, ouvrez une fenêtre Chrome en mode incognito (ouvrez le menu Chrome et sélectionnez une nouvelle fenêtre incognito), et il apparaîtra automatiquement dans un thème sombre. Notez que le mode incognito n'enregistrera pas votre historique de navigation ou vos cookies.
Faire sombre avec Google Chrome
Le mode sombre de Google Chrome est fantastique lorsque vous surfez en ligne avec les lumières, et même pendant la journée si vous aimez l'esthétique. N'oubliez pas que tous les sites Web ne s'afficheront pas en mode sombre, et encore moins avec une prise en charge native pour le schéma de couleurs. Utilisez la fonction expérimentale de Mode Dark expérimental de Chrome ou un module complémentaire de navigateur tiers pour des sites incompatibles.
- « 9 façons de corriger ERR_CONNECTION_RESET dans Google Chrome
- 13 façons de réparer Windows 11 sans se connecter au Wi-Fi »

