15 Exemples d'utilisation d'un nouvel outil de package avancé (APT) dans Ubuntu / Debian
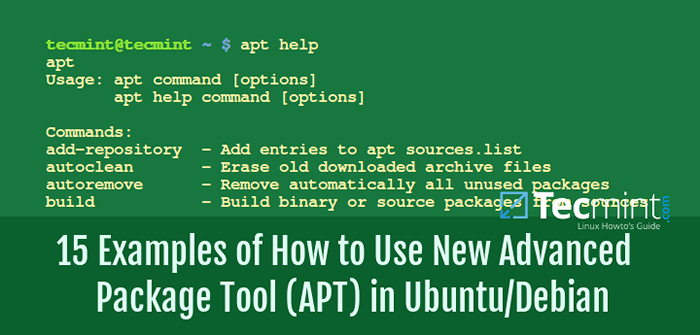
- 843
- 79
- Jade Muller
Une chose importante à maîtriser sous Linux System / Server Administration est la gestion des packages en utilisant différents outils de gestion des packages.
Différentes distributions Linux installent des applications dans un package pré-compilé contenant des fichiers binaires, des fichiers de configuration et également des informations sur les dépendances de l'application.
Lisez également: Apprenez 25 exemples de commande «apt-get» et «apt-cache» dans les systèmes basés sur Debian
Les outils de gestion des packages aident les administrateurs système / serveur à bien des égards tels que:
- Logiciel de téléchargement et d'installation
- Compiler les logiciels à partir de la source
- Garder une trace de tous les logiciels installés, leurs mises à jour et leurs mises à niveau
- Traiter les dépendances
- et conserver également d'autres informations sur les logiciels installés et bien d'autres
Dans ce guide, nous allons regarder 15 Exemples de comment utiliser le nouveau APTE (Outil de package avancé) sur vos systèmes Ubuntu Linux.
APTE est un outil basé sur la ligne de commande qui est utilisé pour traiter les packages sur un système Linux basé sur Ubuntu. Il présente une interface de ligne de commande à la gestion des packages sur votre système.
1. Installation d'un package
Vous pouvez installer un package comme suit en spécifiant un seul nom de package ou installer de nombreux packages à la fois en répertoriant tous leurs noms.
$ sudo apt installer des regards
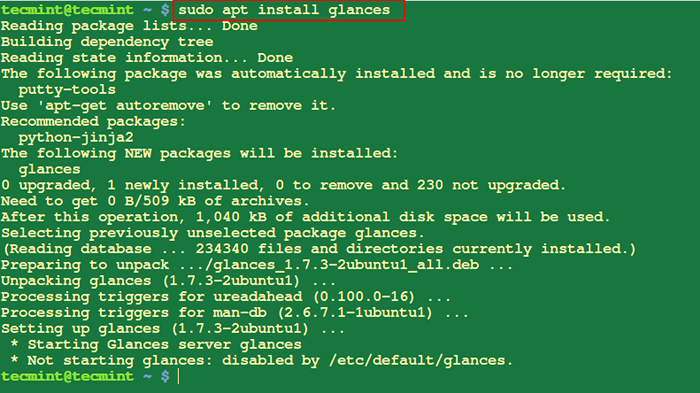 Installer un package
Installer un package 2. Trouver l'emplacement du package installé
La commande suivante vous aidera à répertorier tous les fichiers contenus dans un package appelé Glances (outil de surveillance Advance Linux).
$ sudo apt contenu des regards
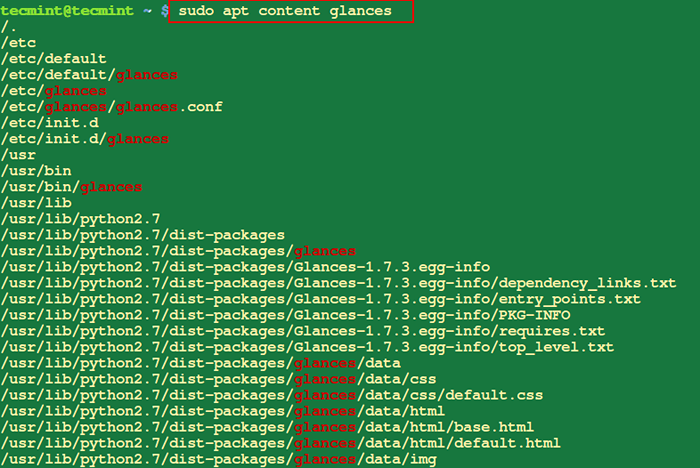 Trouver l'emplacement des fichiers de package installés
Trouver l'emplacement des fichiers de package installés 3. Vérifiez toutes les dépendances d'un package
Cela vous aidera à afficher des informations brutes sur les dépendances d'un package particulier que vous spécifiez.
$ sudo apt dépend des regards
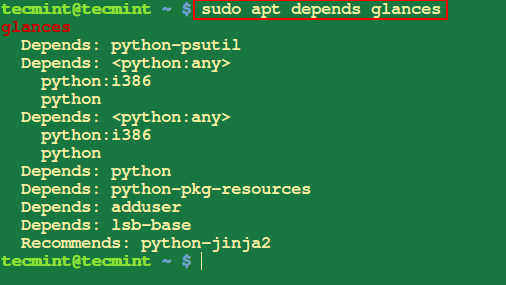 Vérifier les dépendances du package
Vérifier les dépendances du package 4. Rechercher un package
Le recherche Recherche d'options pour le nom de package donné et afficher tous les packages correspondants.
$ sudo apt search apache2
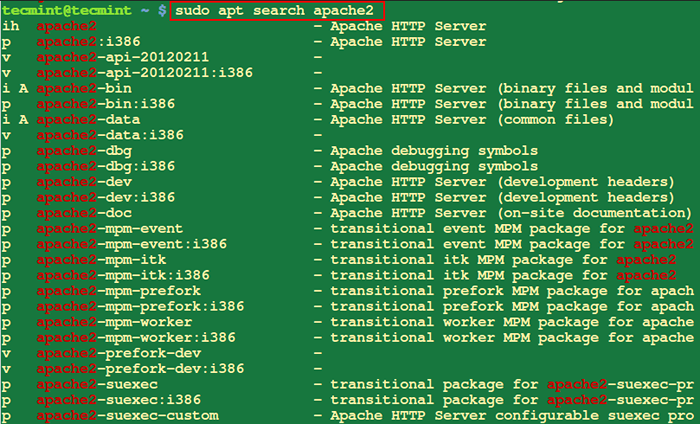 Rechercher un package
Rechercher un package 5. Afficher les informations sur le package
Cela vous aidera à afficher des informations sur le package ou les packages, exécutez la commande ci-dessous en spécifiant tous les packages que vous souhaitez afficher des informations sur.
$ sudo apt show firefox
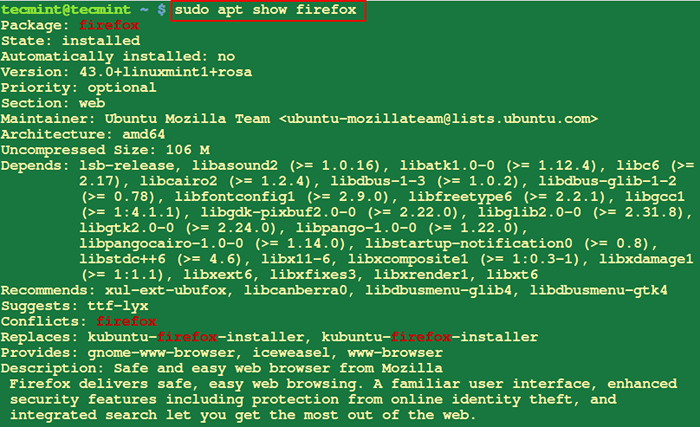 Afficher les informations du package
Afficher les informations du package 6. Vérifiez un package pour toutes les dépendances brisées
Parfois, lors de l'installation du package, vous pouvez obtenir des erreurs concernant les dépendances de package brisées, pour vérifier que vous n'avez pas ces problèmes exécuter la commande ci-dessous avec le nom du package.
$ sudo apt chèque firefox
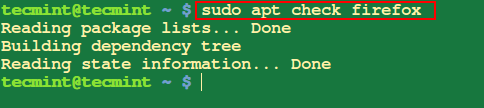 Vérifiez le package pour les dépendances en cas de bris
Vérifiez le package pour les dépendances en cas de bris 7. Liste des packages manquants recommandés du package donné
$ sudo apt recommande Apache2
 Afficher les packages manquants recommandés
Afficher les packages manquants recommandés 8. Vérifier la version du package installé
Le 'version' L'option vous affichera la version du package installé.
$ sudo apt version firefox
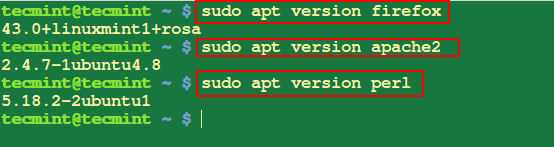 Vérifier la version du package installé
Vérifier la version du package installé 9. Mettre à jour les packages système
Cela vous aidera à télécharger une liste de packages à partir de différents référentiels inclus dans votre système et les met à jour lorsqu'il existe de nouvelles versions de packages et de leurs dépendances.
$ sudo apt mise à jour
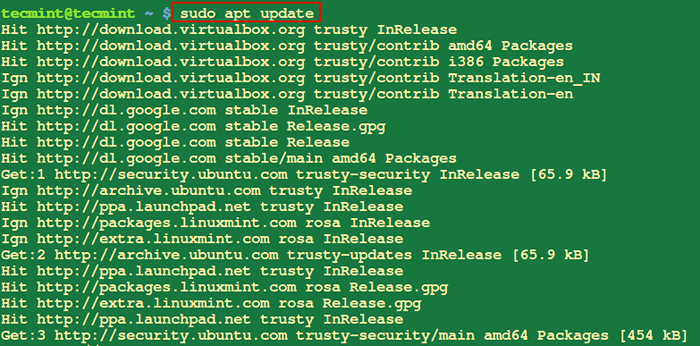 Mettre à jour les packages système
Mettre à jour les packages système dix. Système de mise à niveau
Cela vous aide à installer de nouvelles versions de tous les packages de votre système.
$ sudo apt mise à niveau
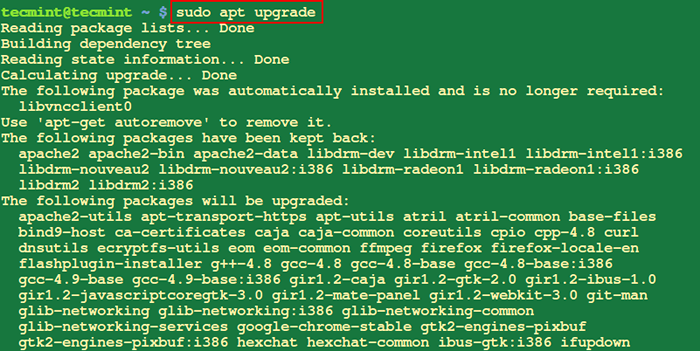 Système de mise à niveau
Système de mise à niveau 11. Supprimer les packages inutilisés
Lorsque vous installez un nouveau package sur votre système, ses dépendances sont également installées et utilisent certaines bibliothèques système avec d'autres packages. Après avoir supprimé ce package particulier, ses dépendances resteront sur le système, donc pour les supprimer, utilisez AutoreMove comme suit:
$ sudo apt AutoreMove
 Supprimer les packages indésirables
Supprimer les packages indésirables 12. Nettoyer le vieux référentiel de packages téléchargés
L'option «Clean» ou «Autoclean» supprime tous les anciens référentiels locaux des fichiers de package téléchargés.
$ sudo apt autoclean ou $ sudo apt clean
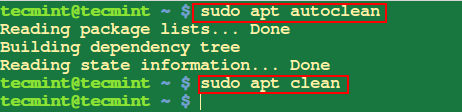 Référentiel de packages propres
Référentiel de packages propres 13. Supprimer les packages avec ses fichiers de configuration
Quand tu cours apte avec retirer, il supprime uniquement les fichiers de package mais les fichiers de configuration restent sur le système. Par conséquent, pour supprimer un package et ses fichiers de configuration, vous devrez utiliser purge.
$ sudo apt purge regards
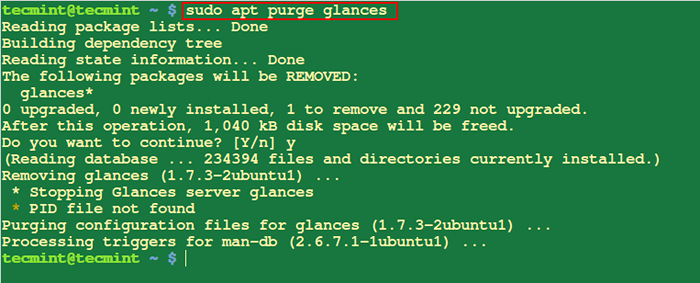 Supprimer les fichiers de configuration du package
Supprimer les fichiers de configuration du package 14. Installer .Package deb
Pour installer un .deb fichier, exécutez la commande ci-dessous avec le nom de fichier comme argument comme suit:
$ sudo apt deb atom-amd64.deb
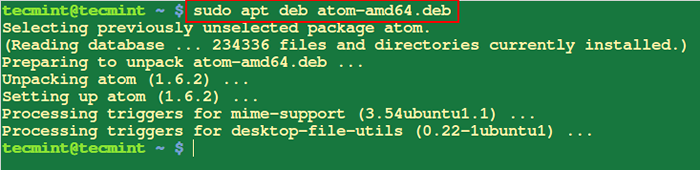 Installer le package Deb
Installer le package Deb 15. Trouvez de l'aide tout en utilisant APT
La commande suivante vous répertorie toutes les options avec sa description sur la façon d'utiliser APTE sur votre système.
$ APT AIDE
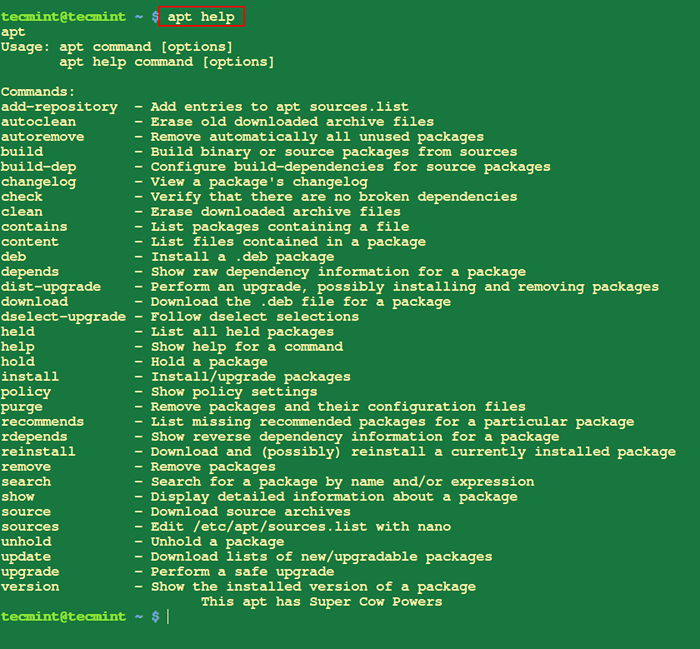 Aide à la commande APT
Aide à la commande APT Résumé
N'oubliez pas que la bonne gestion des packages Linux peut vous aider à éviter de casser votre système. Il y a tellement d'autres outils de gestion des packages que vous pouvez utiliser dans Linux.
Vous pouvez partager avec nous ce que vous utilisez et votre expérience avec elle. J'espère que l'article est utile et pour toute information supplémentaire, laissez un commentaire dans la section des commentaires.
- « Comment créer votre propre site de réseautage Facebook Clone à l'aide du script PHPFOX
- Comment utiliser les commandes «chat» et «tac» avec des exemples dans Linux »

