18 choses à faire après l'installation de Fedora 21 STATATION

- 1895
- 0
- Maëlle Perez
Si vous êtes un fan de Fedora, je suis sûr que vous savez que Fedora 21 a été publié il y a quelques jours, Fedora 21 est venu avec de nombreux nouveaux changements que vous pouvez voir dans notre dernier article à ce sujet. Vous pouvez également consulter le guide d'installation pour Fedora 21 que nous avons publié il y a quelques jours.
 18 choses à faire après avoir installé Fedora 21
18 choses à faire après avoir installé Fedora 21 - Fedora 21 Sortie - Comment passer à Fedora 21 de Fedora 20
- Installation
de Fedora 21 Passe de travail avec des captures d'écran - Installation du serveur Fedora 21 avec captures d'écran
Dans cet article, nous expliquerons les choses les plus importantes à faire après avoir installé Fedora 21 Workstation sur votre ordinateur.
Juste pour vous assurer que vous avez les dernières mises à jour des référentiels Fedora 21, exécutez cette commande.
$ sudo yum Mise à jour
1. Configurer l'interface du shell Gnome
L'interface graphique par défaut pour le poste de travail Fedora 21 est Coquille de gnome, qui est très personnalisable en fait. Maintenant, pour le configurer, vous devrez utiliser le «Outil de tweak gnome«Qui se trouve dans les référentiels officiels, pour l'installer, exécutez la commande suivante.
$ sudo yum installer gnome-tweak-tool
Ouvrir "Outil de tweak gnome"Dans le menu des applications, et vous pourrez facilement configurer les options GUI, vous pouvez parcourir les onglets disponibles pour voir les options disponibles.
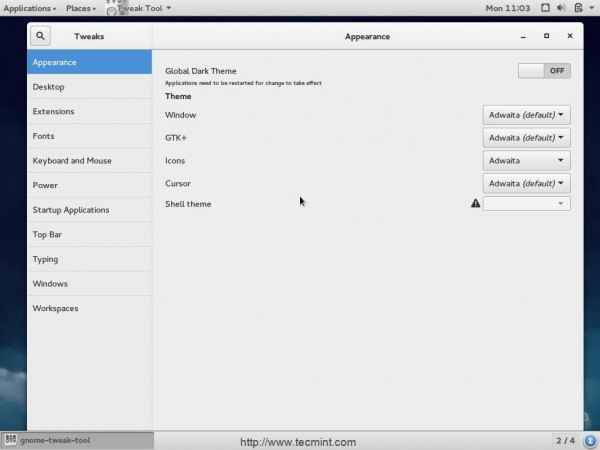 Outil de tweak gnome
Outil de tweak gnome 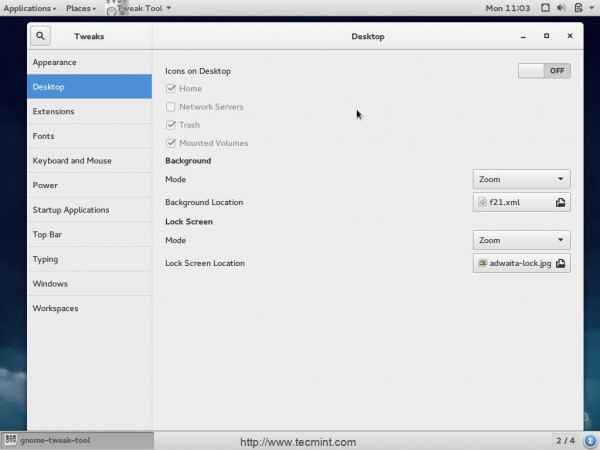 Options d'outils de réglage de gnome
Options d'outils de réglage de gnome 2. Installez les extensions de la coquille de gnome
Les extensions sont les modules complémentaires les plus importants à installer après avoir configuré Fedora 21. Les extensions sont très utiles pour l'expérience de l'utilisateur final car il aide beaucoup.
La façon la plus simple d'installer les extensions de la coque Gnome est via le site Web «Gnome Shell Extensions», qui est un site Web officiel appartenant au projet Gnome pour fournir facilement des extensions à Gnome Shell.
Tout ce que vous à faire est de saisir le site Web et de choisir les extensions que vous souhaitez et de les installer en un seul clic.
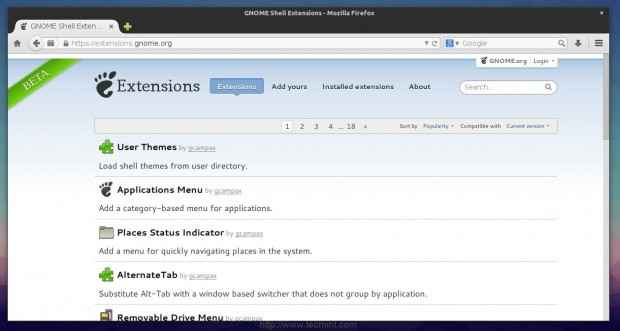 Extensions de gnome
Extensions de gnome 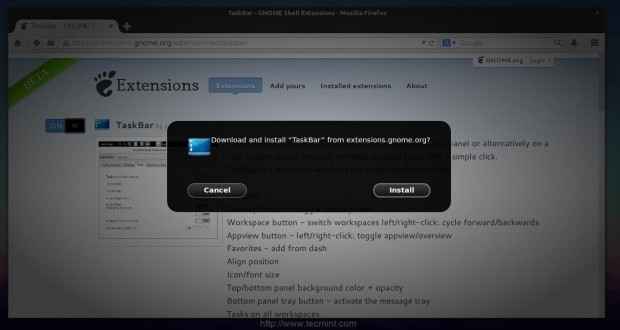 Installez les extensions de gnome dans Fedora 21
Installez les extensions de gnome dans Fedora 21 3. Installer Yum Extender
Extenseur de miam ou "yumex"Est un gestionnaire de packages graphiques pour le système YUM, il est très facile à utiliser et il est disponible pour installer à partir des référentiels officiels.
$ sudo yum install yumex
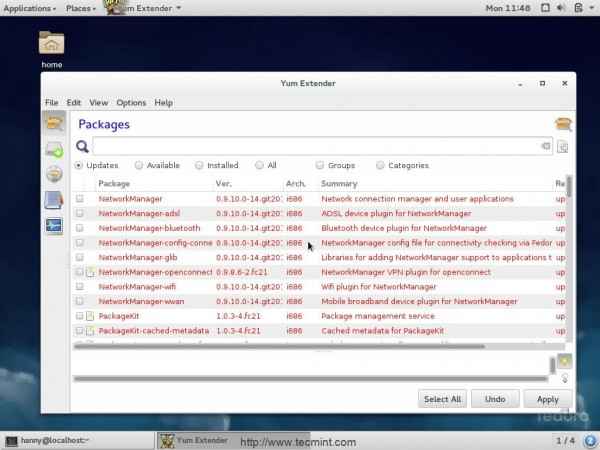 Installer Yum Extender
Installer Yum Extender 4. Activer le référentiel de fusion RPM
RPM Fusion est un référentiel célèbre pour Fedora, il contient des packages de source fermée à côté de certains programmes qui dépendent de packages non gratuits. Il contient des packages que Fedora n'accepte pas dans ses référentiels officiels (comme Lecteur VLC).
Pour activer le référentiel de fusion RPM sur Fedora 21, exécutez la commande suivante.
$ sudo yum localinstall --nogpgcheck http: // download1.rpmfusion.org / libre / fedora / rpmfusion-libre-libération-21.noarch.RPM $ sudo yum localinstall --nogpgcheck http: // download1.rpmfusion.org / non-libre / fedora / rpmfusion-non-lisease-21.noarch.RPM
Après le référentiel de fusion RPM installé, faites une mise à jour du système pour mettre à jour la base de données Repo.
$ sudo yum Mise à jour
Vous pouvez consulter les packages disponibles dans le référentiel de fusion RPM à partir du site officiel de http: // rpmfusion.org / trpm% 20fusion.
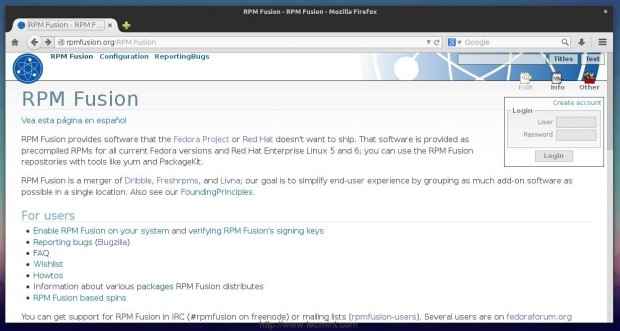 Activer le référentiel de fusion RPM
Activer le référentiel de fusion RPM 5. Installer VLC Media Player
Vlc est le lecteur multimédia open source le plus célèbre au monde, il peut presque jouer à n'importe quel fichier multimédia que vous voulez, peu importe son format.
Malheureusement, VLC (version 2.2) n'est pas disponible en téléchargement à partir des référentiels officiels, à cause de cela, vous devez vous assurer que vous avez activé le référentiel de fusion RPM de #étape 4. Après cela, courez.
$ sudo yum install vlc
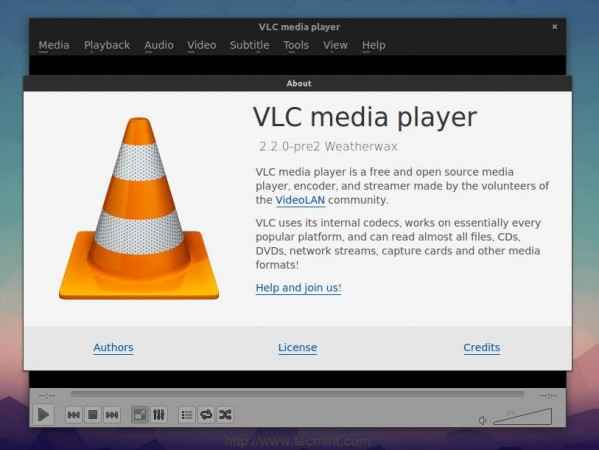 Installer le lecteur VLC
Installer le lecteur VLC 6. Installez le plugin de miroir le plus rapide Yum
Ce plugin est très utile aux personnes qui ont une connexion Internet lente, ce plugin choisira automatiquement le serveur miroir le plus proche disponible près de chez vous afin d'accélérer le processus de téléchargement des packages, c'est un plugin pour le gestionnaire de packages Yum.
Afin de l'installer, exécutez.
$ sudo yum install yum-plugin-fastestmirror
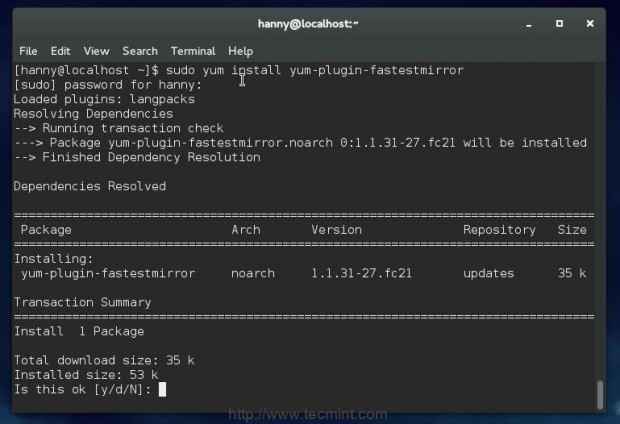 Installez le miroir le plus rapide de Yum
Installez le miroir le plus rapide de Yum 7. Installer Flash Player
Éclair est important pour vous si vous visitez des sites Web qui utilisent la technique Flash ou si vous souhaitez lire des vidéos plus rapidement sur YouTube (eh bien, il y a une prise en charge HTML5 sur YouTube mais ce n'est pas si bon).
Pour installer Flash Player (i.e. Version 11.2) sur Fedora 21 pour le système 32 bits et 64 bits.
Sur le système 32 bits
$ sudo rpm -ivh http: // linuxdownload.adobe.com / adobe-libéré / adobe-libéré-I386-1.0-1.noarch.RPM $ sudo rpm --import / etc / pki / rpm-gpg / rpm-gpg-key-adobe-linux $ sudo yum install flash-plagin
Sur le système 642 bits
$ sudo rpm -ivh http: // linuxdownload.adobe.com / adobe-libéré / adobe-libéré-x86_64-1.0-1.noarch.RPM $ sudo rpm --import / etc / pki / rpm-gpg / rpm-gpg-key-adobe-linux $ sudo yum install flash-plagin
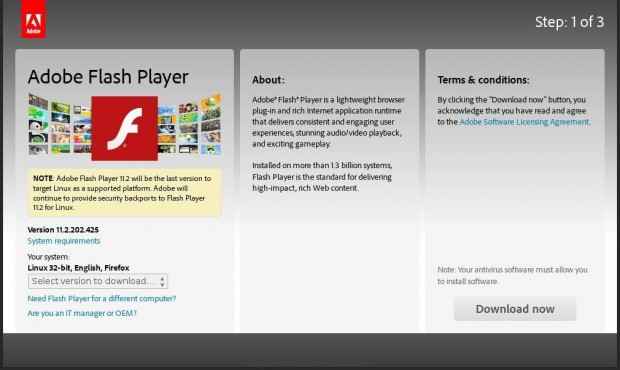 Installer Flash Player
Installer Flash Player 8. Installer Google Chrome
Chrome est un navigateur Web propulsé par Google, il est basé sur le "Chrome”Browser qui open source. Aujourd'hui, Google Chrome est le navigateur Web le plus utilisé au monde, bien sûr, Google Chrome n'est pas open-source, mais il est très rapide en fait et il a la dernière version disponible du plugin flash préinstallé dessus.
L'exécution des commandes suivantes dans le terminal vous donnera automatiquement la dernière version disponible de Google Chrome (actuel: 39).
Sur le système 32 bits
$ sudo yum localinstall --nogpgcheck https: // dl.Google.com / linux / direct / google-chrome-stable_current_i386.RPM
Sur le système 64 bits
$ sudo yum localinstall --nogpgcheck https: // dl.Google.com / linux / direct / google-chrome-stable_current_x86_64.RPM
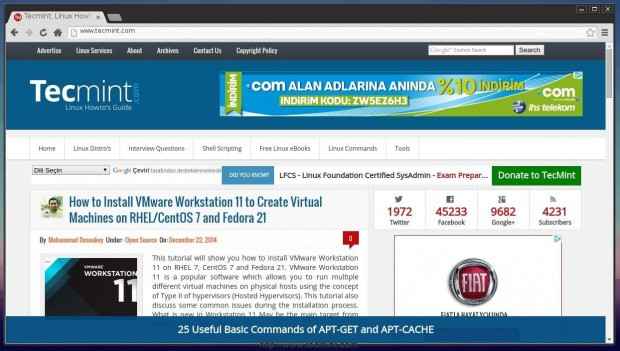 Installer Google Chrome
Installer Google Chrome 9. Installez d'autres environnements de bureau
L'interface de bureau par défaut pour la station de travail Fedora 21 est Gnome Shell, si vous n'aimez pas Gnome, vous pouvez installer toute autre interface que vous souhaitez.
Heureusement, de nombreux environnements de bureau célèbres tels que Mate, KDE, XFCE, LXDE, etc. sont disponibles en téléchargement à partir des référentiels officiels, pour installer l'un de ces ordinateurs de bureau, il suffit d'exécuter la commande suivante.
Installer Mate Desktop
$ sudo yum install @ mate-desktop
Installer KDE Desktop
$ sudo yum install @ kde-desktop
Installer XFCE Desktop
$ sudo yum install @ xfce-desktop
Installer LXDE Desktop
$ sudo yum install @ lxde-desktop
Installer Cinnamon Desktop
$ sudo yum install @ Cinnamon-desktop
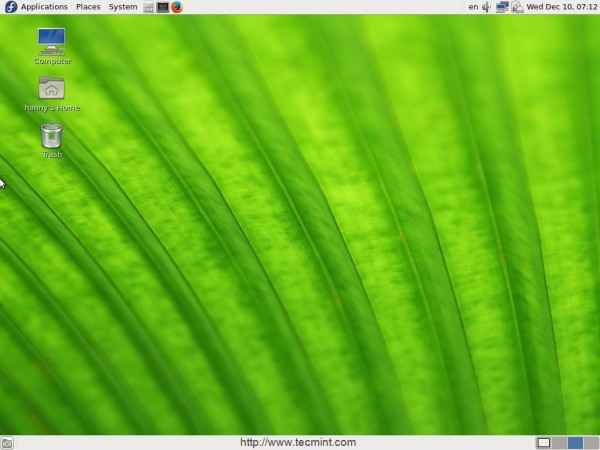 Installer le bureau
Installer le bureau dix. Installez l'outil Fedy
Fédéral est un outil graphique qui modifie et configure facilement le système Fedora. c'est gratuit et open-source. Il peut effectuer de nombreuses tâches telles que l'installation du logiciel le plus important, corrigeant certains bogues et erreurs célèbres en plus de modifier les paramètres du système, il est très utile.
Pour l'installer sur Fedora 21, exécuter:
$ su -c "curl https: // satya164.github.IO / Fedy / Fedy-Installer -O Fedy-Installer && Chmod + x Fedy-Installer && ./ Fedy-Installer "
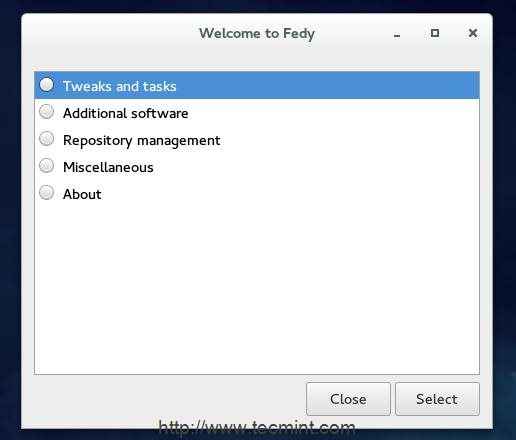 Installez l'outil Fedy
Installez l'outil Fedy 11. Installer VirtualBox
Virtualbox est un programme qui vous permet d'exécuter n'importe quel système d'exploitation que vous souhaitez utiliser la technologie de virtualisation sur le même système que vous exécutez actuellement, il est utile si vous souhaitez tester rapidement les nouvelles distributions Linux ou autres OS.
Pour l'installer, assurez-vous que vous avez activé le référentiel de fusion RPM de #étape 4 et courir.
$ sudo yum installer virtualbox
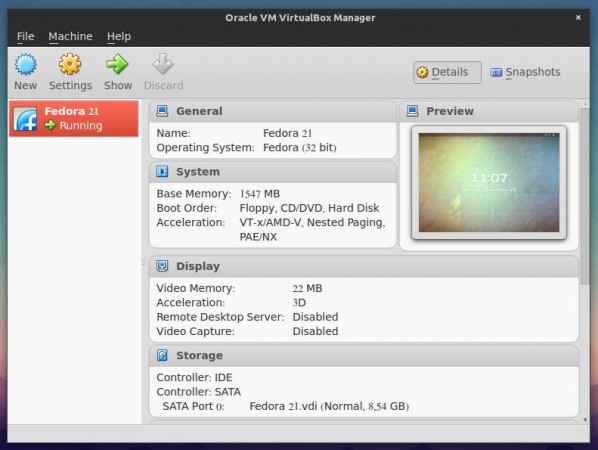 Installer VirtualBox
Installer VirtualBox 12. Installer Java
Java est un langage de programmation célèbre pour développer des applications, si vous souhaitez exécuter des programmes Java ou si vous souhaitez parcourir des sites Web qui utilisent Java sur les sites, vous devez suivre ces étapes suivantes (pour la version 8 de Java) pour installer et activer.
Tout d'abord, accédez à la page de téléchargement de Java et téléchargez la dernière version disponible de JRE (téléchargez le .RPM Package en fonction de votre architecture), disons "JRE-8U25-LINUX-I586.RPM», Après l'avoir téléchargé, mettez le fichier dans le répertoire domestique et exécutez.
$ sudo rpm -UVH JRE-8U25-LINUX-I586.RPM
N'oubliez pas de remplacer le nom du package par le fichier que vous avez téléchargé… Une fois le package installé, exécutez la commande suivante dans le terminal.
$ sudo alternatives - install / usr / bin / java java / usr / java / dernier / jre / bin / java 200000
Si vous souhaitez activer le plugin Java sur Firefox Browser… Exécutez la commande suivante sur 32 bits ou 64 bits.
Pour le système 32 bits
$ sudo alternatives - install / usr / lib / mozilla / plugins / libjavaplugin.Alors libjavaplugin.So / usr / java / jdk1.8.0_11 / lib / i386 / libnpjp2.SO 200000
Pour le système 64 bits
$ sudo alternatives - install / usr / lib64 / mozilla / plugins / libjavaplugin.Alors libjavaplugin.donc.x86_64 / usr / java / jdk1.8.0_11 / lib / amd64 / libnpjp2.SO 200000
13. Installer Gnome Music Player
Musique gnome est une application graphique qui vous permet d'exécuter et d'enregistrer de la musique sur votre ordinateur. Il lit les fichiers musicaux du dossier musical de votre répertoire domestique.
Afin de l'installer, exécutez:
$ sudo yum installer gnome-music
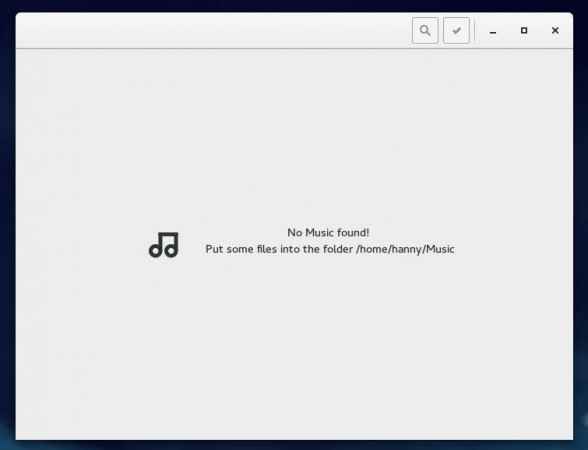 Installer Gnome Music Player
Installer Gnome Music Player 14. Installer QBitTorrent
qbittorrent est une application qui vise à fournir une alternative libre et open source pour uTorrent; le célèbre téléchargeur torrent. Le programme est une application multiplateforme et est écrit dans la bibliothèque QT4.
QBitTorrent est disponible en téléchargement à partir des référentiels officiels de Fedora 21, pour l'installer, exécuter:
$ sudo yum install qbittorrent
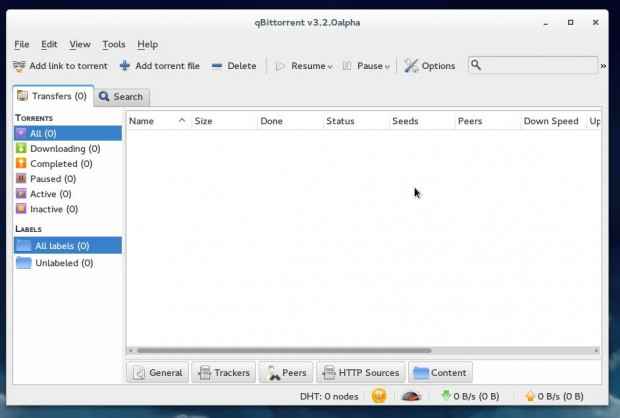 Installer QBitTorrent
Installer QBitTorrent 15. Installer Dropbox
Dropbox est un service Web qui vous permet de synchroniser facilement vos fichiers et dossiers en les téléchargeant sur le cloud. Dropbox a un module complémentaire multiplateforme qui aide à télécharger facilement des fichiers sur votre compte sur Dropbox.
Pour l'installer sur Fedora, exécutez la commande suivante dans votre terminal.
Pour le système 32 bits
$ cd ~ && wget -o - "https: // www.dropbox.com / téléchargement?plat = lnx.x86 "| tar xzf - $ ~ /.Dropbox-Dist / Dropboxd
Pour le système 64 bits
$ cd ~ && wget -o - "https: // www.dropbox.com / téléchargement?plat = lnx.x86_64 "| tar xzf - $ ~ /.Dropbox-Dist / Dropboxd
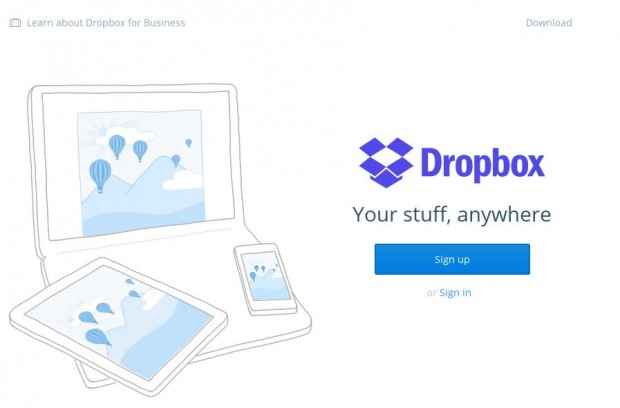 Installer Dropbox
Installer Dropbox 16. Installer du pop-corn
Popcorn est un programme célèbre qui vous permet de regarder des films en ligne gratuitement, il diffuse des films à partir de sites Web Torrent (qui peuvent être illégaux dans certains pays) et il offre de nombreuses options comme le téléchargement des films ou l'ajout de sous-titres… etc.
Tout d'abord, vous devez installer certaines dépendances.
$ sudo yum install nodejs rubygem-compass
Pour le système 32 bits
$ wget ftp: // ftp.pbone.net / miroir / ftp.sourceforge.net / pub / sourceforge / p / po / postinstaller / fedora / sorties / 21 / i386 / popcorntime-0.3.5.2-1.FC21.i686.RPM $ sudo rpm -ivh popcorntime-0.3.5.2-1.FC21.i686.RPM
Pour le système 64 bits
$ wget ftp: // ftp.pbone.net / miroir / ftp.sourceforge.net / pub / sourceforge / p / po / postinstaller / fedora / sorties / 21 / x86_64 / popcorntime-0.3.5.2-1.FC21.x86_64.RPM $ sudo rpm -ivh popcorntime-0.3.5.2-1.FC21.x86_64.RPM
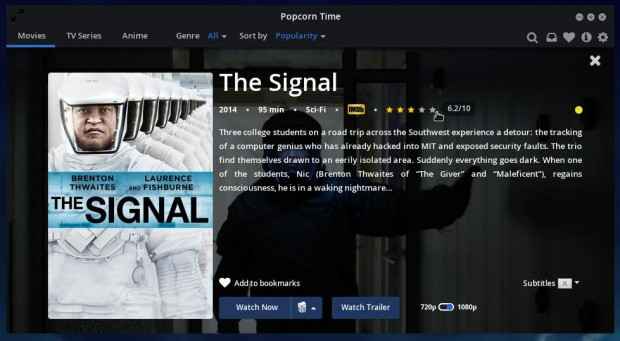 Installer le temps de pop-corn
Installer le temps de pop-corn 17. Installer la vapeur
Fumer est un magasin numérique pour les jeux Windows, Mac et Linux. Il a beaucoup de grands jeux, certains d'entre eux sont gratuits et certains ne le sont pas. Si vous êtes un fan de jeu, vous adorerez essayer la vapeur.
Pour l'installer, activez d'abord le référentiel de fusion RPM de #étape 4 et courir.
$ sudo yum install vapeur
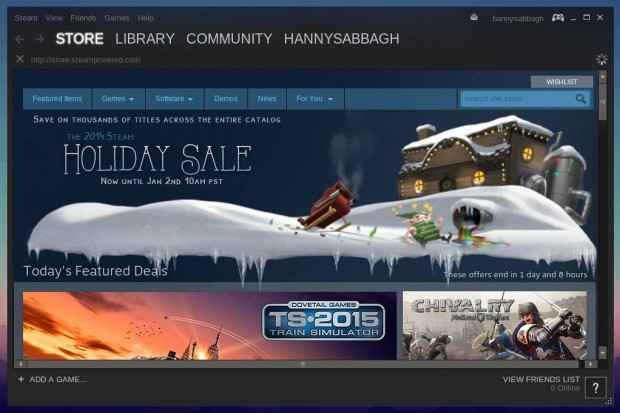 Installer la vapeur
Installer la vapeur 18. Installer .zipper & .Plugins de fichiers RAR
Si vous voulez gérer .zipper & .rare Fichiers, vous devez installer certains plugins pour ce faire, exécuter la commande suivante téléchargera tout
Les forfaits nécessaires:
$ sudo yum install unrar unzip
Alors… c'était une liste rapide de choses à faire après l'installation de Fedora 21… Dis-nous: quelles sont les premières choses que vous faites après avoir installé toute nouvelle version de Fedora? Vous suggérez d'ajouter d'autres étapes à cette liste? Que pensez-vous de Fedora 21 en général.
- « Centos 6.4 Sortie - Télécharger les images ISO DVD
- Centos 6.5 Sortie - mise à niveau de Centos 6.x à centos 6.5 »

