20 choses à faire après l'installation d'Ubuntu 20.10 'gorille groovy'

- 2545
- 577
- Thomas Richard
Ubuntu 20.10 avec nom de code Gorille groovy est maintenant là et disponible pour l'installation. Pour ceux d'entre vous qui sont impatients de vérifier la dernière version Ubuntu et pour tous les nouveaux arrivants à la famille Linux, nous avons préparé quelques conseils pour vous aider à démarrer avec Ubuntu 20.dix Et obtenez ce dont vous avez peut-être besoin pour terminer la configuration de votre bureau / distribution d'ordinateur portable.
Article associé: 25 choses à faire après l'installation d'Ubuntu 20.04 LTS (Focal Fossa)Choses à faire après l'installation d'Ubuntu 20.dix
Les étapes de cet article sont facultatives et vous pouvez choisir celles à utiliser en fonction de vos préférences personnelles…
1. Vérifier les mises à jour
Si vous n'avez pas choisi d'installer des mises à jour lors de l'installation du système d'exploitation, il est recommandé d'exécuter une mise à jour, pour vous assurer que vous exécutez la dernière version du logiciel.
Pour ce faire, utilisez la combinaison de clavier suivant Ctrl + alt + t qui ouvrira un nouveau terminal devant vous. Entrez ensuite la commande suivante:
$ sudo apt Update && sudo apt upgrade
2. Choisissez votre navigateur préféré
La plupart du temps à l'avant de nos ordinateurs, nous avons passé à parcourir différents sites Web. Choisir le bon navigateur Web est essentiel pour notre expérience en ligne. Il y a toutes sortes de navigateurs différents pour Ubuntu, mais soyons honnêtes, les plus utilisés sont Google Chrome, Mozilla Firefox (vient préinstallé dans Ubuntu) et l'opéra.
Le processus d'installation pour les deux Chrome et Opéra est assez facile. Ouvrez simplement le téléchargement .deb le package qui chargera le Centre logiciel Ubuntu.
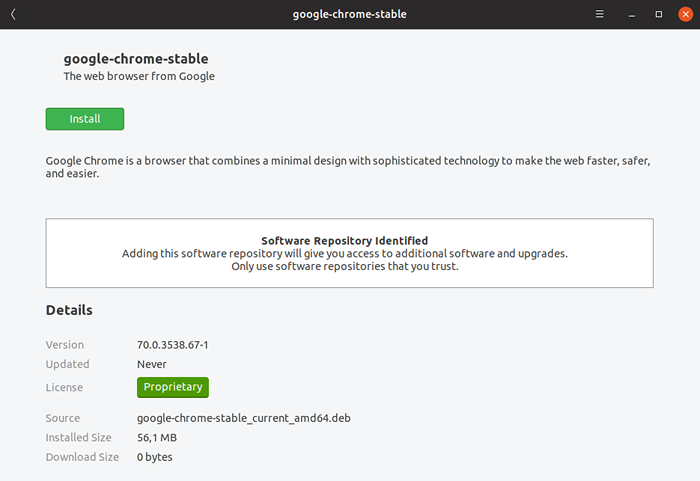 Installez Google Chrome dans Ubuntu
Installez Google Chrome dans Ubuntu Une fois que vous cliquez sur Installer, saisissez le mot de passe de votre utilisateur et attendez que le processus d'installation se termine.
3. Configurez votre client de messagerie
Beaucoup d'entre nous reçoivent des tonnes d'e-mails par jour. L'utilisation de différents clients Web pour lire des e-mails n'est pas toujours optimal et donc, l'utilisation de clients de courrier de bureau tels que Tonnerre peut aider à améliorer la productivité.
Tonnerre vient préinstallé avec Ubuntu et peut être facilement démarré à partir du panneau latéral gauche. Une fois ouvert, entrez votre nom, votre adresse e-mail et votre mot de passe. Attendez que Thunderbird vérifie votre SMTP / IMAP / POP3 Paramètres et la configuration est terminée.
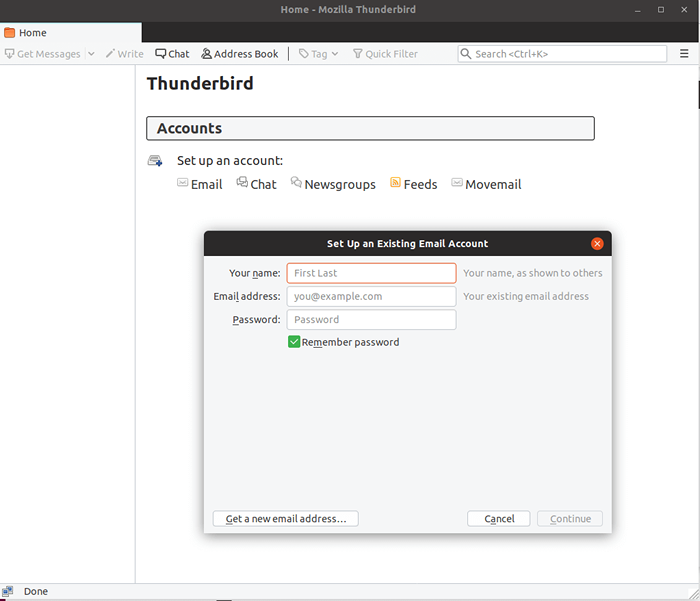 Configuration du courrier Thunderbird dans Ubuntu
Configuration du courrier Thunderbird dans Ubuntu 4. Installer des extensions de gnome utiles
Si vous êtes nouveau dans Ubuntu, GNOME L'environnement de bureau est-il utilisé dans les versions plus récentes d'Ubuntu. Si vous avez utilisé la version précédente d'Ubuntu qui est venue avec Unité, Vous voudrez peut-être jeter un œil à l'environnement Gnome personnalisé utilisé dans les versions plus récentes d'Ubuntu.
Vous pouvez étendre les fonctionnalités de Gnome avec des extensions développées par la communauté. Plus d'extensions sont disponibles sur le site Web de Gnome. L'installation est assez simple, il vous suffit d'aller sur le site Web de Gnome et d'activer leur extension de navigateur.
Il y en a un pour les deux Chrome et Incendier. Vous devrez cependant installer le connecteur hôte de toute façon. Pour ce faire, ouvrez une nouvelle fenêtre de terminal et utilisez la commande suivante:
$ sudo apt install chrome-gnom-shell
Après cela, l'installation de nouvelles extensions est facile à cliquer Allumé éteint changer:
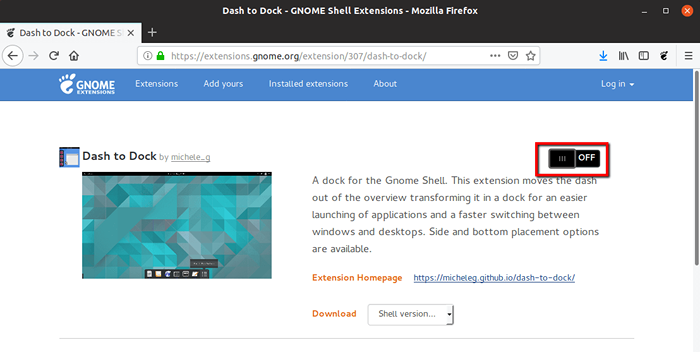 Installez les extensions de gnome dans Ubuntu
Installez les extensions de gnome dans Ubuntu Quelques extensions de gnome qui méritent d'être mentionnées:
- Thèmes de l'utilisateur - Installez facilement de nouveaux thèmes de shell téléchargés à partir du Web.
- Extensions - Gérer l'extension GNOME via un menu de panneau.
- Indicateur d'état des lieux - menu pour accéder rapidement aux lieux de votre système.
- OpenWeather - Obtenez des mises à jour météorologiques sur votre bureau.
- Dash to Dock - Déplacez le tableau de bord de l'aperçu et utilisez-le comme panneau.
Il y en a beaucoup d'autres que vous pouvez choisir. Vous passerez sûrement un peu de temps à choisir les bons pour vous.
5. Installer des codecs multimédias
Afin de profiter des fichiers multimédias dans Avi MPEG-4 Formats et autres, vous devrez installer des codecs multimédias sur votre système. Ils sont disponibles dans les référentiels d'Ubuntu mais ne sont pas installés par défaut en raison de problèmes de droit d'auteur dans différents pays.
Vous pouvez installer les codecs en ouvrant un terminal et en exécutant la commande suivante:
$ sudo apt installer ubuntu-restrect-Extras
6. Installez le logiciel à partir du Centre logiciel
Ce que vous installez sur votre système dépend entièrement de vous. Il est recommandé d'installer et de garder uniquement ce que vous prévoyez d'utiliser afin d'éviter de faire gonfler votre système avec un logiciel inutile.
Ici, vous pouvez voir une liste d'applications fréquemment utilisées et préférées:
- VLC - un lecteur vidéo avec de super fonctionnalités.
- GIMP - Logiciel d'édition d'image, souvent par rapport à Photoshop.
- Spotify - Application de streaming de musique.
- Skype - Application de messagerie et de messagerie vidéo.
- Viber - Messagerie et application d'appels gratuits entre les utilisateurs.
- XCHAT IRC - Client graphique IRC.
- Atom - Bel éditeur de texte avec de nombreuses extensions. Bon pour les développeurs aussi.
- Calibre - Outil de gestion des ebooks.
- Dropbox - Stockage cloud personnel pour conserver certains fichiers.
- QBitTorent - Client torrent similaire.
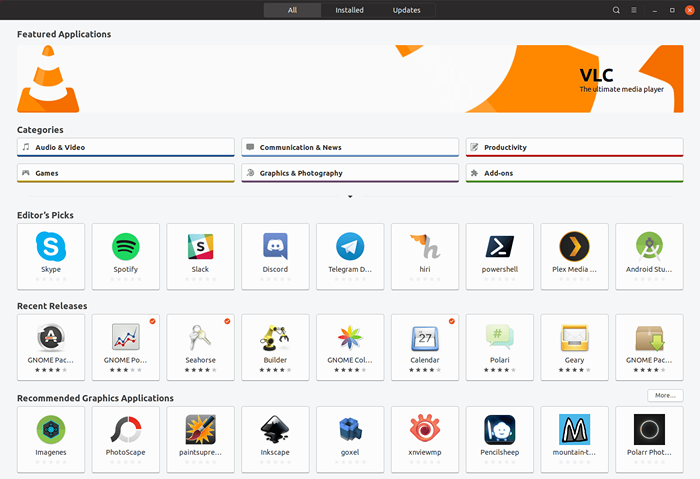 Centre logiciel Ubuntu
Centre logiciel Ubuntu 7. Activer la lumière de nuit à Ubuntu
Protéger vos yeux la nuit pendant que vous travaillez sur votre ordinateur est important et essentiel. GNOME a un outil intégré appelé veilleuse. Il réduit les lumières bleues, ce qui réduit la tension des yeux la nuit, considérablement.
Pour activer cette fonctionnalité, allez à Paramètres -> Appareils -> Lumière nocturne Et tournez-le sur.
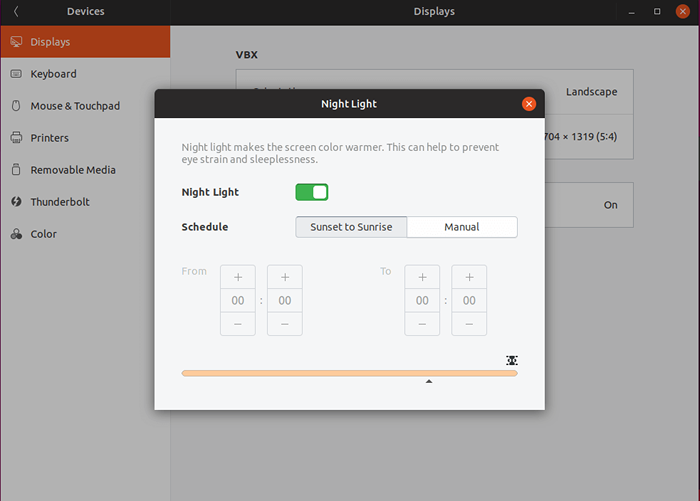 Activer la lumière de nuit à Ubuntu
Activer la lumière de nuit à Ubuntu Vous pouvez sélectionner des heures exactes pendant lesquelles Veilleuse être allumé ou permettre de commencer automatiquement au coucher du soleil au lever du soleil.
8. Opt-out / opt-in à partir de la collecte de données
Ubuntu recueille des données sur le matériel système qui aide à déterminer le matériel du système d'exploitation et l'améliore. Si vous n'êtes pas à l'aise de fournir de telles informations, vous pouvez désactiver l'option en allant à Paramètres -> Confidentialité -> Rapports de problèmes et désactiver l'interrupteur:
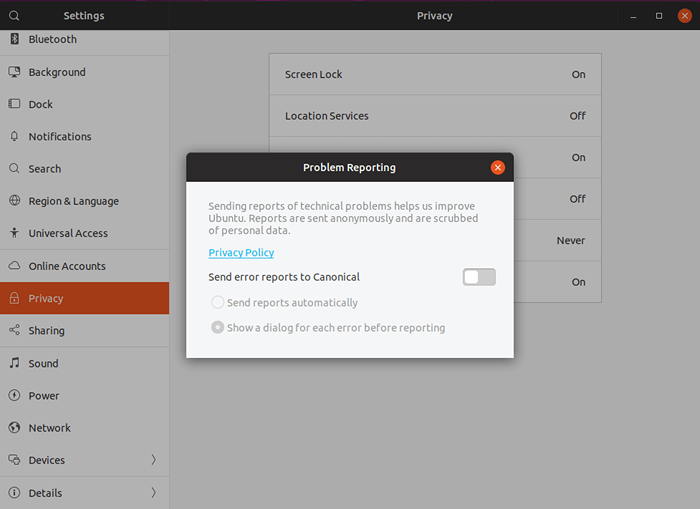 Désactiver les rapports de problèmes à Ubuntu
Désactiver les rapports de problèmes à Ubuntu 9. Installez les ajustements GNOME
La personnalisation de votre bureau est encore plus facile avec le Ajustements de gnomes L'outil, qui vous permet de modifier l'apparence de votre système, des icônes, d'installer de nouveaux thèmes, de changer de polices et bien d'autres.
À installer Ajustements de gnomes ouvrir le Centre logiciel Ubuntu et cherchez Ajustements de gnomes:
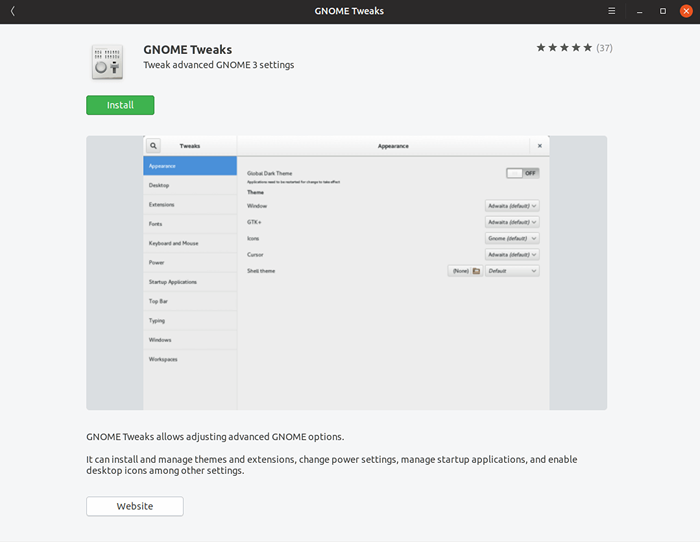 Installez les ajustements GNOME dans Ubuntu
Installez les ajustements GNOME dans Ubuntu Vous pouvez jouer avec l'outil et ajuster les effets et l'apparence de votre système comme vous le souhaitez.
dix. Configurer les raccourcis clavier
Ubuntu offre une flexibilité et définir vos propres raccourcis préférés pour faire des actions telles que l'ouverture d'une application, en jouant la chanson suivante, en basculant entre Windows et bien d'autres.
Pour configurer votre propre raccourci clavier ouvert Paramètres -> Appareils -> Clavier. Vous verrez une liste des raccourcis disponibles. Vous pouvez les changer en vos préférences personnelles et même en ajouter plus:
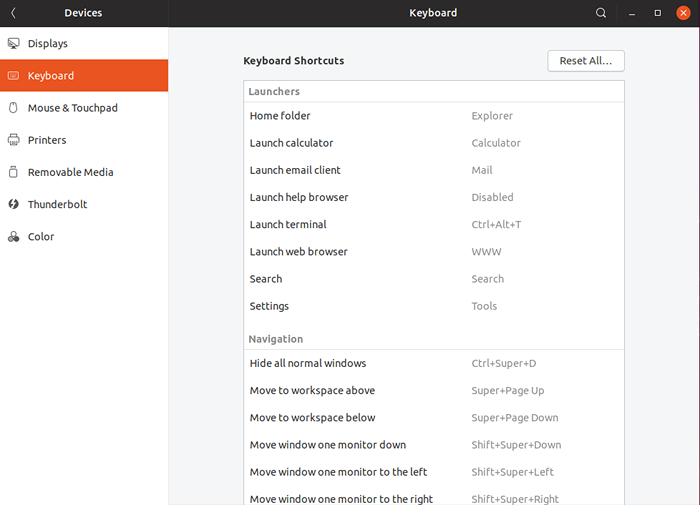 Définir les raccourcis clavier dans Ubuntu
Définir les raccourcis clavier dans Ubuntu 11. Installez de la vapeur dans Ubuntu
Si vous êtes dans le jeu, il n'y a aucun moyen de faire le tour sans installer Fumer. Fumer est la plate-forme ultime disponible pour Windows, Mac et Linux.
Vous pouvez choisir parmi toutes sortes de genres de jeux différents, à la fois multijoueur et solo. Fumer est disponible dans le Centre logiciel Ubuntu et peut être installé en un seul clic:
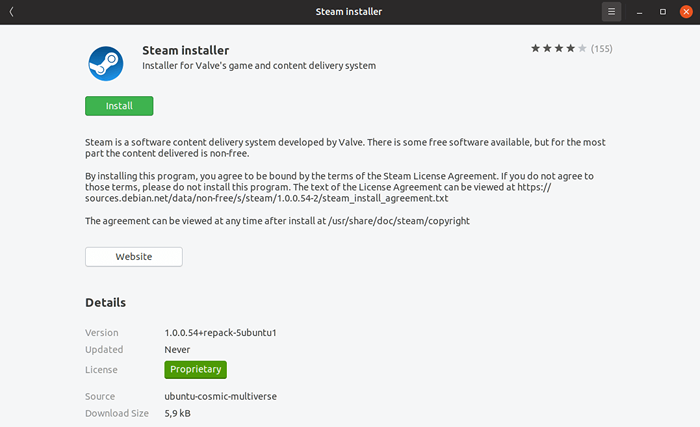 Installez de la vapeur dans Ubuntu
Installez de la vapeur dans Ubuntu 12. Choisissez les applications par défaut
Vous pouvez avoir plus d'un logiciel utilisé dans le même but. Par exemple, vous voudrez peut-être jouer à des films avec soit Vlc ou le lecteur vidéo Ubuntu par défaut.
Pour ajuster vos applications préférées, ouvrez le Menu des paramètres -> Détails -> Applications par défaut. À l'aide du menu déroulant, vous pouvez sélectionner l'application pour laquelle vous souhaitez utiliser, Web, courrier, calendrier, musique, etc.:
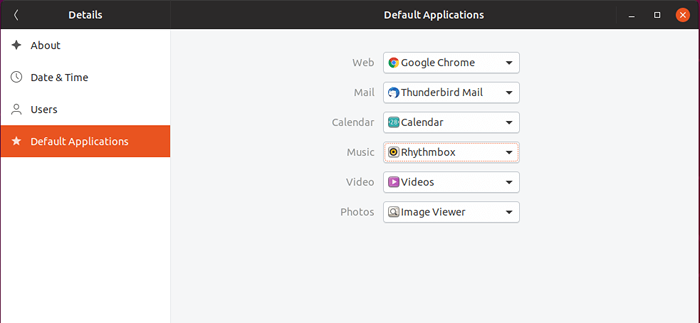 Définir les applications par défaut dans Ubuntu
Définir les applications par défaut dans Ubuntu 13. Activer le référentiel Canonical Partners
Ubuntu utilise différents référentiels pour fournir un logiciel à ses utilisateurs. Vous pouvez obtenir encore plus de logiciels, en permettant le Partenaires canoniques dépôt.
Il se compose de logiciels tiers qui ont été testés sur Ubuntu. Pour activer ce référentiel, appuyez sur le Super clé (Clé Windows) et rechercher Logiciel et Mises à jour:
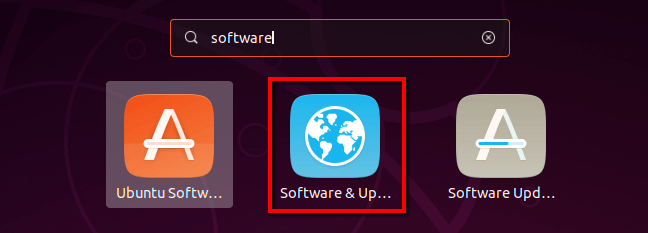 Mises à jour du logiciel Ubuntu
Mises à jour du logiciel Ubuntu Dans la fenêtre nouvellement ouverte, choisissez le deuxième onglet, appelé «Autres logiciels"Et activez"Partenaires canoniques»Repo, qui devrait être le premier de la liste:
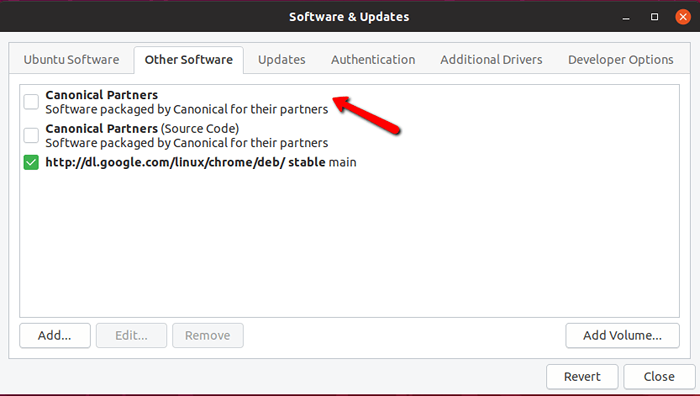 Activer les partenaires canoniques à Ubuntu
Activer les partenaires canoniques à Ubuntu Une fois que vous l'avez activé, vous serez invité à votre mot de passe. Entrez-le et attendez que les sources logicielles soient mises à jour. Une fois terminé, vous aurez plus de logiciels disponibles dans Ubuntu Software Center.
14. Installer des pilotes graphiques
L'utilisation des pilotes appropriés pour votre carte graphique est importante car vous pouvez obtenir une meilleure expérience sur votre système, sans le mouvement laggy de différentes fenêtres. Non seulement cela, mais vous pouvez également jouer à des jeux sur votre système Ubuntu Linux qui nécessitera l'installation des conducteurs appropriés.
Pour installer vos pilotes graphiques, lancez simplement Mises à jour de logiciel et sélectionnez le "Conducteurs supplémentaires»Et cliquez sur l'icône. Une nouvelle fenêtre apparaîtra qui recherchera automatiquement les pilotes appropriés:
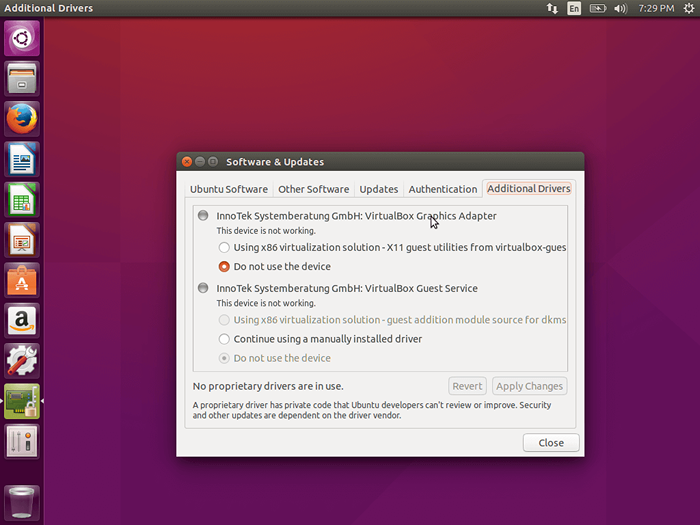 Installer des pilotes graphiques
Installer des pilotes graphiques Lorsque vous êtes trouvé, choisissez la version appropriée et installez-la.
15. Installer des applications d'archives
Par défaut, Linux peut facilement gérer les fichiers TAR, mais pour étendre le nombre de fichiers d'archives différents que vous pouvez utiliser sur votre système Ubuntu (Zip, TAR.GZ, ZIP, 7ZIP RAR, etc.) Installez les packages suivants en exécutant la commande ci-dessous:
$ sudo apt-get install unrar zip unzip p7zip-full p7zip-rar rar
16. Installer du vin
Vin est un émulateur Windows et vous permet d'exécuter des applications Windows sur votre système Ubuntu. Malheureusement, toutes les applications ne sont pas prises en charge et certaines peuvent être boguées, mais à la fin, vous pourrez faire le travail.
L'installation du vin peut être effectuée en fonctionnant:
$ sudo apt-get install wine winetricks
17. Installer Timeshift
La création de sauvegardes du système est vitale. De cette façon, vous pouvez toujours restaurer votre système à un état de travail antérieur en cas de catastrophe. C'est pourquoi vous pouvez installer un outil tel que Décalage dans le temps Pour créer une sauvegarde de votre système Ubuntu.
Pour ce faire, exécutez les commandes suivantes dans le terminal:
$ sudo add-att-repository -y ppa: teejee2008 / ppa $ sudo apt-get update $ sudo apt-get install iThift
18. Essayez différents environnements de bureau
Ubuntu n'est pas seulement limité à Gnome. Il peut être utilisé avec différents environnements de bureau tels que Cinnamon, Mate, KDE et autres. Bien qu'il y ait des sorties Ubuntu avec ces préinstallés de De l'ED, vous pouvez les essayer dans une installation Ubuntu.
Pour installer Cinnamon, vous pouvez utiliser la commande suivante exécutée dans un terminal:
$ sudo apt-get installer la cannelle-desktop-environnement
Pour installer Mate, utilisez la commande suivante.
$ sudo apt-get install ubuntu-mate-desktop
19. Installer Java à Ubuntu
Java est un langage de programmation et de nombreux programmes et sites Web ne fonctionneront pas correctement à moins que vous ne l'avez installé. Pour installer Java dans Ubuntu, exécutez la commande suivante:
$ sudo apt-get install openjdk-11-jdk
20. Installer des outils d'ordinateur portable
Si vous utilisez Ubuntu sur un ordinateur portable, vous pouvez installer des outils de réglage supplémentaires pour améliorer la batterie et la consommation d'énergie de votre ordinateur portable. Ces outils peuvent améliorer la durée de vie de votre batterie et ajouter de nouvelles fonctionnalités sympas. Pour installer des outils pour ordinateur portable, exécutez la commande suivante dans un terminal:
$ sudo apt-get installport en mode ordinateur
Conclusion
Ce sont les étapes d'entrée dans votre nouveau Ubuntu 20.dix installation. Vous pouvez commencer à profiter de votre Ubuntu fraîchement installé, mais si vous pensez qu'il y a autre chose qui doit être fait après l'installation d'Ubuntu, veuillez partager vos réflexions dans la section des commentaires ci-dessous.
- « Comment installer et configurer Zsh dans Ubuntu 20.04
- Comment gérer les conteneurs à l'aide de Podman et Skopeo dans Rhel 8 »

