Comment installer et configurer Zsh dans Ubuntu 20.04
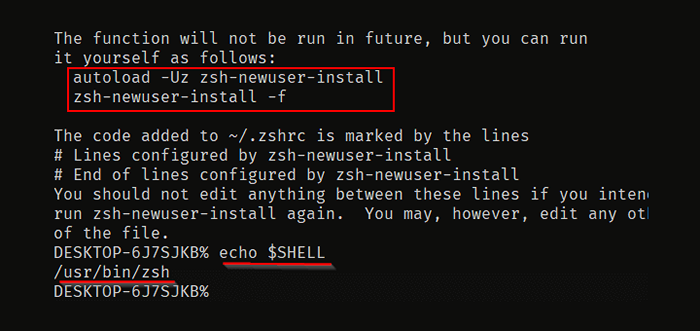
- 3318
- 450
- Maëlle Perez
Cet article concerne l'installation et la configuration Zsh sur Ubuntu 20.04. Cette étape s'applique à toutes les distributions basées sur Ubuntu. Zsh représente Shell qui est un programme de shell pour les systèmes d'exploitation de type Unix. Zsh est une version étendue de Obus de Bourne qui intègre certaines caractéristiques de FRAPPER, Ksh, TSH.
Fonctionnalités ZSH
- Achèvement de la ligne de commande.
- L'histoire peut être partagée entre tous les obus.
- Fichier étendu globbing.
- Meilleure variable et manipulation des tableaux.
- Compatibilité avec des obus comme Bourne Shell.
- Correction d'orthographe et automatique des noms de commandement.
- Répertoires nommés.
Installation de Zsh dans Ubuntu Linux
Il y a deux façons d'installer Zsh dans Ubuntu à l'aide d'un gestionnaire de packages APT et l'installation à partir de la source.
Nous utiliserons le Gestionnaire de packages APT à installer Zsh sur Ubuntu.
$ sudo apt install zsh
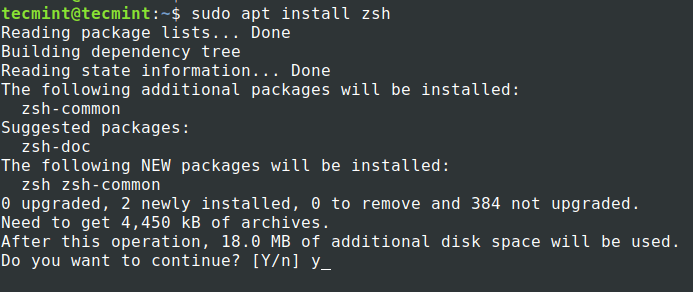 Installer Zsh dans Ubuntu
Installer Zsh dans Ubuntu Le gestionnaire de packages installera la dernière version de Zsh lequel est 5.8.
$ zsh --version Zsh 5.8 (x86_64-ubuntu-linux-gnU)
Installation Zsh ne le modifiera pas et ne le définira pas comme le shell par défaut. Nous devons modifier les paramètres pour faire Zsh Notre coquille par défaut. Utilisez le "shirt»Commande avec '-s' Indicateur pour changer le shell par défaut pour l'utilisateur.
$ echo $ shell $ chsh -s $ (qui zsh) ou $ shsh -s / usr / bin / zsh
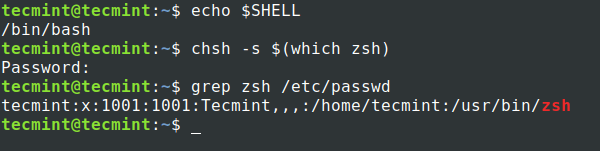 Définissez Zsh Shell dans Ubuntu
Définissez Zsh Shell dans Ubuntu Maintenant pour utiliser le nouveau zsh Shell, déconnectez-vous du terminal et connectez-vous à nouveau.
Configuration de Zsh dans Ubuntu Linux
Par rapport à d'autres coquilles comme FRAPPER, Zsh nécessite une première configuration pour être prise en charge de. Quand tu commences Zsh Pour la première fois, il vous metra quelques options à configurer. Voyons quelles sont ces options et comment configurer ces options.
Sélectionnez l'option "1" sur la première page qui nous amènera au menu principal.
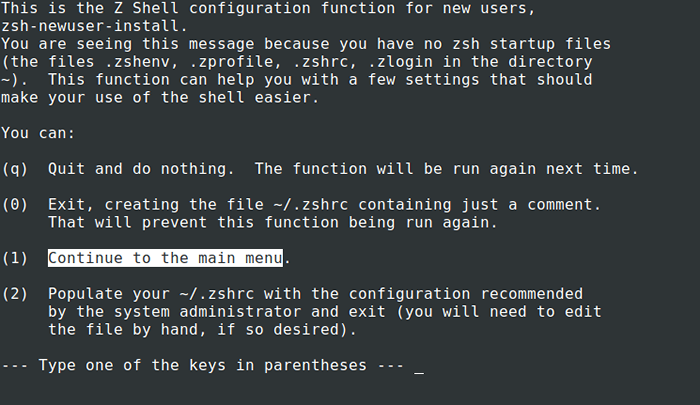 NOUVEAU utilisateur Zsh Configuration
NOUVEAU utilisateur Zsh Configuration Le menu principal affichera certains recommandé Options à configurer.
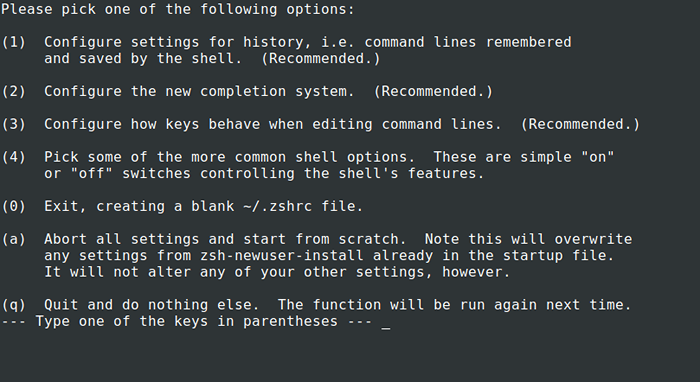 Menu principal ZSH
Menu principal ZSH Presse 1, il vous prendra pour configurer Histoire Paramètres connexes comme le nombre de lignes d'historique à conserver et l'emplacement du fichier d'historique. Une fois que vous êtes sur le «Page de configuration de l'historique"Vous pouvez simplement taper "1" ou "2" ou "3" Pour modifier la configuration associée. Une fois que vous aurez atteint le statut changeant de «pas encore sauvé" pour "set mais pas enregistré".
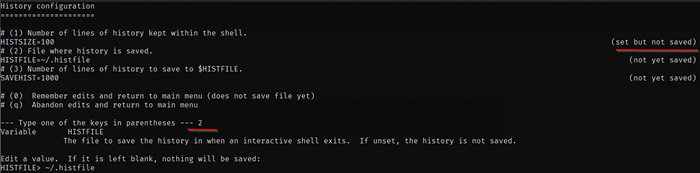 Configuration de l'historique ZSH
Configuration de l'historique ZSH Presse "0" se souvenir des changements. Une fois que vous êtes sorti au menu principal, le statut changera de "recommandé" pour "Changements non sauvés".
 Configuration de l'historique ZSH
Configuration de l'historique ZSH De même, vous devez modifier la configuration du système d'achèvement, des clés et des options de shell commun. Une fois terminée, appuyez sur "0" Pour enregistrer toutes les modifications.
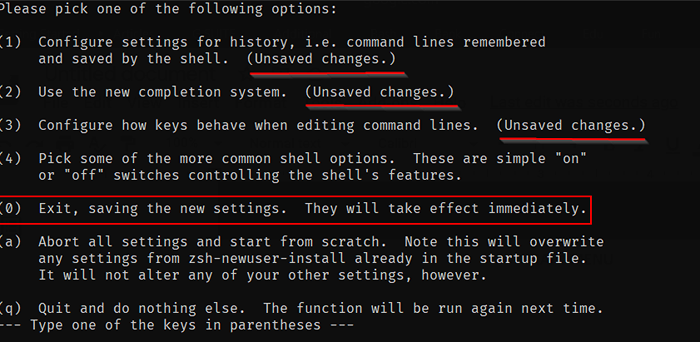 Paramètres ZSH
Paramètres ZSH La configuration est terminée maintenant et vous amènera à la coquille. À partir de la prochaine fois que votre shell n'exécutera pas cette configuration initiale, mais vous pouvez à nouveau exécuter la commande d'installation du nouvel utilisateur comme indiqué dans l'image ci-dessous chaque fois que nécessaire.
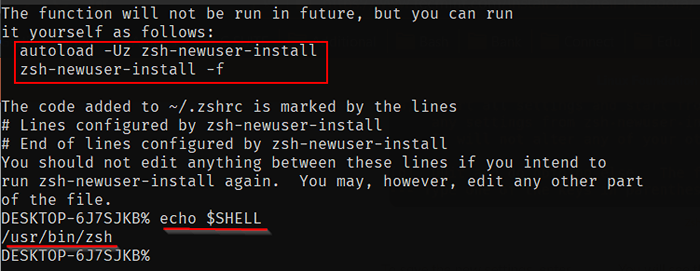 La configuration ZSH est terminée
La configuration ZSH est terminée Il existe un moyen alternatif et facile au lieu de configurer manuellement chaque configuration. C'est ainsi que je préfère normalement. Au lieu de choisir l'option "1" Et aller au menu principal pour définir chaque paramètre, nous pouvons choisir l'option "2" qui peuplera le .zshrc fichier avec paramètres par défaut. Nous pouvons modifier directement les paramètres dans le .zshrc déposer.
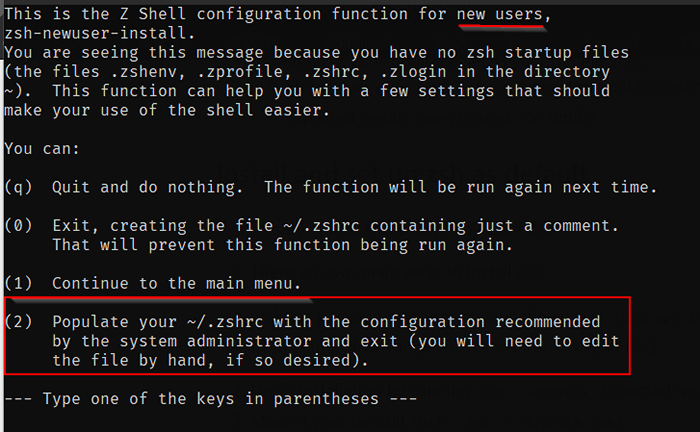 Paramètres par défaut Zsh
Paramètres par défaut Zsh Revenir à Old Bash Shell
Dans le cas où vous souhaitez revenir à l'ancienne coquille, vous devez suivre les étapes ci-dessous.
$ sudo apt --purge supprimer zsh $ shsh -s $ (qui "nom de coque")
Ouvre maintenant une nouvelle session pour voir les changements efficaces
C'est tout pour cet article. Jetez un œil à notre article sur l'installation et la configuration d'Oh-My-Zsh sur Ubuntu 20.04. Installer Zsh et explorez ses fonctionnalités et partagez votre expérience avec nous.
- « Qu'est-ce que MongoDB? Comment fonctionne Mongodb?
- 20 choses à faire après l'installation d'Ubuntu 20.10 'gorille groovy' »

