20 Commandes Windows utiles pour gérer les fichiers
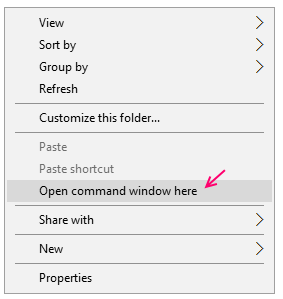
- 4346
- 533
- Jade Muller
La plupart des gens n'utilisent normalement pas de commandes d'invites de commande dans Windows car ils trouvent qu'il est facile de l'utiliser comme interface utilisateur graphique. L'utilisation de commandes n'est pas limitée à Linux. Vous pouvez utiliser de belles commandes pour faire des milliers de choses et cela aussi à un rythme assez rapide. La capacité des commandes sur l'invite de commande est immense. Ici, dans cet article, j'ai répertorié quelques commandes utiles d'invite de commande dans Windows OS.
Table des matières
- Créer un nouveau fichier
- Trouver des fichiers plus âgés de n jours dans un dossier
- Trouver des fichiers modifiés au cours des nants derniers jours
- Trouver des fichiers supérieurs à une taille spécifique
- Renommez toutes les extensions de fichiers dans un dossier à la fois
- Supprimer les fichiers système dans Windows
- Obtenez l'heure et la date de la création de fichiers
- Découvrez une chaîne dans un fichier
- S'approprier un dossier
- Obtenez la liste de tous les fichiers cachés dans un dossier
- Comprimer un fichier en utilisant la ligne de commande
- Masquer un fichier à l'aide de la ligne de commande
- Définir la lecture d'attribut uniquement à un fichier
- Supprimer un fichier dans Windows à l'aide de CMD
- Renommer une commande de fichier
- Commande de fichier de lecture
- Lire les 10 ou 20 dernières lignes d'un fichier
- Déplacer le fichier / dossier vers un autre emplacement
- Copier les fichiers d'une destination à une autre
Créer un nouveau fichier
Étape 1: - Tout d'abord, allez dans le dossier respectif, dans lequel vous souhaitez créer le fichier.
Étape 2: - Maintenant, appuyez sur Shift et faites un clic droit n'importe où.
Étape 3: - Maintenant, cliquez sur la fenêtre d'invite de commande ouvrir ici.
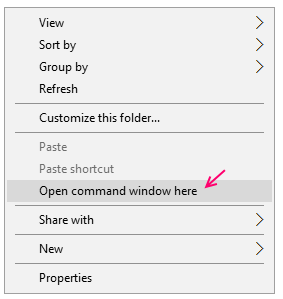
Note: - Ceci est la méthode la plus rapide à parcourir n'importe quel répertoire et ouvrir l'invite de commande à partir de là.
Étape 4: - Maintenant, écrivez la commande suivante ci-dessous pour créer le fichier ici.
nom de fichier fsutil CreateEnew.txt 3000
Notez que 3000 est la taille du fichier en kb. Vous dites également à Windows pour créer le fichier avec la taille très requise. Vous pouvez créer n'importe quel type de fichier. Donnez simplement l'extension, le nom et le fichier requis.

Trouver des fichiers plus âgés de n jours dans un dossier
Pour trouver des fichiers de plus de 1 jour, utilisez la commande donnée ci-dessous.
forfiles / s / m *.* / d -1 / c "cmd / c echo @file

Trouver des fichiers modifiés au cours des nants derniers jours
Forfiles / P Directory / S / D + (Today'Date - 10 jours)
Trouver des fichiers supérieurs à une taille spécifique
Vous pouvez exécuter la commande Forfiles dans ce cas.
Par exemple, si vous devez trouver des fichiers supérieurs à 1 Go = 1073741824 octets, la commande serait donnée ci-dessous.
forfiles / s / m * / c "cmd / c si @fsize geq 1073741824 echo @path"
Pour trouver des fichiers supérieurs à 1 Mo, utilisez la commande donnée.
forfiles / s / m * / c "cmd / c si @fsize geq 1048576 echo @path"
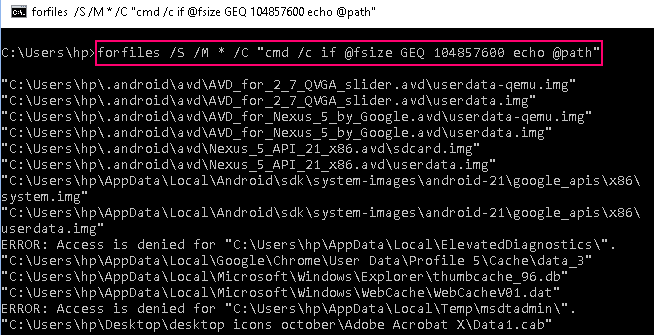
Renommez toutes les extensions de fichiers dans un dossier à la fois
Maintenant, allez dans le dossier où tous les fichiers sont conservés. Maintenant, faites un Shift + Cliquez avec le bouton droit Pour ouvrir l'invite de commande là-bas.
Maintenant, écrivez simplement la commande donnée ci-dessous pour renommer PNG à JPEG.
Renommer *.png *.jpeg
Note: - Utilisez simplement toutes les extensions à la place de JPG et PNG ci-dessus en remplaçant JPG et PNG par vos extensions requises.
La commande ci-dessus ne s'exécute pas récursivement. Cela signifie que cette commande n'affectera pas les fichiers conservés dans les sous-dossiers.
Pour l'utiliser, utilisez de manière récursive la commande ci-dessous donnée.
forfiles / s / m *.JPEG / C "CMD / C Rename @File @fname.png "
Dans la commande ci-dessus, nous modifions tous les fichiers avec .jpeg à .PNG .
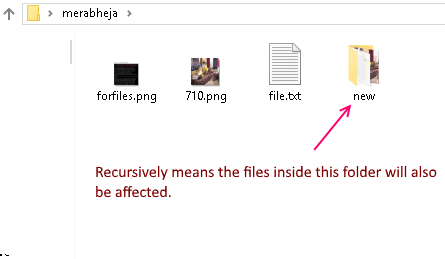
Supprimer les fichiers système dans Windows
Qui a dit que vous ne pouvez pas supprimer les fichiers système. Pour supprimer les fichiers système:-
Del / A: S SystemFile.exe
Obtenez l'heure et la date de la création de fichiers
Utilisez la commande ci-dessous pour obtenir la date et l'heure à laquelle le fichier est créé.
dir / t: c nameofthefile
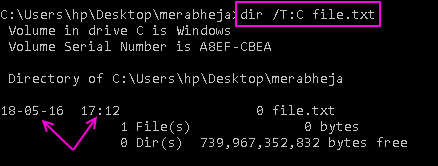
Découvrez une chaîne dans un fichier
La commande donnée ci-dessous va récupérer toutes les lignes et les imprimera à l'écran en ayant le mot .
Findstr String file_name
Par exemple, si nous devons trouver toutes les lignes contenant des fenêtres dans le fichier.txt, alors nous utiliserons la commande donnée ci-dessous.
Fichier Windows Findstr.SMS
Notez que, la commande ci-dessus est sensible à la casse. Pour faire une recherche insensible à cas, ajoutez / i après la chaîne.
File Windows / I Findstr.SMS
Vous pouvez également rechercher des lignes ayant l'une des chaînes données.
findstr / c: "String1 String2 String3 String 4…" Nom de fichier
S'approprier un dossier
Nom de fichier Takeown / F
Obtenez la liste de tous les fichiers cachés dans un dossier
Pour obtenir la liste de tous les fichiers et dossiers cachés à l'intérieur d'un répertoire, utilisez la commande donnée.
dir / a: h / b
Pour obtenir la liste complète de tous les fichiers / dossiers cachés à l'intérieur de tous les sous-reprendurs, utilisez la commande ci-dessous.
dir / s / b / a: dh
Comprimer un fichier en utilisant la ligne de commande
nom de fichier compact / c
Masquer un fichier à l'aide de la ligne de commande
attrib + s + h file_name
Le fichier caché par cette méthode ne peut pas être vu même avec Windows Normal Afficher les fichiers cachés et la méthode d'option de dossier.
Pour insérer le fichier à nouveau, utilisez: -
attrib -s -h file_name
Définir la lecture d'attribut uniquement à un fichier
Fichier attrib + R.doc
Pour supprimer à nouveau l'attribut de lecture du fichier.
fichier attrib -r.doc
Supprimer un fichier dans Windows à l'aide de CMD
Pour supprimer le fichier, allez simplement dans le dossier respectif. fait une Shift + Cliquez avec le bouton droit et ouvrez la fenêtre d'invite de commande là-bas.
Utilisez maintenant la commande ci-dessous.
Nom de Del.SMS
Pour supprimer tous les fichiers dans le dossier actuel
del *
Pour supprimer tous les fichiers avec '.JPEG 'Extension
del *.jpeg
Pour supprimer tous les fichiers ayant l'ABC quelque part dans le nom de fichier
del * ABC *
Renommer une commande de fichier
renommer le nom de fichier.txt newname.SMS
Commande de fichier de lecture
Maintenant, pour lire le contenu du fichier, ouvrez simplement l'invite de commande à l'emplacement où le fichier est conservé.
Maintenant, écrivez simplement la commande donnée ci-dessous.
Plus de nom de fichier
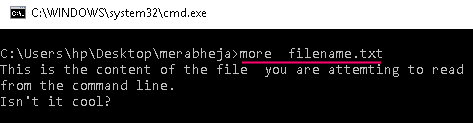
Lire les 10 ou 20 dernières lignes d'un fichier
Cette commande va chercher les dernières lignes à partir du fichier et l'afficher dans la fenêtre de l'invite de commande. Vous pouvez lire n'importe quel nombre de lignes à partir du fichier. Remplacez simplement 10 par n'importe quel nombre.
Fichier de la queue -10.SMS
Déplacer le fichier / dossier vers un autre emplacement
Dans cette commande de déplacement est suivi par le nom de fichier et la destination dans laquelle vous souhaitez déplacer le fichier.
Déplacer le fichier.doc d: \ new \ dossier \
Déplacez tous les fichiers d'une extension commune vers un nouveau dossier.
déplacer *.txt d: \ new \ dossier \
Déplacez tous les fichiers en commençant par la lettre C.
déplacer c * d: \ new \ dossier \
De même, vous pouvez déplacer des dossiers vers un nouvel emplacement. Utilisez simplement le nom du dossier.
Déplacer les données D: \ Backup \ Nouveau dossier
Copier les fichiers d'une destination à une autre
Pour copier tous les fichiers dans un dossier dans un autre emplacement
Xcopy / i source_folder destination_folder
Pour copier tous les fichiers et également les sous-reprendurs à l'intérieur du dossier.
Xcopy / s / i / e source_folder Destination_folder
Par exemple: -
Xcopy / s / i / e d: \ backup \ vidéos f: \ new \ media
Vous pouvez également voir plus de 100 des raccourcis de commande de run utile dans Windows
- « Masquer complètement un dossier avec une seule ligne de commande sous Windows
- Comment faire un dossier invisible dans Windows 10 »

