3 façons simples d'activer Windows 11

- 2291
- 614
- Rayan Lefebvre
Lorsque vous installez Windows 11 sur votre PC, Microsoft vous invitera à vérifier que vous avez une véritable copie du système d'exploitation. Le défaut d'activer Windows 11 signifie que vous n'aurez pas accès à certaines applications, outils et fonctionnalités du système d'exploitation.
Par exemple, vous pourriez ne pas être en mesure de personnaliser la barre des tâches, de modifier les images d'arrière-plan / fonds d'écran, d'installer de nouveaux thèmes ou de faire d'autres personnalisations sur votre PC sans activer Windows. Un filigrane «Activer les fenêtres» reste collé au coin inférieur gauche de votre écran. Windows peut également afficher des messages contextuels incessants vous demandant d'activer le système d'exploitation.
Table des matières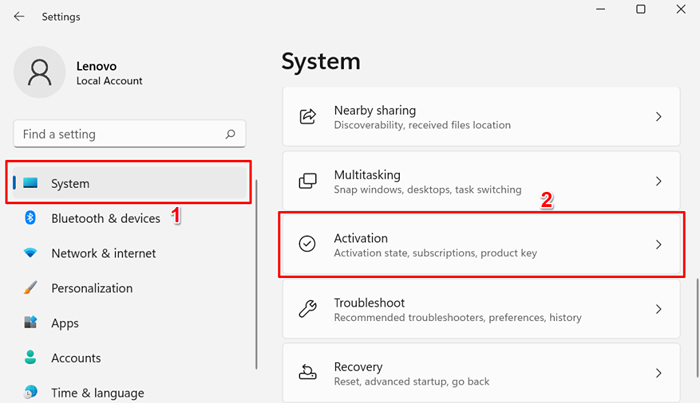
Votre PC n'est pas activé si la ligne «État d'activation» affiche un Pas actif Message d'erreur.
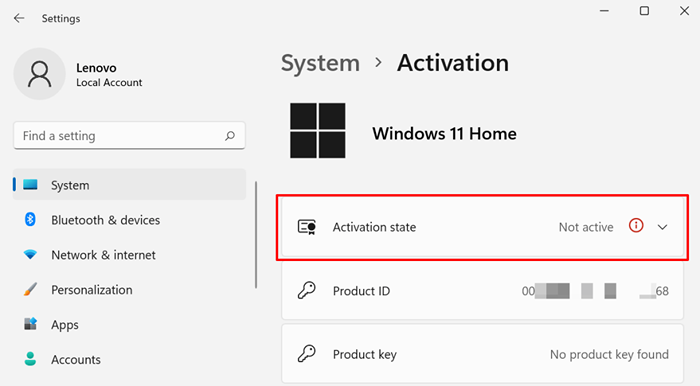
- Si vous voyez un code d'erreur et une invite pour saisir une clé de produit lorsque vous développez le État d'activation Section, votre PC Windows n'est pas activé.
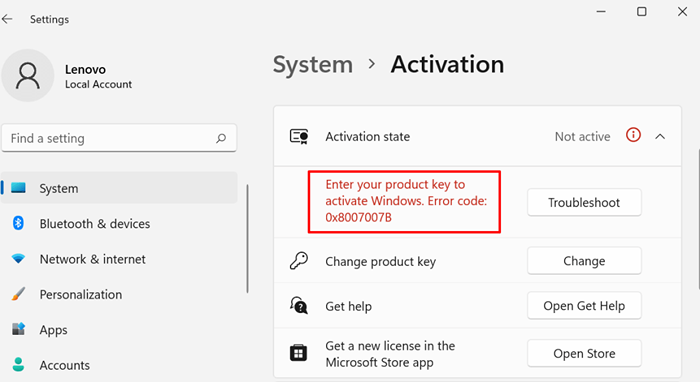
Vérifiez l'état de l'activation de Windows via l'invite de commande
L'invite de commande est un utilitaire polyvalent pour vérifier les informations de votre appareil.
- Cliquez avec le bouton droit sur le menu Démarrer ou appuyez sur le Clé Windows + X et sélectionner Terminal Windows (Admin) Dans le menu d'accès rapide.
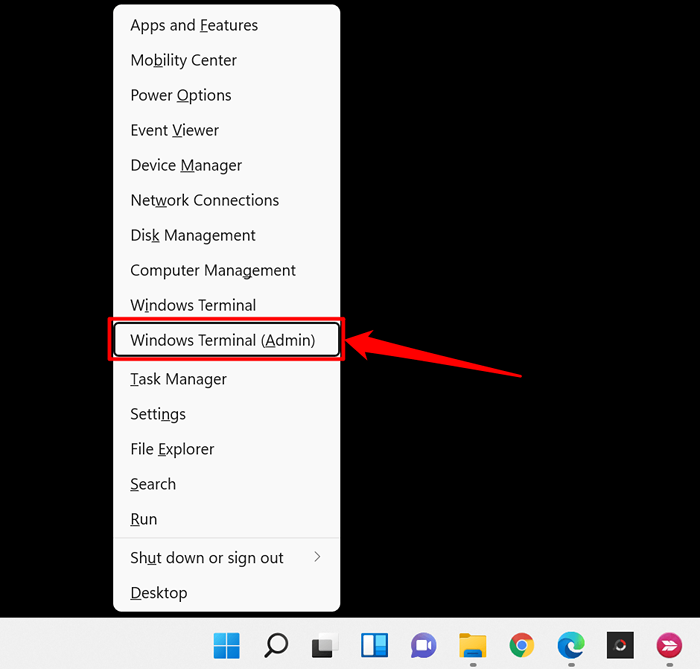
- Sélectionnez le icône déroulante Dans la barre d'onglet et sélectionner Invite de commande.

Cela ouvrira une console de commande de commande élevée avec des privilèges administratifs.
- Taper ou coller SLMGR / DLI dans la console et presse Entrer.

Une fenêtre d'hôte de script Windows affichera un message vous permettant de savoir s'il y a une clé de produit liée à la copie de Windows 11 en cours d'exécution sur votre appareil. Bien sûr, un message d'erreur «clé de produit non trouvé» signifie que Windows n'est pas activé.
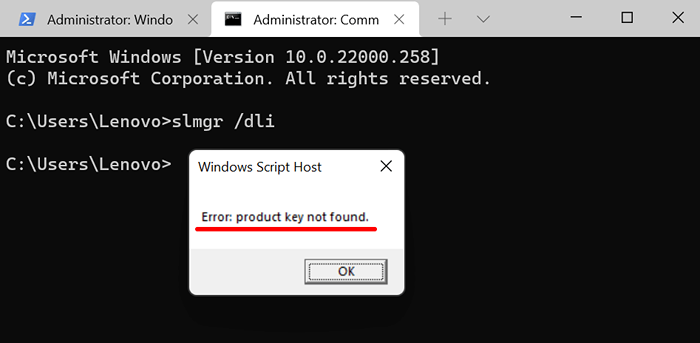
Maintenant, suivez les trois méthodes ci-dessous au cas où votre installation Windows 11 n'est pas activée.
1. Activez Windows 11 en utilisant le dépanneur d'activation
Si vous avez mis à niveau vers Windows 11 à partir d'un PC Windows 10 activé précédemment, ou si vous êtes admissible à une mise à niveau gratuite, vous pouvez utiliser le dépanneur d'activation pour activer Windows 11 sans avoir à fournir une clé de produit ou une licence numérique.
Connectez votre ordinateur à Internet et suivez les étapes ci-dessous.
- Ouvrez l'application Paramètres et sélectionnez Activer maintenant Dans la notification «Windows ne sont pas activées».
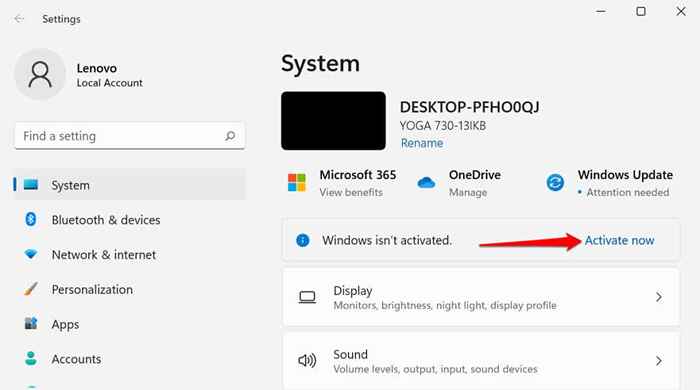
Alternativement, dirigez-vous vers Paramètres > Système > Activation > État d'activation et sélectionnez le Dépanner bouton pour lancer le dépanneur d'activation Windows.
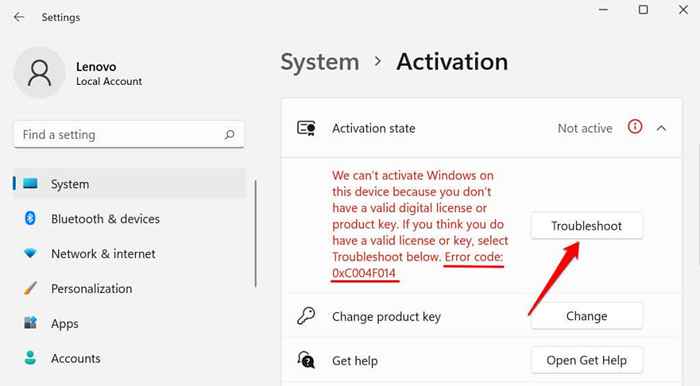
Attendez le dépanneur pour diagnostiquer et résoudre les problèmes liés à l'activation.
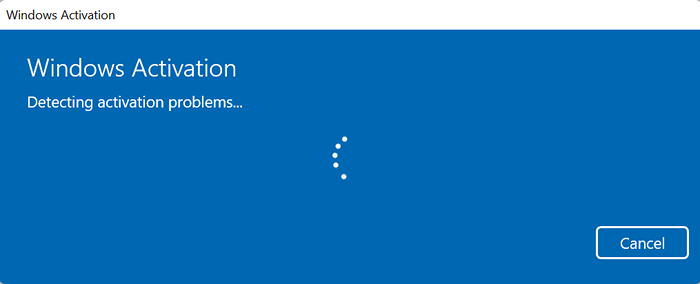
Vous obtiendrez un message «Nous avons activé ce message de Copie de Windows» si le dépanneur d'activation détecte une clé de produit et active avec succès votre ordinateur.
- Sélectionner Fermer pour quitter le dépanneur.
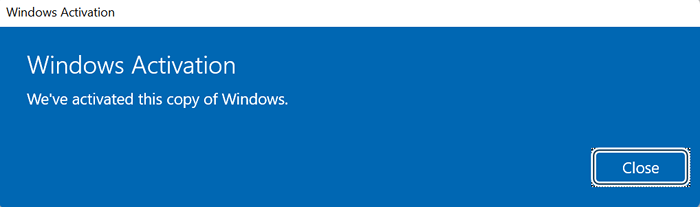
Sinon, passez à la section suivante pour activer Windows 11 en entrant manuellement la clé du produit.
2. Comment activer Windows 11 à l'aide d'une clé de produit
Dites que vous avez une clé de produit (un code de 25 caractères) et que vous souhaitez activer votre ordinateur Windows 11. Connectez votre ordinateur à Internet et suivez ces étapes:
- Ouvrez le menu d'activation de Windows depuis Paramètres > Système > Activation-et élargir le État d'activation section.
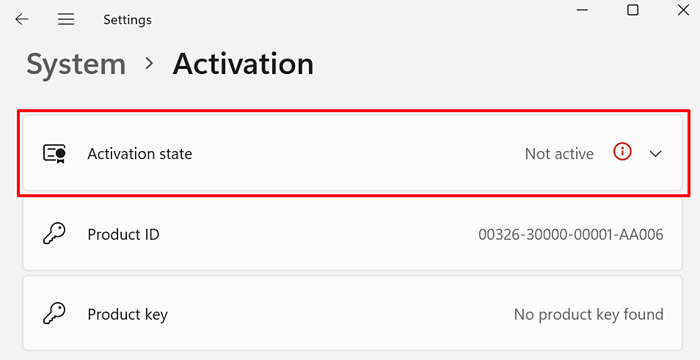
- Sélectionner Changement Dans la ligne «Changer la clé du produit».
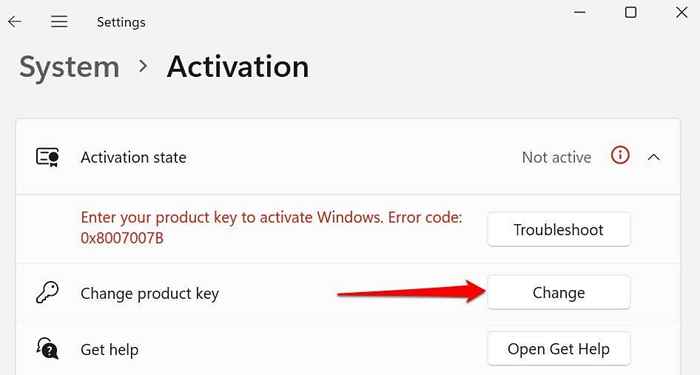
- Entrez la touche de produit dans la boîte de dialogue et sélectionnez Entrer procéder.
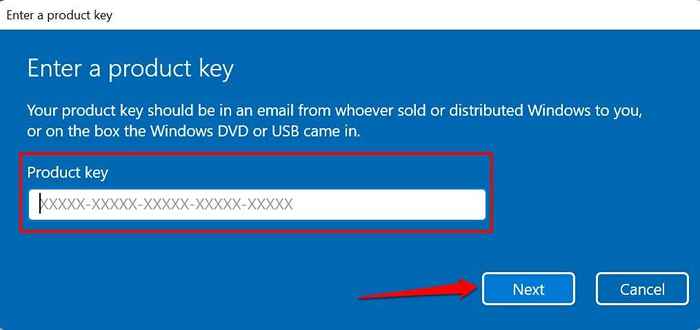
- Sélectionner Activer procéder.
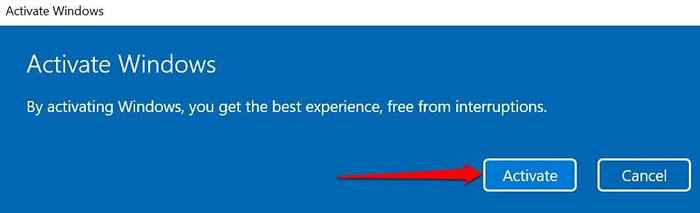
Microsoft activera votre appareil Windows 11 si la touche de produit est valide. Qui supprimera toutes les restrictions et vous accordera l'accès à toutes les fonctionnalités de Windows 11.
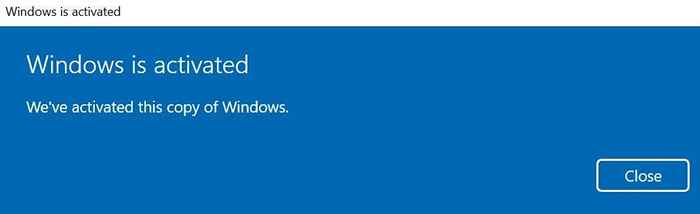
Si vous avez acheté Windows 11 mais que vous ne trouvez pas votre clé de produit, visitez l'historique des commandes de votre compte Microsoft dans un navigateur. Nous décrivons d'autres façons de trouver votre clé de produit Windows dans ce tutoriel.
3. Activer Windows 11 à l'aide d'une licence numérique
Une licence numérique (appelée «droit numérique» dans Windows 11) est essentiellement une version numérique d'une clé de produit liée à votre compte Microsoft. C'est une méthode d'activation des fenêtres sans avoir à saisir une clé de produit. Une licence numérique ou un droit numérique serait la méthode d'activation idéale si vous:
- Acheté une mise à niveau de Windows 11 ou Windows 11 pro de l'application Microsoft Store.
- Mise à niveau vers Windows 11 à partir d'un appareil Windows éligible ou d'une version Windows ancienne.
- Mise à niveau vers Windows 11 à partir d'une version d'aperçu de Windows 11 d'initié.
- Acheter une copie numérique de Windows 11 chez un détaillant autorisé.
Si vous n'avez pas de clé de produit ou que votre copie Windows 11 provient d'une source non autorisée, vous pouvez acheter une licence numérique pour Windows 11 dans l'application Microsoft Store.
Aller à Paramètres > Système > Activation et élargir le État d'activation en panne et sélectionnez le Magasin ouvert Bouton dans la ligne «Obtenez une nouvelle licence dans l'application Microsoft Store».
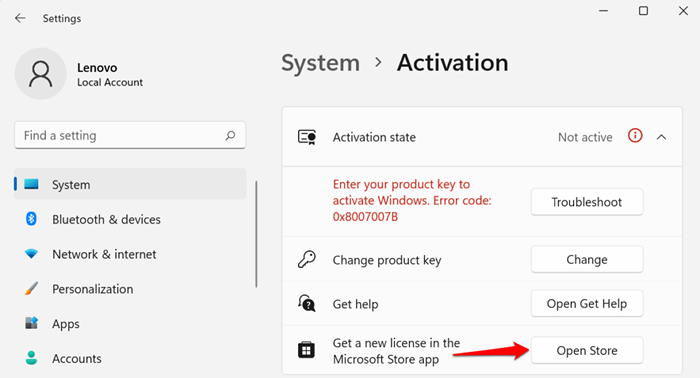
Sélectionnez le Acheter bouton et suivez l'invite pour acheter Windows 11 avec une véritable licence.
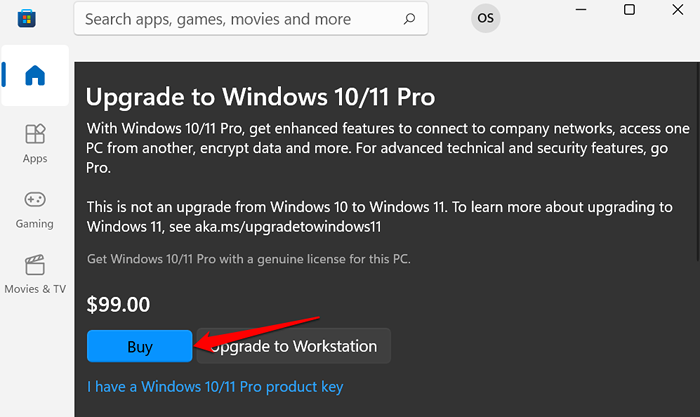
Assurez-vous que le Microsoft Store est lié à votre compte Microsoft. Appuyez sur le icône de profil À côté de la barre de recherche, sélectionnez S'identifier, Et fournissez vos informations d'identification de compte.
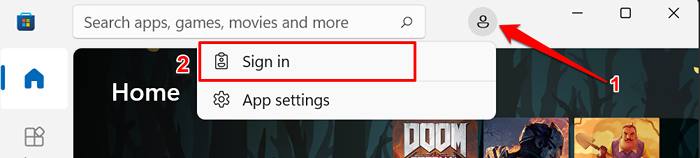
Après avoir acheté une licence Windows 11, vous devriez voir un «Windows est activé avec une licence numérique» lorsque vous vérifiez le menu d'activation Windows.
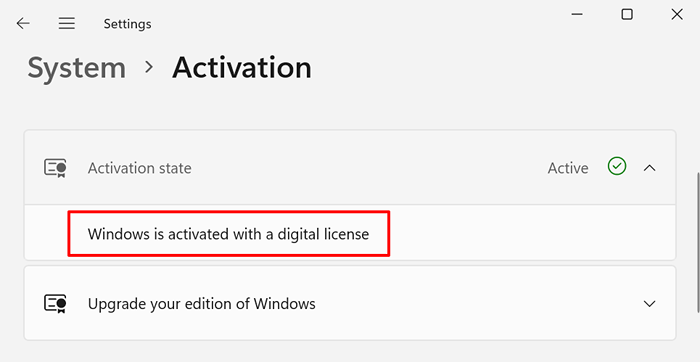
Si Windows n'est toujours pas activé après avoir acheté la licence, redémarrez votre PC, connectez-le à Internet et vérifiez à nouveau.
Comment désactiver Windows ou désinstaller une clé de produit
Microsoft vous permet de transférer une licence Windows 11 au détail entre les appareils. Mais d'abord, vous devrez désactiver ou supprimer la clé de produit d'un appareil avant de l'utiliser sur un autre.
Dans Windows 11, vous pouvez désinstaller une clé de produit en exécutant une commande dans l'invite de commande.
- Cliquez avec le bouton droit sur Le menu Démarrer ou appuyez sur le Clé Windows + X et sélectionner Terminal Windows (Admin) Dans le menu d'accès rapide.

- Sélectionnez le icône déroulante Dans la barre d'onglet et sélectionner Invite de commande.
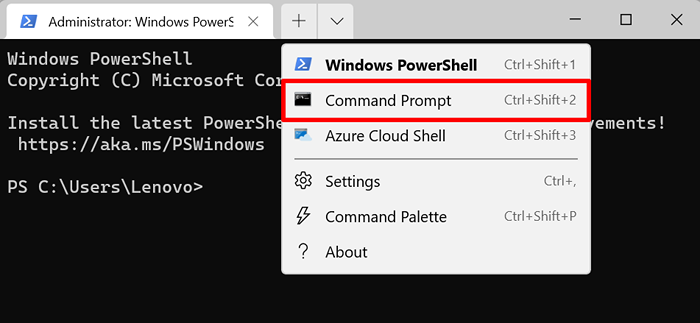
Cela ouvrira une console de commande de commande élevée avec des privilèges administratifs.
- Taper ou coller SLMGR / UPK dans la console et presse Entrer.

Vous devriez recevoir un message d'hôte de script Windows selon lequel la clé de produit de votre appareil a été désinstallée avec succès.
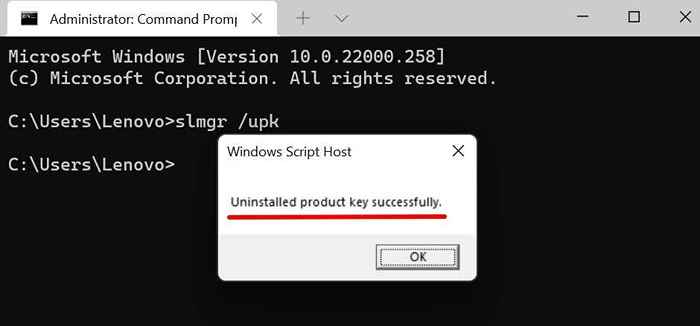
Vous pouvez maintenant utiliser la touche de produit pour activer un autre appareil Windows 11. Lisez ce tutoriel complet de licence Windows pour en savoir plus sur le transfert d'une licence Windows 11 à l'aide d'une clé de produit ou de votre compte Microsoft.
Correction des erreurs d'activation de Windows 11
L'activation de Windows 11 est vraiment facile. Cependant, vous pouvez obtenir des erreurs liées à l'activation si votre copie de Windows 11 est contrefaite ou installée sur plusieurs ordinateurs. Exécutez le dépanneur d'activation Windows pour diagnostiquer la cause des erreurs. Si les erreurs persistent, consultez les solutions de dépannage de ce tutoriel sur la fixation des erreurs d'activation Windows.
- « Zoom audio ne fonctionne pas? 8 conseils de dépannage
- Comment trouver la clé de produit Windows 11 »

